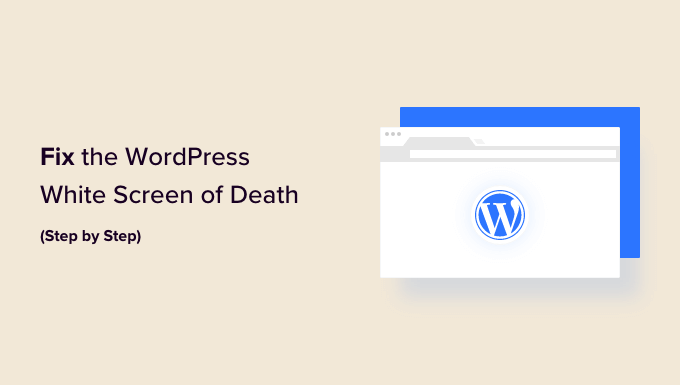La schermata bianca della morte di WordPress è una delle più errori comuni di WordPress. È anche un errore frustrante perché non viene visualizzato alcun messaggio e sei bloccato fuori da WordPress.
Un altro problema con l’errore schermata bianca della morte è che a volte influisce solo su una determinata parte del tuo sito web. Ad esempio, potresti vedere solo la schermata bianca della morte all’interno dell’area di amministrazione di WordPress, mentre tutto il resto funziona correttamente. In altri casi, potresti vederlo solo su un post specifico.
In questo articolo, ti mostreremo come riparare la schermata bianca della morte di WordPress esaminando diverse soluzioni.
Perché vedi lo schermo bianco della morte in WordPress?
La maggior parte delle volte, quando vedi una schermata bianca di morte quando provi a visitare il tuo Sito web WordPresssignifica che uno script sul tuo sito web ha esaurito il limite di memoria.
Lo script che non risponde viene ucciso da your Hosting WordPress server o semplicemente va in timeout. Questo è il motivo per cui non viene generato alcun messaggio di errore effettivo e viene visualizzata solo una semplice schermata bianca.
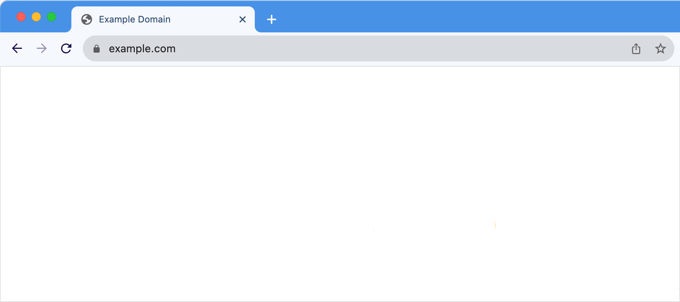
Tuttavia, a volte potresti visualizzare un messaggio di errore.
Ad esempio, potresti vedere a errore critico messaggio invece di una semplice schermata bianca.
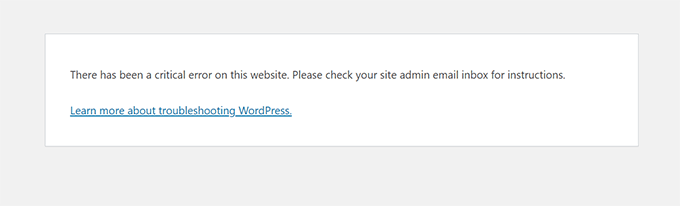
Sia che visualizzi una schermata vuota o il messaggio “Si è verificato un errore critico sul tuo sito web”, si tratta dello stesso errore.
Questo errore può verificarsi anche a causa di un tema o di un plugin installato in modo inadeguato sul tuo sito. A volte, può succedere se c’è un problema con il tuo server di hosting web.
Poiché l’errore dello schermo bianco può essere causato da un numero qualsiasi di cose, è necessaria una risoluzione metodica dei problemi per risolverlo. Ecco i passaggi che dovresti provare:
Esercitazione video
Se preferisci istruzioni scritte, continua a leggere.
1. Controlla se il problema si verifica sugli altri tuoi siti
Se hai altri siti WordPress installati sullo stesso account di hosting, allora vuoi iniziare controllando se il problema si verifica anche su altri siti.
Se lo è, allora è un forte indicatore che qualcosa non va nel tuo servizio di hosting WordPress. Potrebbe trattarsi di un problema temporaneo che influisce sul loro servizio ed è necessario farlo contattare il loro supporto per ulteriore aiuto.
D’altra parte, se il problema si verifica solo con un sito web o con una parte specifica di quel sito, allora sai che il problema riguarda quel particolare sito web.
2. Correggi l’errore dello schermo bianco con la modalità di ripristino di WordPress
Se l’errore della schermata bianca della morte è causato da a Plug-in WordPress o un tema, WordPress potrebbe essere in grado di rilevarlo.
La nuova funzionalità di protezione dagli errori fatali introdotta in WordPress 5.2 a volte può rilevare l’errore, quindi potresti non vedere nemmeno una schermata bianca. Vedrai invece un messaggio che ti informa che il sito sta riscontrando difficoltà tecniche.

WordPress invierà anche un’e-mail relativa al problema al tuo indirizzo e-mail di amministratore.
L’e-mail avrà come oggetto “Il tuo sito sta riscontrando un problema tecnico”.
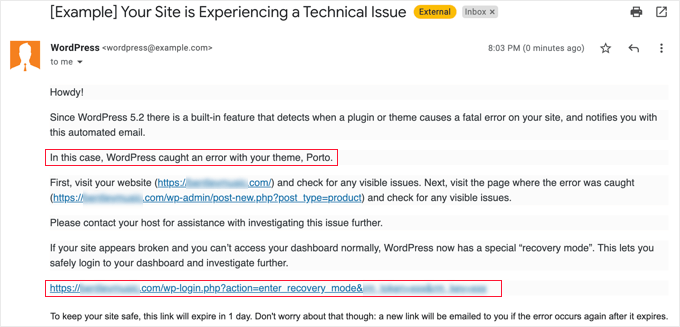
Questo messaggio email indicherà il plugin o il tema che causa l’errore e conterrà anche un collegamento speciale.
Questo collegamento ti consentirà di accedere alla modalità di ripristino di WordPress e di disattivare il plug-in difettoso.
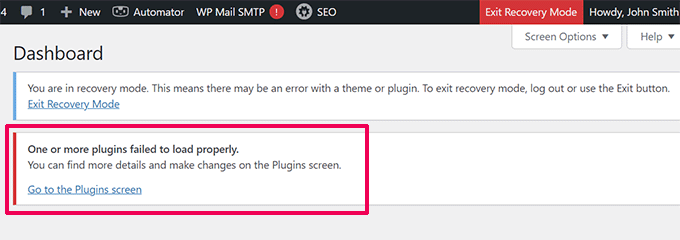
Tuttavia, se vedi la semplice schermata bianca della morte senza opzione e-mail o modalità di ripristino, devi correggere manualmente l’errore.
3. Aumentare il limite di memoria
Di solito, questo errore si verifica perché uno script ha esaurito la memoria del tuo server web e si è chiuso a metà.
Per risolvere questo problema, è necessario aumentare la memoria PHP disponibile per WordPress. Ciò consentirà allo script di utilizzare più memoria per completare il lavoro che avrebbe dovuto svolgere.
Dovrai modificare il file wp-config.php sul tuo sito WordPress o utilizzare un plugin per snippet di codice come Codice WP.
Puoi seguire le istruzioni nel nostro tutorial su come aumentare la memoria PHP in WordPress.
4. Correggi l’errore dello schermo bianco disabilitando tutti i plugin
Se l’aumento del limite di memoria non ha risolto il problema o se hai un limite di memoria elevato, come 256 MB o 512 MB, devi iniziare la risoluzione dei problemi.
Nella nostra esperienza nella risoluzione di questo problema, abbiamo sempre riscontrato che il problema riguarda un plug-in o un tema specifico. Andiamo avanti e disabilitiamo tutti i plugin.
Se riesci ancora ad accedere all’area di amministrazione di WordPress, puoi semplicemente andare su Plugin »Plugin installati pagina. Seleziona tutti i plug-in installati, quindi seleziona “Disattiva” nel menu a discesa “Azioni collettive”.
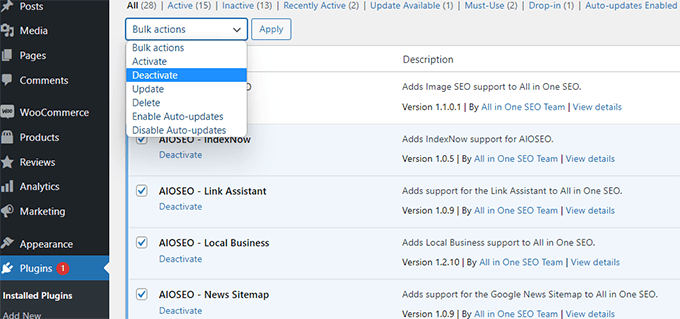
Tuttavia, se non hai accesso all’area di amministrazione di WordPress, dovrai farlo disattivare tutti i plugin tramite FTP.
Innanzitutto, connettiti al tuo sito WordPress utilizzando un client FTP. Una volta connesso, vai su wp-content cartella, dove vedrai il file plugins cartella.
Ora è necessario fare clic con il tasto destro del mouse su plugins cartella e quindi selezionare “Rinomina”. Puoi rinominare la cartella dei plugin in “plugin disattivati”.
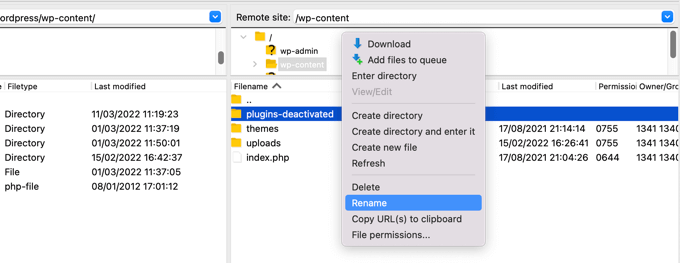
WordPress cerca una cartella denominata plugins per caricare tutti i plugin. Quando non riesce a trovare la cartella, disattiva semplicemente tutti i plugin.
Se questo risolve il problema, abilita un plug-in alla volta per andare a fondo del problema. Una volta trovato il plugin che causa il problema, puoi sostituirlo con un’alternativa o segnalare il problema agli autori del plugin.
5. Attiva il tema predefinito
Se la risoluzione dei problemi del plug-in non risolve il problema, dovresti provare a sostituire il tema corrente con un tema predefinito.
Innanzitutto, connettiti al tuo sito web utilizzando un client FTP e vai al file /wp-content/themes/ cartella. Contiene tutti i temi installati sul tuo sito web.
Fai clic con il pulsante destro del mouse per selezionare il tema WordPress corrente e scaricarlo sul tuo computer come backup.
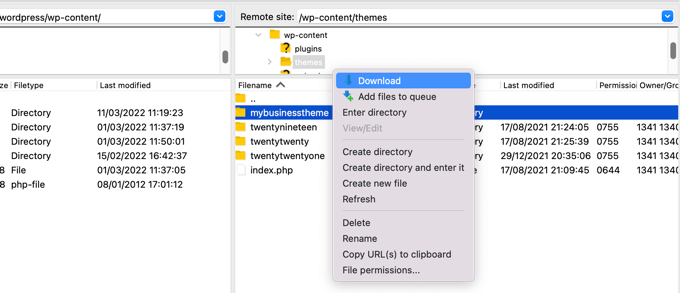
Successivamente, devi eliminare il tema corrente dal tuo sito web.
Basta fare clic con il pulsante destro del mouse sulla cartella del tema e selezionare “Elimina”. Il tuo client FTP ora eliminerà il tema dal tuo sito web.
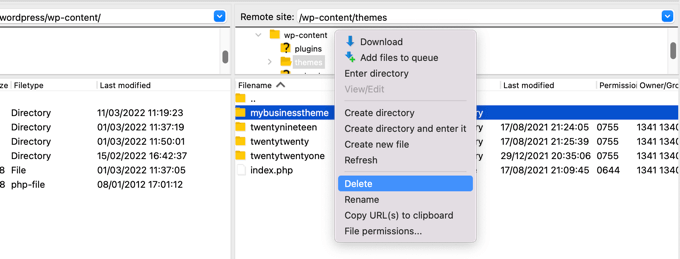
Ora, se hai un tema WordPress predefinito come (Twenty Twenty-Two o Twenty Twenty-Three) installato sul tuo sito web, WordPress inizierà automaticamente a utilizzarlo come tema predefinito.
Tuttavia, se non hai installato un tema predefinito, è necessario farlo installarlo manualmente tramite FTP.
Se questo risolve il problema, dovresti guardare il tuo tema functions.php file. Se sono presenti spazi aggiuntivi nella parte inferiore del file, è necessario rimuoverli e talvolta ciò risolve il problema.
Se stai utilizzando una funzione mal codificata nel tuo tema functions.php file, può causare anche la schermata bianca dell’errore di morte.
Considera l’idea di scaricare una nuova copia del tuo tema dalla sua fonte e quindi installarla manualmente utilizzando FTP.
6. Abilita la modalità debug per rilevare errori in WordPress
Se finora nulla ha aiutato, il passaggio successivo è attivare il debug in WordPress. Ciò ti consentirà di vedere che tipo di errori vengono visualizzati.
Aggiungi semplicemente il seguente codice al tuo wp-config.php file:
define( 'WP_DEBUG', true);
define( 'WP_DEBUG_LOG', true );
Una volta aggiunto questo, la schermata vuota ora conterrà errori, avvisi e avvisi. Questi potrebbero essere in grado di aiutarti a determinare la causa principale.
Se non vedi alcun errore, potresti comunque voler controllare il registro di debug.
Basta visitare il wp-content cartella sul tuo sito web utilizzando un client FTP. Lì ne troverai uno nuovo debug.log file contenente un registro di tutti gli errori, avvisi e avvisi.
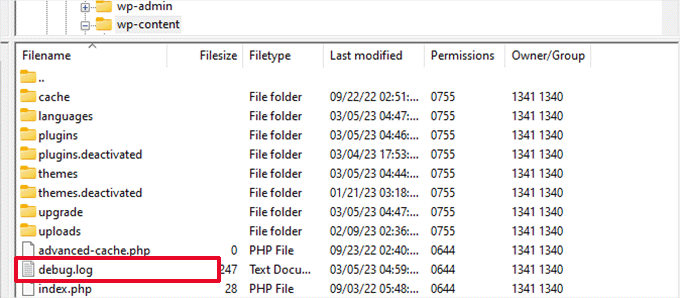
7. Svuota la cache di WordPress
A volte potresti avere accesso al backend, ma il front-end del sito ha lo schermo bianco della morte.
Ciò può accadere a causa di a plug-in di memorizzazione nella cache. In tal caso, devi semplicemente svuotare la cache di WordPress.
Puoi vedere la nostra guida su come svuotare la cache in WordPress per istruzioni dettagliate.
8. Correggi l’errore dello schermo bianco per gli articoli più lunghi
Se hai una schermata bianca solo su un post o una pagina molto lunga, questo metodo potrebbe funzionare.
Questo trucco sostanzialmente aumenta la capacità di elaborazione del testo di PHP aumentando il limite di ricorsione e backtrack. Puoi incollare il seguente codice nel tuo file wp-config.php file:
/** Trick for long posts */
ini_set('pcre.recursion_limit',20000000);
ini_set('pcre.backtrack_limit',10000000);
Comprendiamo che si tratta di un errore molto frustrante e speriamo che uno dei trucchi sopra riportati abbia risolto il problema.
Potresti anche voler vedere il nostro Guida alla risoluzione dei problemi di WordPressche insegna i passaggi che dovresti eseguire per individuare e risolvere i problemi di WordPress da solo, o la nostra scelta di esperti i migliori provider di hosting gestito WordPress.
Se ti è piaciuto questo articolo, iscriviti al nostro Canale Youtube per i tutorial video di WordPress. Puoi trovarci anche su Twitter E Facebook.