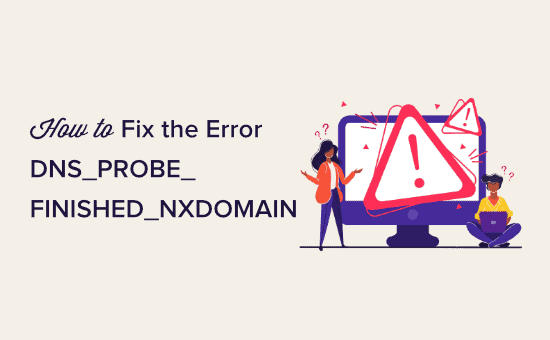Di recente, uno dei nostri lettori ha chiesto cosa potrebbero fare per risolvere il problema DNS_PROBE-FINISHED_NXDOMAIN?
Questo messaggio di errore viene visualizzato in Chrome quando il browser non riesce a connettersi al sito web che hai richiesto. Altri browser utilizzano messaggi diversi per visualizzare questo errore.
In questo articolo, ti mostreremo come correggere facilmente l'errore DNS_PROBE_FINISHED_NXDOMAIN e come evitarlo in futuro.
Qual è l'errore DNS_PROBE_FINISHED_NXDOMAIN?
L'errore DNS_PROBE_FINISHED_NXDOMAIN è un messaggio di errore di Google Chrome che appare quando il browser non è in grado di trovare il sito web a cui stai tentando di accedere.
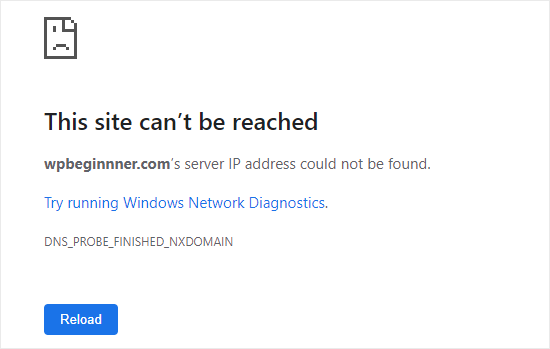
Questo errore viene visualizzato quando il DNS (Domain Name System) non riesce a trovare o connettersi all'indirizzo IP di quel sito web.
Il tuo browser quindi presume che il sito web nome del dominio non esiste. La parte NXDOMAIN dell'errore sta per “dominio inesistente”.
Per saperne di più, dai un'occhiata alla nostra guida su come funzionano il nome di dominio / DNS (spiegazione visiva).
L'errore ha un aspetto diverso in altri browser. Ad esempio, ecco come appare in Firefox:
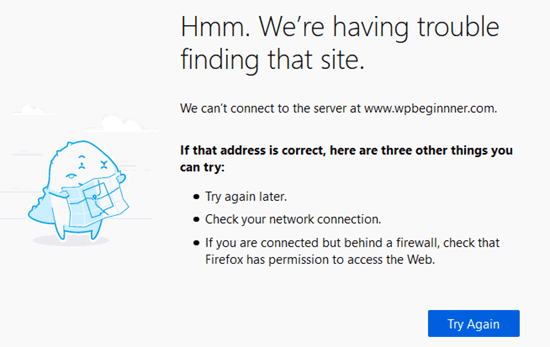
Se visualizzi questo errore quando provi ad accedere al tuo Sito WordPress, potresti pensare che ci sia un problema con il tuo sito.
La buona notizia è che il tuo sito probabilmente funziona bene. Il problema è che il tuo computer non è in grado di connettersi ad esso.
Detto questo, vediamo come risolvere e correggere questo errore.
Come correggere l'errore DNS_PROBE_FINISHED_NXDOMAIN?
Esistono diversi modi per correggere l'errore DNS_PROBE_FINISHED_NXDOMAIN. Tuttavia, è importante verificare prima che si tratti davvero di un errore.
Prima di fare qualsiasi altra cosa, dovresti controllare di aver digitato correttamente il nome di dominio.
Ad esempio, se hai digitato accidentalmente un'ortografia errata per un nome di dominio, il tuo browser potrebbe non essere in grado di trovare quel dominio e fornire questo errore.
Anche se hai cliccato su un link, dovresti comunque controllare che il nome del dominio sia corretto. Potrebbe essere stato digitato male da chi ha creato il collegamento.
Se sei certo che il nome di dominio sia corretto, fai clic sul pulsante “Ricarica” o “Riprova”.
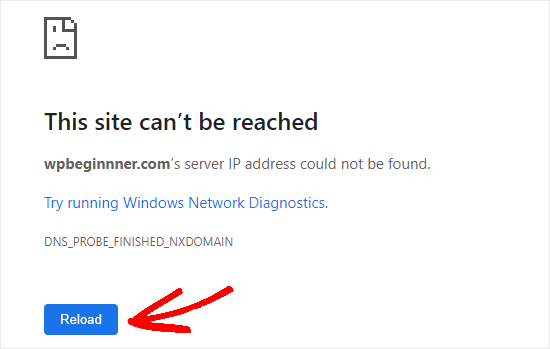
Successivamente, dovresti provare ad accedere al sito Web da un telefono cellulare (rete 4G), in modo da poter vedere se il problema riguarda il tuo dispositivo o la connessione WIFI.
Se il sito web non si carica nemmeno sul tuo telefono cellulare, devi contattare immediatamente il tuo Provider di hosting WordPress perché questo significa che il tuo sito web è inattivo.
Tuttavia, se il sito Web viene caricato correttamente sul tuo telefono cellulare, allora sai che il problema riguarda il tuo computer o la tua connessione WiFi.
Proviamo a risolverlo.
La prima cosa che dovresti provare è riavviare il computer. Se ciò non aiuta, spegni e riaccendi il modem Internet. Questi passaggi possono eliminare automaticamente DNS e problemi relativi alla rete.
Se l'errore continua a essere visualizzato, potrebbe essere necessario provare i seguenti metodi. Ti consigliamo di iniziare con il primo e di elaborarli.
- Cancella la cache del browser
- Disattiva le funzionalità sperimentali di Chrome
- Svuota la cache DNS del tuo computer
- Rilascia e rinnova il tuo indirizzo IP
- Utilizza i server DNS pubblici di Google
- Controlla il file “hosts” del tuo computer
Cancella la cache del browser
Per svuotare la cache in Chrome, vai alla pagina chrome://settings/clearBrowserData nel tuo browser. Questo dovrebbe darti una finestra popup in cui puoi svuotare la cache.
Per prima cosa, imposta l'intervallo di tempo su “Dall'inizio”, quindi seleziona solo la casella “Immagini e file memorizzati nella cache”. Quindi, fai clic sul pulsante “Cancella dati”.
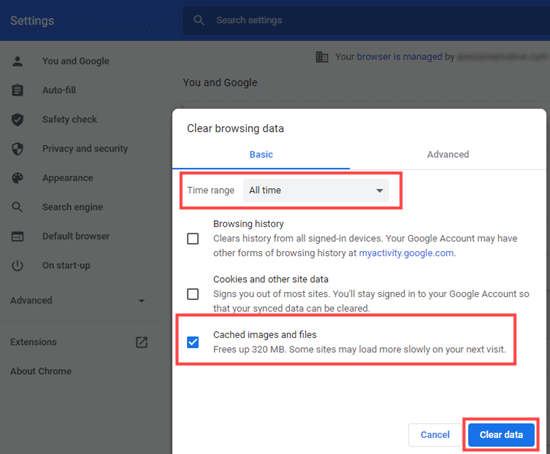
Se non utilizzi Chrome, consulta il nostro articolo su svuotare la cache del browser per le istruzioni per tutti i principali browser.
Ora prova di nuovo il sito web. Se mostra ancora il messaggio di errore DNS_PROBE_FINISHED_NXDOMAIN, prova semplicemente la soluzione successiva.
Disattiva le funzionalità sperimentali di Chrome
Se hai abilitato una delle funzioni sperimentali di Chrome, queste potrebbero causare l'errore DNS_PROBE_FINISHED_NXDOMAIN.
Per disattivarli, vai a chrome://flags/ nel browser, quindi fare clic sul pulsante “Ripristina tutto” in alto.
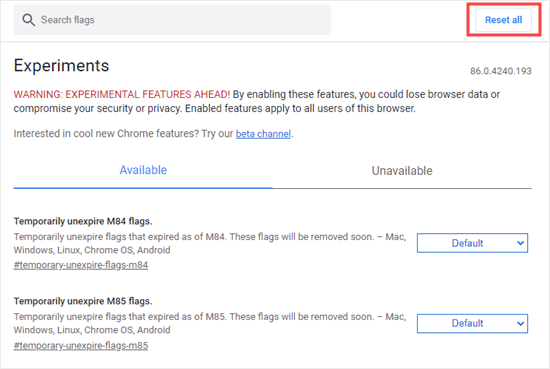
Se il sito Web a cui desideri accedere mostra ancora l'errore, prova la soluzione successiva.
Svuota la cache DNS del tuo computer
Il tuo computer spesso salva (memorizza nella cache) gli indirizzi IP dei siti web che hai visitato in precedenza. Se l'IP del sito web è cambiato, ciò può causare l'errore DNS_PROBE_FINISHED_NXDOMAIN.
Ecco come svuotare la cache DNS.
Nota: Queste istruzioni sono per Windows 10. Per le istruzioni su macOS, consulta la nostra guida su svuotare la cache DNS.
Innanzitutto, cerca l'app del prompt dei comandi. Vai avanti e aprilo.
Mancia: Se non hai eseguito l'accesso come amministratore, utilizza l'opzione “Esegui come amministratore”.
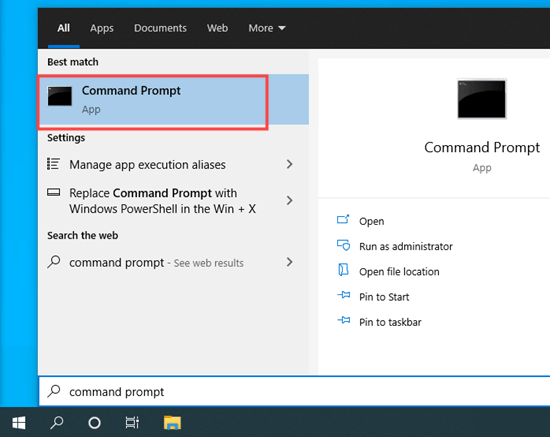
Quindi, digita ipconfig/flushdns quindi premere Invio sulla tastiera. Dovresti quindi vedere un messaggio di successo.
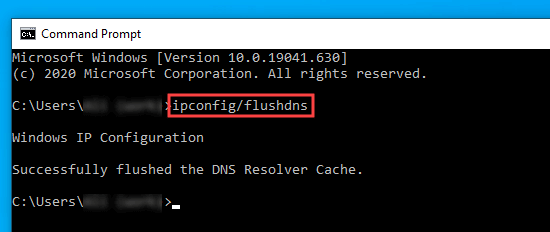
Ora prova ad accedere nuovamente al sito web. Se viene ancora visualizzato il messaggio di errore DNS_PROBE_FINISHED_NXDOMAIN, provare la soluzione successiva.
Rilascia e rinnova il tuo indirizzo IP
Il passaggio successivo consiste nel rinnovare l'indirizzo IP del computer su Internet.
Vai avanti e apri l'app del prompt dei comandi, come mostrato nel passaggio precedente. Quindi, inserisci i seguenti comandi in questo ordine. Premere Invio dopo ciascuno di essi.
ipconfig /release
ipconfig /flushdns
ipconfig /renew
Vedrai alcune righe di informazioni dopo aver inserito il primo e il terzo comando. E 'normale.
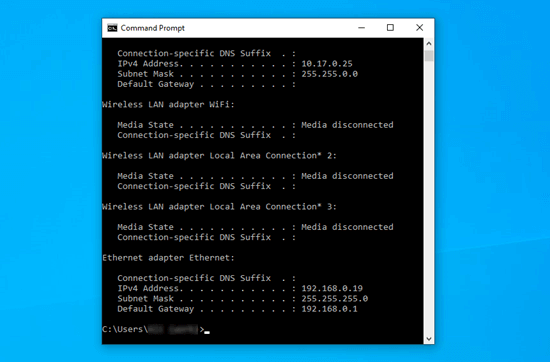
Se l'errore DNS_PROBE_FINISHED_NXDOMAIN appare ancora dopo questo, prova la soluzione successiva.
Utilizza i server DNS pubblici di Google
Per impostazione predefinita, il computer utilizza il server DNS del provider di servizi Internet (ISP). Puoi modificare questa impostazione per utilizzare invece il server DNS pubblico di Google.
Su Windows, apri il tuo Pannello di controllo, quindi vai a Rete e Internet »Centro connessioni di rete e condivisione. Quindi, fai clic sul link “Modifica impostazioni adattatore” sul lato sinistro.

Vedrai un elenco di connessioni. Fare clic con il pulsante destro del mouse sulla connessione corrente e selezionare l'opzione Proprietà.
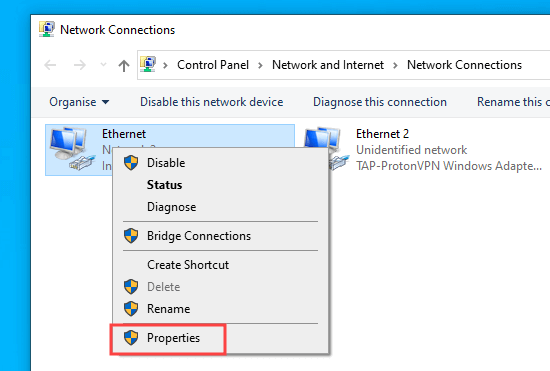
Quindi, fare clic su Protocollo Internet versione 4 (TCP / IPv4) e quindi fare clic sul pulsante Proprietà.
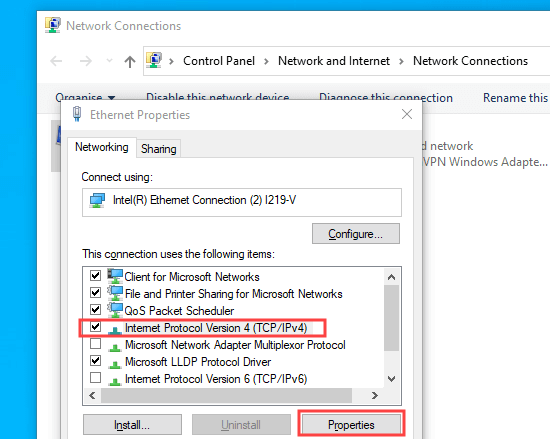
Successivamente, è necessario fare clic sull'opzione “Utilizza i seguenti indirizzi server DNS” e inserire questi server DNS:
Server DNS preferito: 8.8.8.8
Server DNS alternativo: 8.8.4.4
Quindi fare clic sul pulsante OK per salvare le modifiche.

Prova di nuovo il sito web per vedere se l'errore DNS_PROBE_FINISHED_NXDOMAIN è stato corretto. In caso contrario, prova il metodo finale.
Controlla il file “hosts” del tuo computer
Il file hosts è un file che il computer utilizza per mappare i nomi di dominio agli indirizzi IP. Se il sito Web è registrato in modo errato in questo file, ciò può essere la causa del problema DNS_PROBE_FINISHED_NXDOMAIN.
Su Windows, puoi trovare questo file tramite Esplora file. Innanzitutto, apri Esplora file, quindi trova la cartella Windows sul tuo computer. Normalmente si trova nell'unità C: . Gli utenti Mac possono trovare il file in / private / etc / hosts / folder.
Quindi, vai a System32 »driver» ecc. Qui, è necessario individuare il file hosts e fare doppio clic su di esso per aprirlo. Se ti viene chiesto di scegliere un'app, utilizza Blocco note.

Ora, controlla se l'indirizzo del sito web è nel file hosts. In tal caso, eliminalo insieme all'indirizzo IP accanto ad esso. Quindi salva il file.
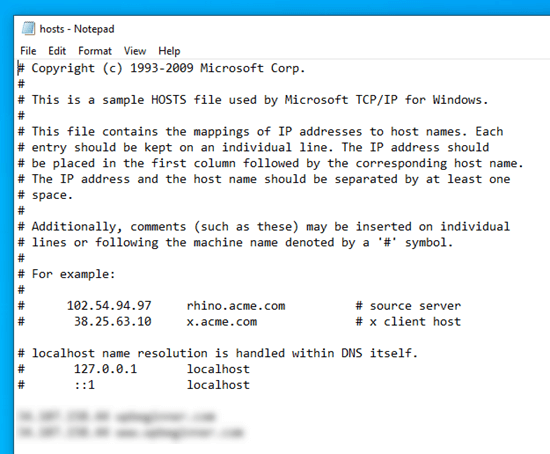
Dopo aver fatto ciò, si spera che l'errore DNS_PROBE_FINISHED_NXDOMAIN non dovrebbe più apparire per quel sito.
Ci auguriamo che questo articolo ti abbia aiutato a imparare come correggere l'errore DNS_PROBE_FINISHED_NXDOMAIN. Potrebbe piacerti anche il nostro articolo sul errori WordPress più comuni e come risolverli.
Se ti è piaciuto questo articolo, iscriviti al nostro Canale Youtube per i tutorial video di WordPress. Puoi trovarci anche su Twitter e Facebook.
Il post Come risolvere facilmente l'errore DNS_PROBE_FINISHED_NXDOMAIN è apparso per primo WPBeginner.
Web Designer Freelancer Realizzazione Siti Web Serra Simone
Realizzo siti web, portali ed e-commerce con focus specifici sull’usabilità, l’impatto grafico, una facile gestione e soprattutto in grado di produrre conversioni visitatore-cliente. Elaboro siti internet, seguendo gli standard Web garantendo la massima compatibilità con tutti i devices. Sviluppo e-commerce personalizzati, multilingua, geolocalizzati per potervi mettere nelle migliori condizioni di vendita. Posiziono il tuo sito su Google per dare maggiore visibilità alla tua attività sui motori di ricerca con SEO di base o avanzato.