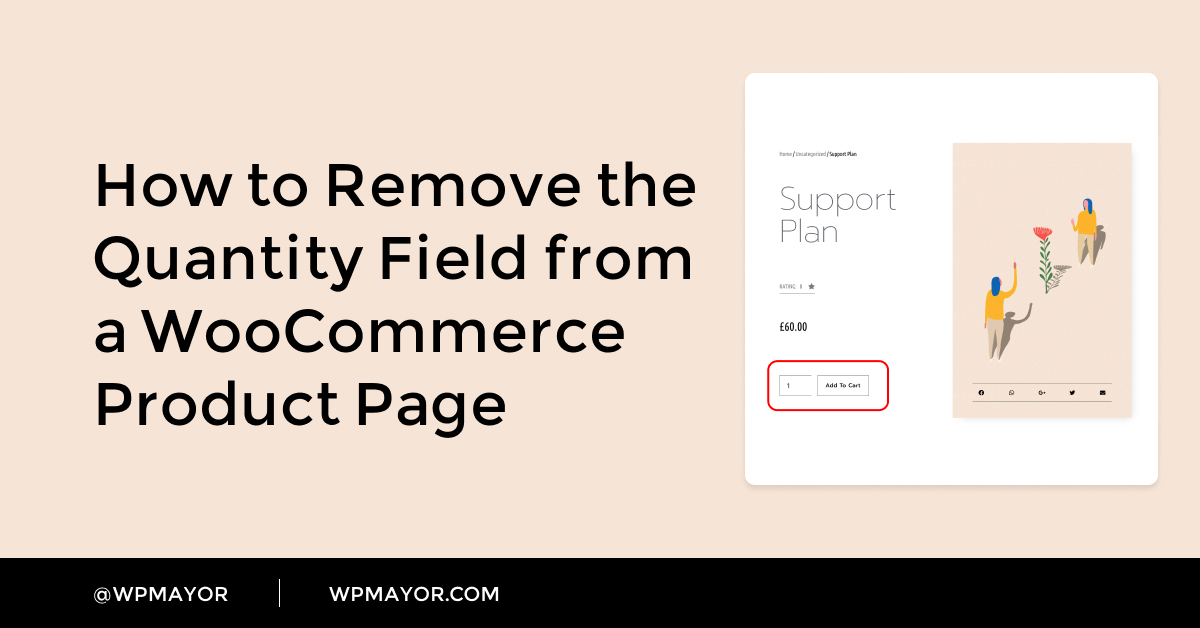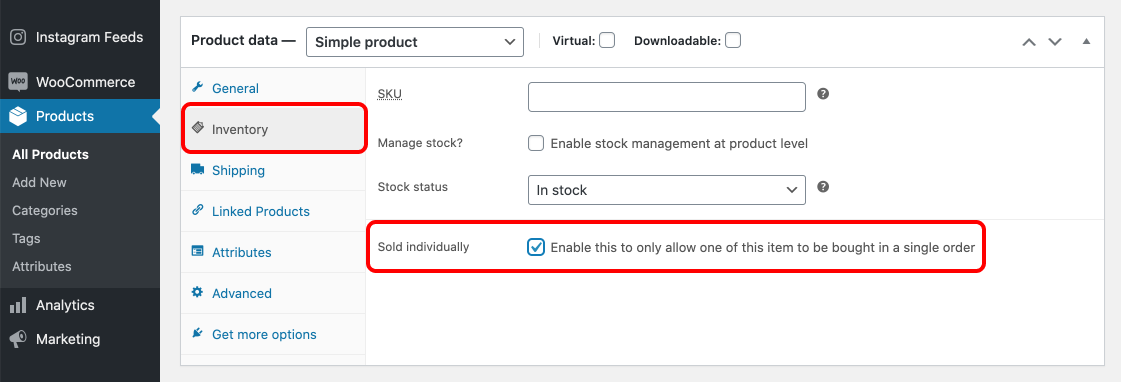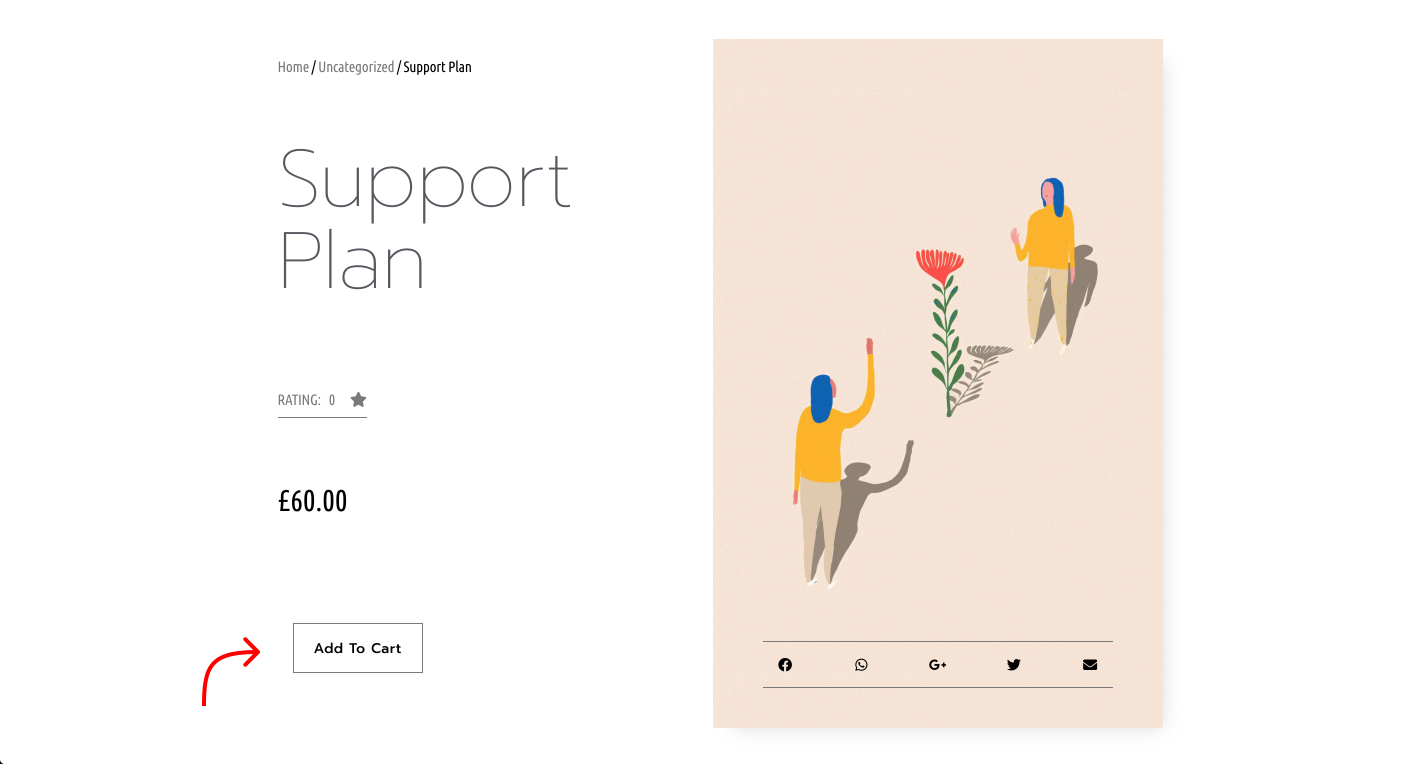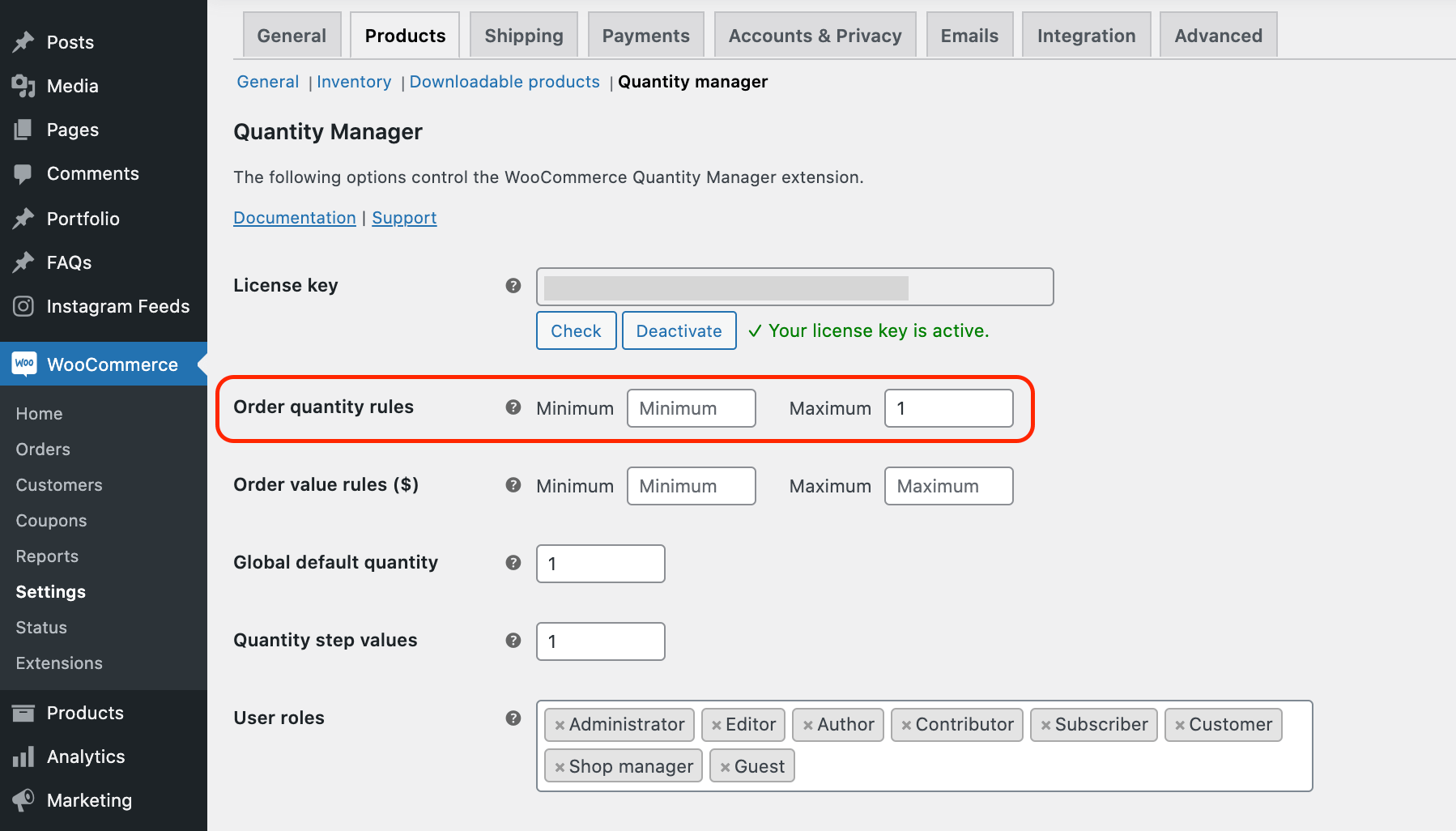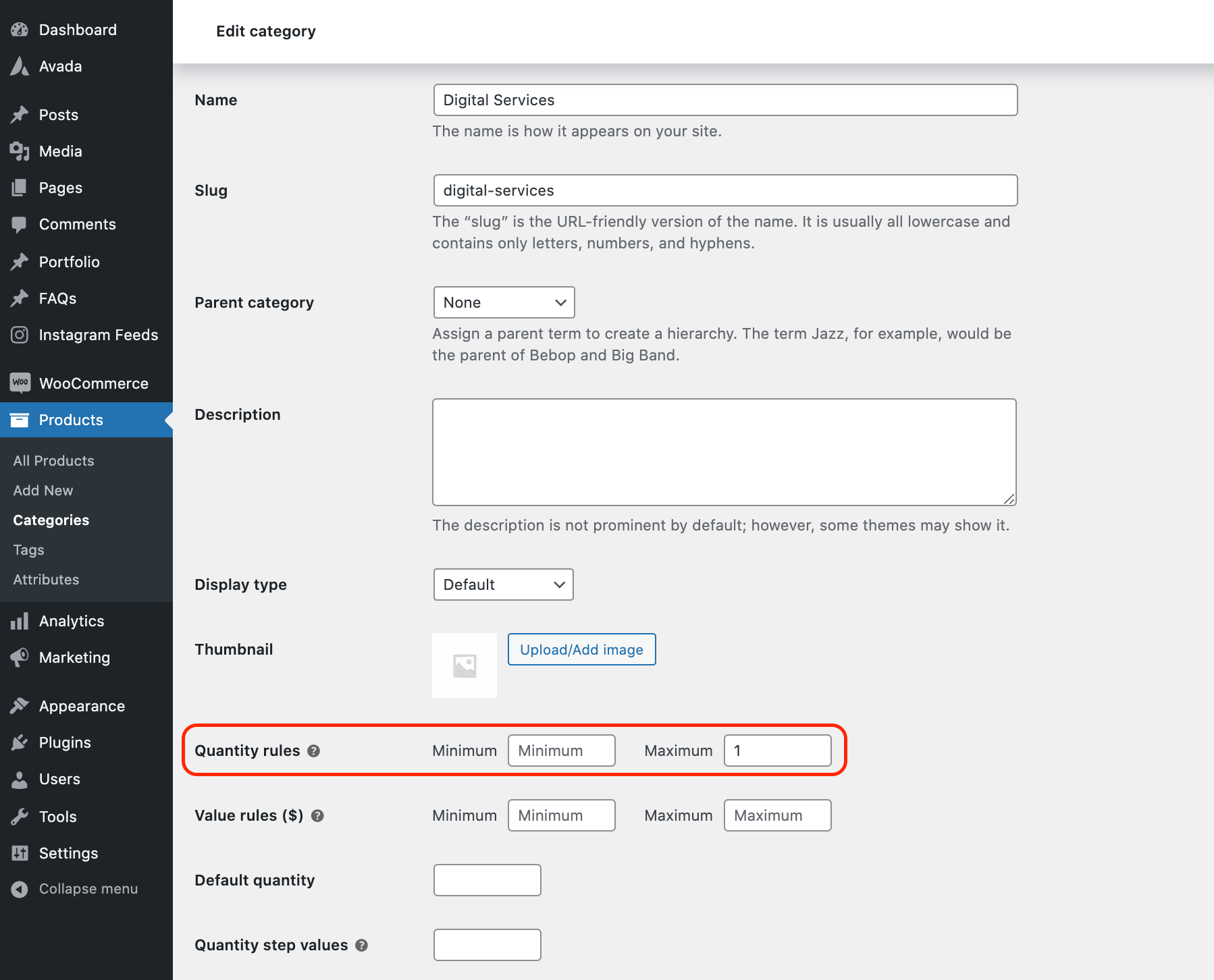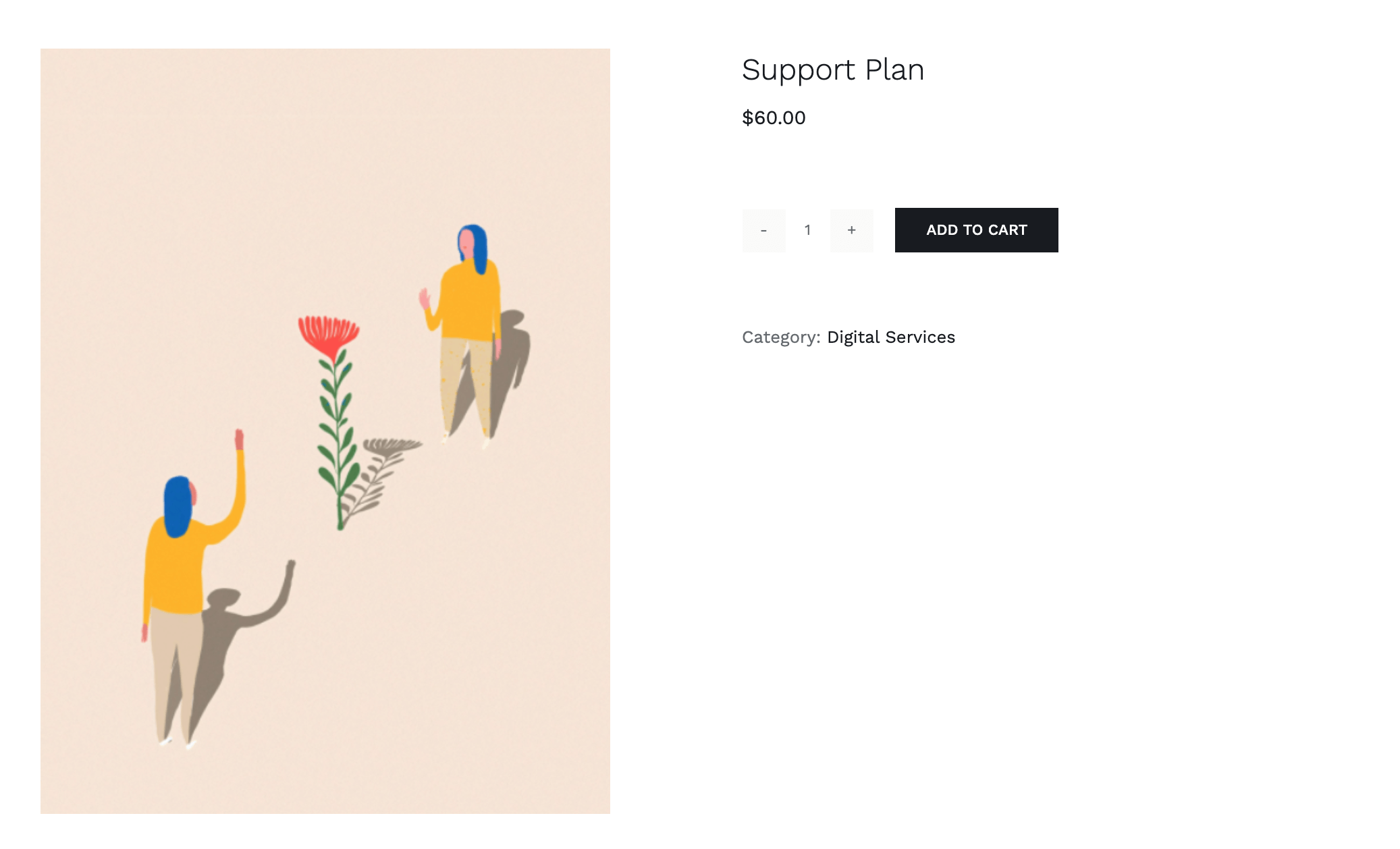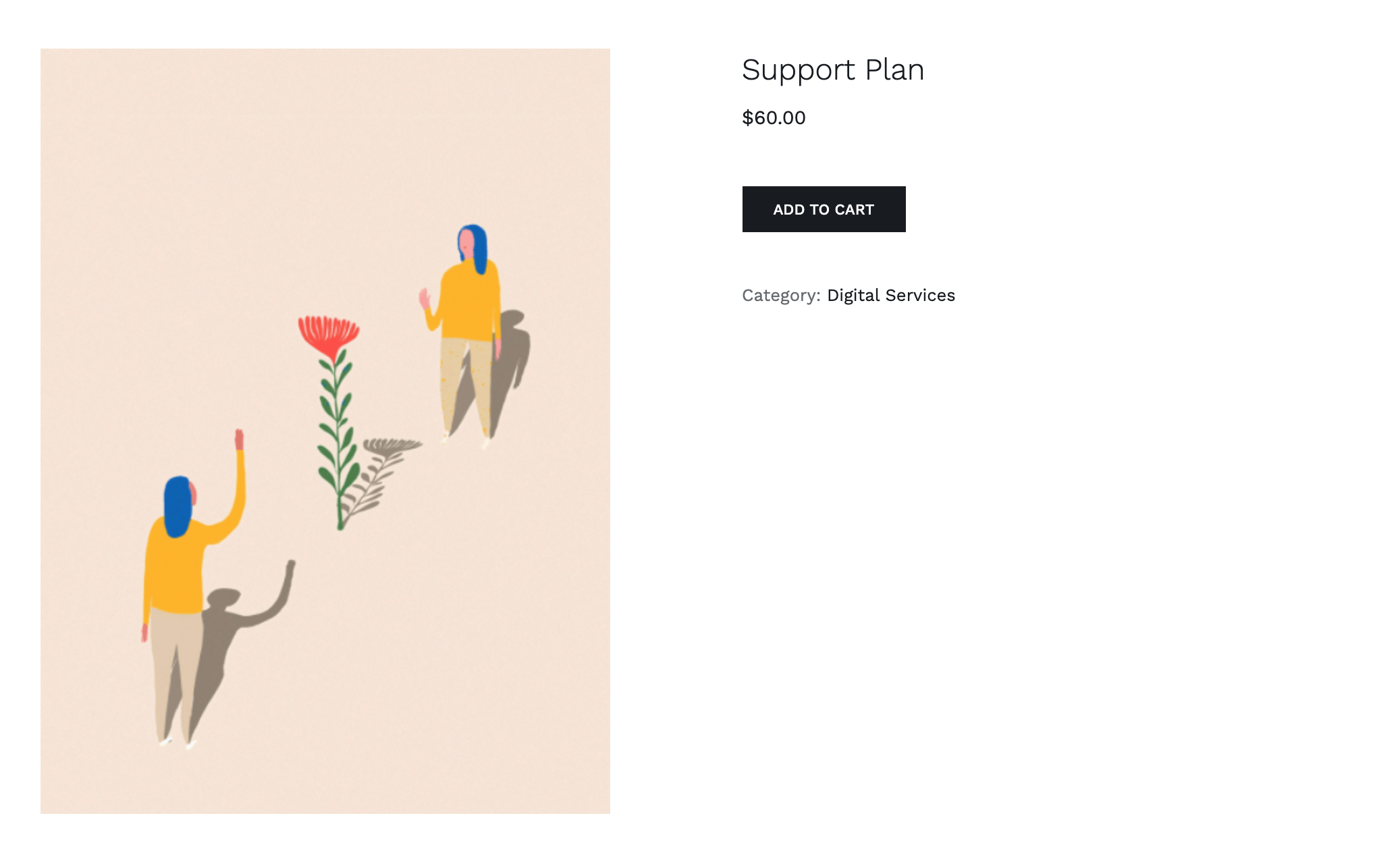In questo post, ti mostrerò 3 modi per rimuovere il campo della quantità da una pagina WooCommerce.
Per impostazione predefinita, WooCommerce mostra un campo di quantità o un selettore nelle pagine dei prodotti. Sebbene questa sia una funzionalità fantastica da avere, potrebbe non essere sempre necessaria. Supponiamo che tu offra ai clienti piani di supporto WordPress: vorresti che ogni cliente acquisti un solo piano alla volta.
Vediamo come si fa.
Per rimuovere l’opzione quantità in WooCommerce, vai al tuo WooCommerce pagina del prodotto nella dashboard di WordPress. Scorri verso il basso oltre l’editor e troverai il metabox Product Data.
Vai a Inventario e abilita la casella di controllo vicino Venduto singolarmente. In questo modo è possibile acquistare un solo articolo in un unico ordine.
Colpire Aggiornare e aggiorna la pagina del tuo prodotto. Il campo della quantità è ora disabilitato!
Nota: Questa impostazione deve essere impostata manualmente per ogni singolo prodotto. Se desideri impostare più prodotti da vendere singolarmente, dovrai ripetere questa procedura per ogni prodotto. In alternativa, puoi utilizzare un plugin come WooCommerce Quantity Manager per accelerare il processo. Ci arriveremo in sezione successiva.
Segui questa rapida procedura dettagliata per disattivare l’opzione quantità in WooCommerce:
2. Utilizzo del plugin WooCommerce Quantity Manager
Il WooCommerce Quantity Manager plugin di Barn2 è un prodotto potente per aiutarti a gestire il tuo file WooCommerce le quantità.
Il plugin ti consente di:
- Impostato regole e impostazioni predefinite della quantità globale in tutto il tuo negozio.
- Impostato quantità minime e massime per specifico categorie.
- Inserisci regole di quantità minima o massima per i singoli prodotti.
- Impostato regole di quantità per singolo prodotto variazioni.
- … e altro ancora.
Il WooCommerce Quantity Manager Il plugin include anche funzionalità aggiuntive come: valori del passo di quantità (aggiungi quantità e multipli basati su intervalli) e errori e suggerimenti utili (per guidare il cliente nel viaggio dell’acquirente).
Il prezzo parte da $ 79 per 1 sito e include una prova gratuita di 14 giorni.
Come impostare una quantità massima di 1 per tutti i prodotti
Dopo aver installato e attivato il plug-in, vai alla pagina delle impostazioni di WooCommerce Quantity Manager in WooCommerce. Scorri verso il basso fino al file Regole sulla quantità dell’ordine sezione e imposta il massimo a 1. In questo modo tutti i tuoi prodotti avranno una quantità massima di 1.
Come puoi vedere nello screenshot qui sopra, il plug-in ti consente di impostare valori di ordine, quantità predefinite e valori di passaggio. Puoi anche impostare ruoli utente.
Come impostare una quantità massima di 1 per tutti i prodotti in una categoria
Un’altra grande caratteristica di questo plugin è che ti consente di impostare regole di quantità per categorie specifiche. Diciamo che ho una categoria chiamata “Servizi digitali”. Vorrei che tutti i prodotti di questa categoria avessero una quantità massima di 1.
Per ottenere ciò in pochi secondi, vai alla categoria e scorri verso il basso fino a Regole di quantità sezione. Imposta l’importo massimo a 1 e in pochissimo tempo tutti i prodotti di quella categoria saranno venduti singolarmente.
Il risultato
3. Utilizzo di un gancio o di un filtro per rimuovere il campo della quantità
In alternativa, puoi inserire questo pezzo di codice nel file functions.php del tuo tema, o in un plugin personalizzato, se lo desideri. Questo rimuoverà il campo della quantità per tutti i tuoi file WooCommerce prodotti.
function custom_remove_all_quantity_fields( $return, $product ) {return true;}
add_filter( 'woocommerce_is_sold_individually','custom_remove_all_quantity_fields', 10, 2 );Prossimi passi
Infine, ho raccolto alcuni articoli che ti aiuteranno a portare le tue pagine dei prodotti WooCommerce al livello successivo.
Dai un’occhiata qui sotto:
Spero che ti sia d’aiuto!
Web Designer Freelancer Realizzazione Siti Web Serra Simone
Realizzo siti web, portali ed e-commerce con focus specifici sull’usabilità, l’impatto grafico, una facile gestione e soprattutto in grado di produrre conversioni visitatore-cliente. Elaboro siti internet, seguendo gli standard Web garantendo la massima compatibilità con tutti i devices. Sviluppo e-commerce personalizzati, multilingua, geolocalizzati per potervi mettere nelle migliori condizioni di vendita. Posiziono il tuo sito su Google per dare maggiore visibilità alla tua attività sui motori di ricerca con SEO di base o avanzato.