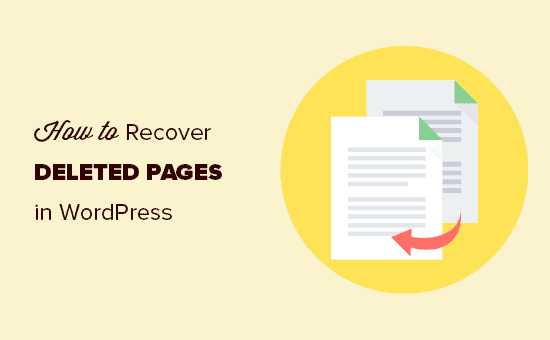Stai cercando di recuperare le pagine cancellate in WordPress?
Se hai cancellato accidentalmente una pagina WordPress, è possibile recuperarla dal Cestino.
In questa guida per principianti, ti mostreremo come recuperare facilmente le pagine eliminate in WordPress e WooCommerce.
In che modo WordPress gestisce le pagine eliminate?
Proprio come il tuo computer, WordPress sposta gli elementi eliminati in una cartella “Cestino”. In questo modo gli elementi vengono rimossi dal tuo sito Web e dalle schermate di amministrazione, ma non vengono eliminati immediatamente in modo permanente.
Dopo 30 giorni, WordPress elimina automaticamente l'elemento in modo permanente dal cestino e il database di WordPress.
Se la pagina che hai eliminato è ancora nel cestino, puoi procedere e ripristinarla. Ti mostreremo come fare tra un minuto.
Tuttavia, se è stato eliminato anche dal cestino, sarà necessario provare altri modi per ripristinare la pagina eliminata in WordPress.
A volte potresti cancellare accidentalmente una pagina e non notarla per un po '. Ad esempio, se hai più pagine con lo stesso nome e finisci per eliminarne una di cui avevi effettivamente bisogno.
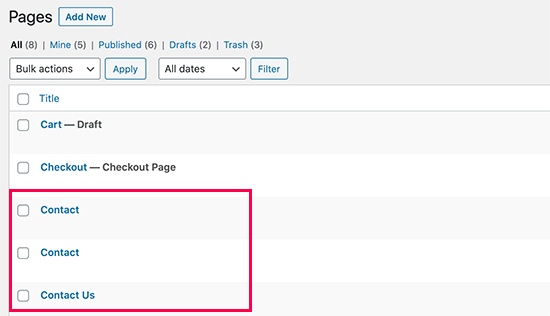
Un altro scenario comune che abbiamo visto è che gli utenti cancellano accidentalmente le pagine necessarie da WooCommerce o loro Plugin di iscrizione a WordPress.
Detto questo, diamo un'occhiata a come ripristinare facilmente le pagine eliminate in WordPress e WooCommerce. Ecco un breve sommario, così puoi passare alla sezione che meglio si adatta alle tue esigenze.
Metodo 1. Recupera le pagine eliminate dal cestino in WordPress
Questo metodo è il più semplice e dovresti provarlo prima di fare qualsiasi altra cosa.
Normalmente, quando elimini un elemento in WordPress, viene inviato alla cartella del cestino e puoi recuperarlo per i prossimi 30 giorni. Dopodiché, verrà automaticamente eliminato per sempre.
Vai semplicemente a Pagine »Tutte le pagine all'interno della tua area di amministrazione di WordPress. Da qui, devi passare alla scheda “Cestino” per visualizzare tutte le pagine che sono state eliminate negli ultimi 30 giorni.
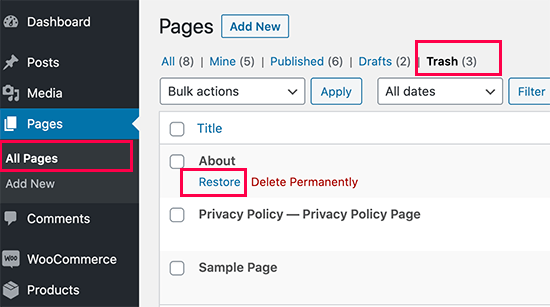
Se la pagina o le pagine che desideri ripristinare sono elencate lì, posiziona semplicemente il mouse sul titolo della pagina e vedrai l'opzione “Ripristina”.
Puoi anche ripristinare più pagine contemporaneamente selezionandole e scegliendo “Ripristina” dal menu a discesa Azioni collettive in alto.
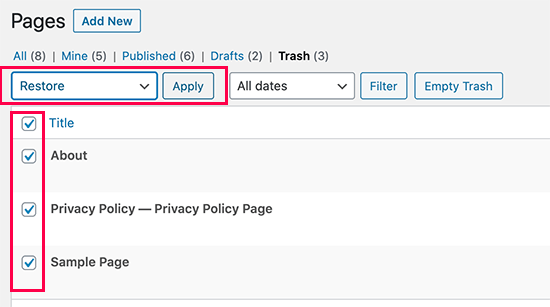
Ora puoi andare a Pagine »Tutte le pagine e individuare lì la pagina ripristinata.
È stato facile e veloce, ma cosa succede se la pagina che hai eliminato non è elencata nel Cestino?
Non preoccuparti, ci sono altri modi per ripristinare le pagine eliminate in WordPress.
Metodo 2. Ripristina le pagine eliminate in WordPress utilizzando un plug-in di backup
I backup sono uno dei migliori strumenti di sicurezza e produttività di WordPress. Tutti i siti Web di WordPress devono configurare un plug-in di backup di WordPress appropriato.
Queste Plugin di backup di WordPress non solo ti aiutano a recuperare un sito WordPress compromesso, ma possono anche aiutarti a recuperare i contenuti cancellati, comprese le pagine.
Nota: I plugin di backup di WordPress ti consentono di ripristinare l'intero sito Web a un punto precedente. Ciò significa che qualsiasi altra modifica apportata al tuo sito Web dopo quel tempo può andare persa.
Se sai quando hai eliminato una pagina, puoi accedere all'ultimo backup prima di quel momento per ripristinare il tuo sito web.
Se non hai installato un plug-in di backup per WordPress, ci sono ancora buone probabilità che il tuo Società di hosting WordPress e puoi ancora ripristinarlo tramite cPanel.
Per istruzioni passo passo puoi seguire la nostra guida su come ripristinare WordPress da un backup. Mostra come ripristinare WordPress da un backup utilizzando UpdraftPlus, BackupBuddy, phpMyAdmin, cPanel e altro.
Metodo 3. Recupera le pagine WooCommerce eliminate
Per impostazione predefinita, WooCommerce crea pagine per il checkout, il carrello, il negozio e la gestione dell'account. Questi sono pagine importanti affinché il tuo negozio WooCommerce funzioni correttamente.
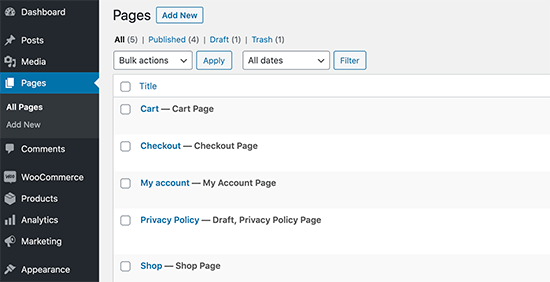
Se elimini accidentalmente una pagina WooCommerce, puoi prima provare a ripristinarla guardando nel Cestino (vedi Metodo 1 sopra).
Se non riesci a trovare la pagina nel cestino, puoi semplicemente crearne una nuova. Ad esempio, puoi andare a Pagine »Aggiungi nuovo e poi crea una pagina vuota intitolata “Carrello”.
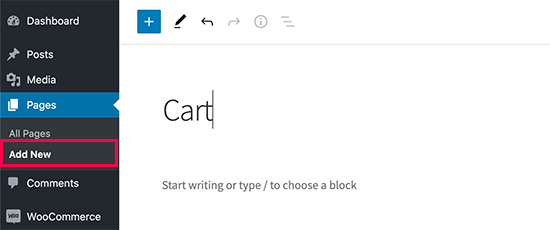
Allo stesso modo, puoi creare anche altre pagine WooCommerce per negozio, checkout e account.
Dopo aver creato nuove pagine, puoi dire a WooCommerce di utilizzare invece queste nuove pagine. Vai semplicemente a WooCommerce »Impostazioni pagina e passa alla scheda “Avanzate”.

Da qui, puoi selezionare le pagine che hai creato in precedenza nella sezione Imposta pagina.
Per la pagina del negozio, dovrai passare alla scheda “Prodotti” e quindi selezionare la pagina che desideri utilizzare come pagina del negozio.
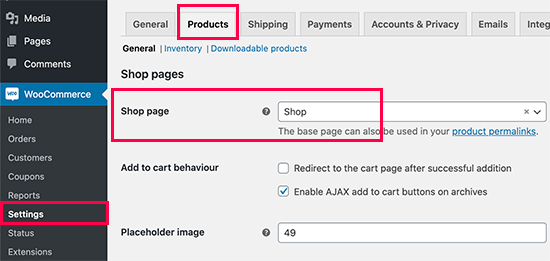
Non dimenticare di fare clic sul pulsante “Salva modifiche” per memorizzare le tue impostazioni.
Metodo 4. Ripristina le pagine selezionate da un backup di WordPress (avanzato)
Questo metodo è un po 'complicato, inaffidabile e non è raccomandato per i principianti. Tuttavia, sarebbe utile se non desideri ripristinare un sito web completo e perdere le modifiche apportate dopo il backup.
Puoi semplicemente ripristinare il backup di WordPress su un'installazione del server locale e quindi copiare e incollare il contenuto della pagina che desideri ripristinare.
Innanzitutto, dovrai scaricare i file di backup di WordPress sul tuo computer. Vai semplicemente alla pagina del plug-in di backup del database di WordPress e sarai in grado di vedere i backup recenti.
Ad esempio, ecco come vedrai i tuoi backup recenti elencati nel file UpdraftPlus.
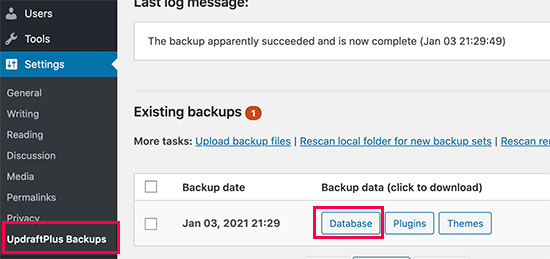
Basta fare clic sul backup del database per scaricarlo sul tuo computer.
Successivamente, dovrai ripristinare il tuo sito WordPress su un server locale. Puoi installa WordPress sul tuo computer usando WAMP (o MAMP per Mac).
Dopodiché, puoi installare il plug-in di backup di WordPress sull'installazione del server locale e ripristinare utilizzando i file di backup.
Facoltativamente, se hai solo il backup del database, puoi farlo ripristinalo usando phpMyAdmin anche.
Dopo aver ripristinato il database di WordPress, sarà necessario aggiornare gli URL del sito WordPress e della home page nel database. Per farlo, apri semplicemente phpMyAdmin sul tuo server locale digitando il seguente URL:
http: // localhost / phpmyadmin /
Successivamente, è necessario selezionare il database di WordPress dalla colonna di sinistra e quindi fare clic sulla tabella wp_options. Passa alla scheda Sfoglia e individua le righe contenenti “siteurl” e “home” nella colonna option_name.
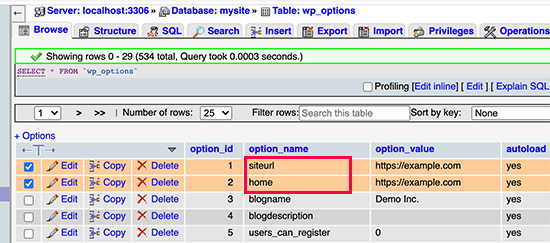
Noterai che la colonna option_value contiene l'URL del tuo sito web live. Devi modificare entrambe queste righe e sostituire il tuo option_value in modo che corrisponda al tuo sito WordPress del server locale.
Successivamente, fai clic sul pulsante “Vai” per salvare le modifiche.
Ora puoi accedere alla tua installazione localhost e vedrai tutte le tue vecchie pagine elencate sotto Pagine »Tutte le pagine.

Vai avanti e modifica la pagina che vuoi ripristinare. Tutto quello che devi fare è copiare il contenuto e incollarlo sul tuo live Sito Web WordPress come una nuova pagina.

Non dimenticare di aggiornare o pubblicare le modifiche sul tuo sito web live.
Speriamo che questo articolo ti abbia aiutato a imparare come recuperare le pagine cancellate in WordPress. Potresti anche voler vedere il nostro guida completa alla sicurezza di WordPress per mantenere il tuo sito WordPress sicuro e protetto e il nostro elenco di file deve avere plugin di WordPress per tutti i siti web.
Se ti è piaciuto questo articolo, iscriviti al nostro Canale Youtube per i tutorial video di WordPress. Puoi trovarci anche su Twitter e Facebook.
Web Designer Freelancer Realizzazione Siti Web Serra Simone
Realizzo siti web, portali ed e-commerce con focus specifici sull’usabilità, l’impatto grafico, una facile gestione e soprattutto in grado di produrre conversioni visitatore-cliente. Elaboro siti internet, seguendo gli standard Web garantendo la massima compatibilità con tutti i devices. Sviluppo e-commerce personalizzati, multilingua, geolocalizzati per potervi mettere nelle migliori condizioni di vendita. Posiziono il tuo sito su Google per dare maggiore visibilità alla tua attività sui motori di ricerca con SEO di base o avanzato.