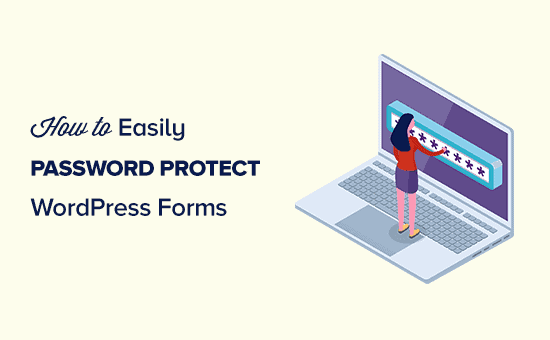Vuoi proteggere con password un modulo sul tuo sito Web WordPress?
Normalmente, quando aggiungi un modulo al tuo sito web, è visibile a tutti gli utenti che possono vedere quella pagina. Se desideri proteggere un modulo WordPress e limitarne l'accesso solo a determinate persone, potrebbe essere necessario proteggere con password quel particolare modulo.
In questo articolo, spiegheremo passo dopo passo come proteggere facilmente con password i tuoi moduli WordPress.
Perché proteggere con password i moduli WordPress?
Ci sono molti motivi per cui potresti proteggere con password i moduli sul tuo Sito Web WordPress.
Per esempio:
- Crei e gestisci siti Web per diversi clienti. Quando hanno bisogno di supporto, compilano un modulo di richiesta di supporto. I non clienti non dovrebbero essere in grado di richiedere assistenza utilizzando quel modulo.
- Hai appuntamenti settimanali con i clienti su Zoom o Skype, che possono prenotare tramite il tuo sito web. I non clienti non dovrebbero essere in grado di prenotare un appuntamento.
- Gestisci un file la fotografia club. I membri possono inviare le loro migliori foto ogni mese e tu metti una selezione sul tuo sito web. I non membri non dovrebbero essere in grado di inviare foto.
In tutte queste situazioni, si desidera impedire a non clienti o non membri di compilare il modulo. In caso contrario, è necessario esaminare attentamente tutte le voci del modulo per verificare se sono invii validi o meno.
Tratteremo 2 modi per proteggere con password i tuoi moduli in WordPress.
1. Proteggi con password un modulo WordPress utilizzando WPForms
WPForms è il nostro numero 1 classificato modulo di contatto plugin per WordPress. Ti consente di creare qualsiasi tipo di modulo WordPress utilizzando un semplice generatore di moduli drag and drop.
Inoltre viene fornito con un componente aggiuntivo per l'armadietto dei moduli che consente di aggiungere la protezione tramite password ai moduli di WordPress quando necessario.
Innanzitutto, è necessario installare e attivare il WPForms collegare. Per maggiori dettagli, consulta la nostra guida passo passo su come installare un plugin per WordPress.
Successivamente, è necessario impostare il modulo. Segui le nostre istruzioni su come creare un modulo di contatto in WordPress per aiuto con questo.
Una volta che hai il tuo modulo pronto, il passaggio successivo è installare il componente aggiuntivo Form Locker per WPForms. Per prima cosa, vai a WPForms »Componenti aggiuntivi nel tuo amministratore di WordPress.

Qui devi cercare l'addon “Form Locker”. Basta fare clic sul pulsante “Installa componente aggiuntivo” per installarlo e attivarlo:
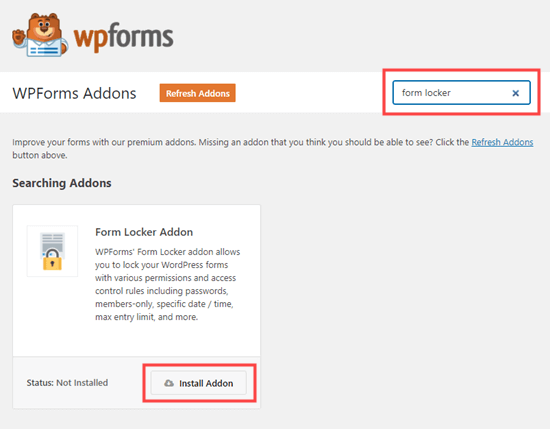
Ora vai a WPForms »Tutti i moduli e trova il modulo che desideri proteggere. Basta fare clic sul nome del modulo per iniziare a modificarlo:

Quindi, vai a Impostazioni »Blocco moduli e vedrai le opzioni di Form Locker. Vai avanti e fai clic sulla casella “Abilita protezione password”:
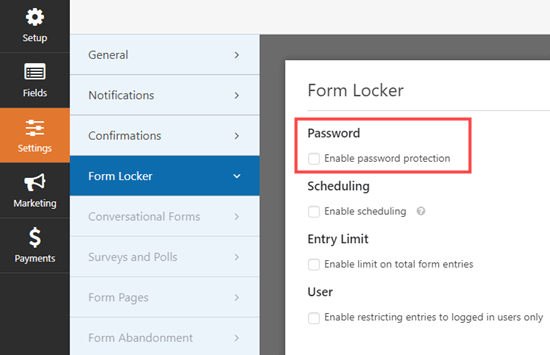
Ora sarai in grado di inserire una password. Puoi anche inserire un messaggio sul display, se lo desideri.
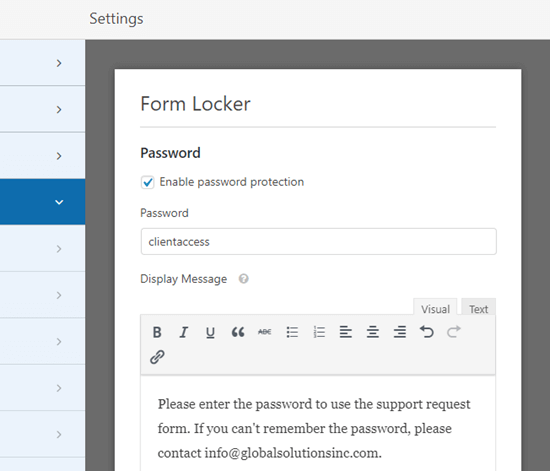
Non dimenticare di fare clic sul pulsante Salva nella parte superiore dello schermo dopo aver impostato la password:

Ora, quando qualcuno visita un file post o pagina con quel modulo attivo, vedranno il resto del contenuto ma non il modulo stesso.
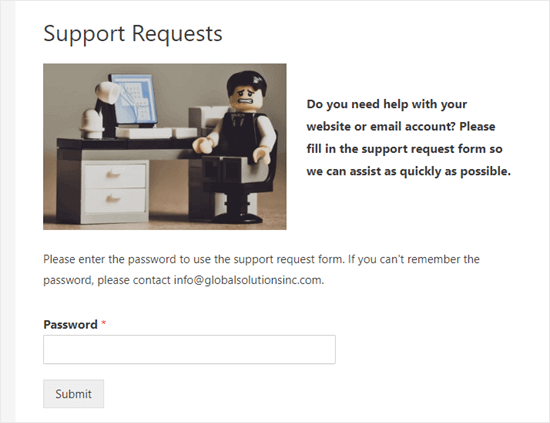
Quando l'utente inserisce la password, la casella della password e il messaggio scompaiono. Vedranno il contenuto della pagina e il modulo stesso:

È inoltre possibile utilizzare questo metodo per proteggere con password i moduli in aree con widget come la barra laterale.
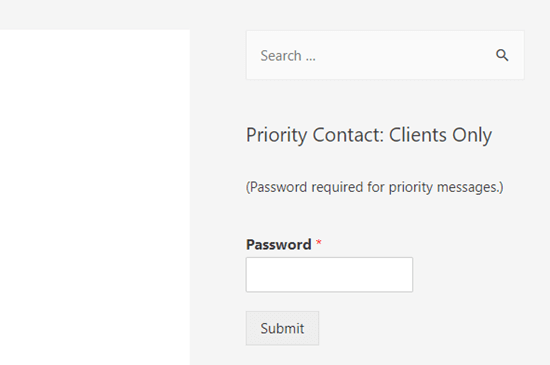
Come puoi vedere, oltre alla semplice protezione tramite password, l'armadietto dei moduli offre anche altre funzionalità avanzate come la limitazione del numero totale di voci, la limitazione dell'accesso solo agli utenti registrati e persino l'abilitazione dell'invio di moduli solo per determinate date.
Tuttavia, se stai cercando un'opzione gratuita per proteggere con password il tuo modulo, vedi l'opzione n. 2.
2. Proteggi con password la pagina WordPress del modulo
E se volessi nascondere l'intera pagina, non solo il modulo stesso? Questo è molto facile da fare in WordPress.
Per prima cosa, crea o modifica una pagina e aggiungi il tuo modulo, come mostrato sopra:
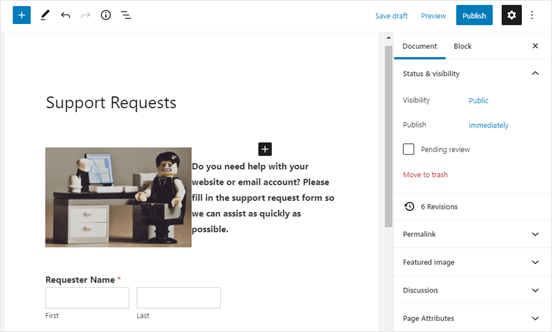
Quindi, fai clic sulle impostazioni “Documento” sul lato destro. È sufficiente fare clic sul collegamento “Pubblico” qui:
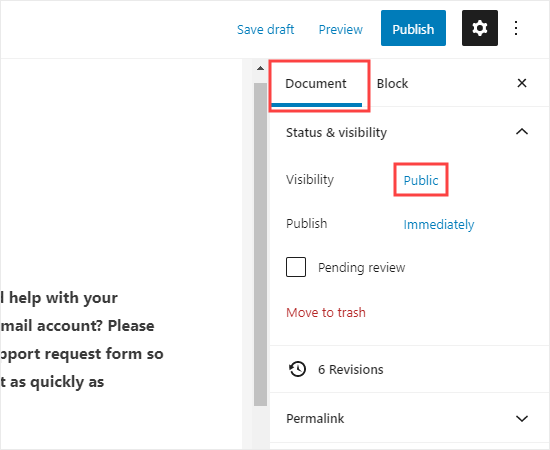
Ora vedrai il popup “Post Visibility”. Quindi, fai clic sull'opzione “Protetto da password” e digita la password che desideri utilizzare:
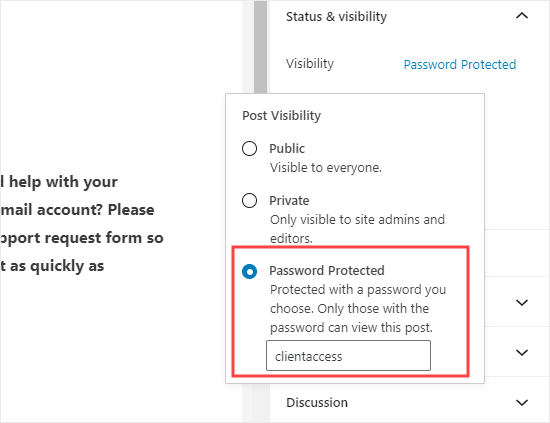
Ora, quando qualcuno visita quella pagina, dovrà inserire una password per vedere uno qualsiasi dei contenuti:
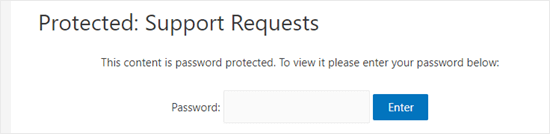
Speriamo che questo articolo ti abbia aiutato a imparare come proteggere con password i tuoi moduli WordPress. Potresti anche consultare la nostra guida su come farlo proteggere con password un sito Web WordPress, come proteggere i tuoi moduli di contattoe come farlo migliorare la sicurezza complessiva di WordPress per mantenere i tuoi contenuti al sicuro e protetti.
Se ti è piaciuto questo articolo, iscriviti al nostro Canale Youtube per i tutorial video di WordPress. Puoi trovarci anche su Twitter e Facebook.
Il post Come proteggere con password i tuoi moduli WordPress è apparso per primo WPBeginner.
Web Designer Freelancer Realizzazione Siti Web Serra Simone
Realizzo siti web, portali ed e-commerce con focus specifici sull’usabilità, l’impatto grafico, una facile gestione e soprattutto in grado di produrre conversioni visitatore-cliente. Elaboro siti internet, seguendo gli standard Web garantendo la massima compatibilità con tutti i devices. Sviluppo e-commerce personalizzati, multilingua, geolocalizzati per potervi mettere nelle migliori condizioni di vendita. Posiziono il tuo sito su Google per dare maggiore visibilità alla tua attività sui motori di ricerca con SEO di base o avanzato.