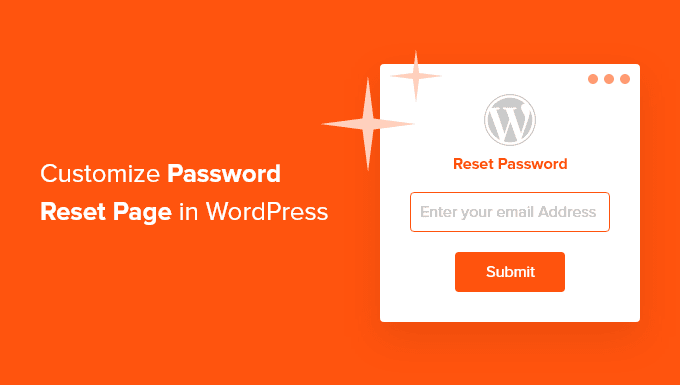Vuoi creare una pagina di reimpostazione della password personalizzata in WordPress?
Il modulo predefinito per la reimpostazione della password di WordPress mostra il marchio WordPress e non corrisponde al tema del tuo sito.
In questo articolo, ti mostreremo come personalizzare la pagina di reimpostazione della password di WordPress.
Perché personalizzare la pagina di reimpostazione della password in WordPress?
Tuo Sito Web WordPress viene fornito con un potente sistema di gestione degli utenti che consente agli utenti di registrarsi per un account utente, accedere e reimpostare la password.
Per impostazione predefinita, queste pagine mostrano il marchio e il logo di WordPress. Va bene se solo tu e il tuo team accedete alla vostra area di amministrazione.

Ma se stai correndo e negozio di e-commerce o sito di appartenenza, allora anche i tuoi clienti dovranno accedere.
Fornirai un’esperienza utente molto migliore personalizzando queste pagine utente in modo che corrispondano al tema del tuo sito Web, visualizzi il tuo logo e offri contenuti aggiuntivi.
Potresti aver già seguito le nostre altre guide su come aggiungere un modulo di registrazione utente personalizzato e pagina di login per offrire una migliore esperienza utente.
Diamo un’occhiata a come personalizzare la pagina di reimpostazione della password per un’esperienza utente ancora più coerente. Tratteremo tre diversi metodi:
Metodo 1: personalizzazione della pagina di reimpostazione della password utilizzando il modulo formidabile
Per prima cosa, devi installare il Forme Formidabili collegare. Per saperne di più, consulta la nostra guida passo passo su come installare un plugin per WordPress.
Formidable Forms è il più plugin avanzato per moduli WordPress nel mercato. Sebbene sia disponibile una versione gratuita, avrai bisogno di un account Pro per poter creare una pagina di reimpostazione della password.
Dopo l’attivazione, è necessario accedere a Formidabile » Componenti aggiuntivi pagina. Qui dovresti cercare il componente aggiuntivo Registrazione utente necessario per aggiungere una schermata di accesso e reimpostare la pagina della password al front-end del tuo sito web.

Una volta trovato, fai semplicemente clic sul pulsante Attiva per abilitare il componente aggiuntivo.
Ora sei pronto per creare una pagina di reimpostazione della password personalizzata.
Devi andare a Pagina » Aggiungi nuovo per creare una nuova pagina. Successivamente, devi dare un titolo alla tua pagina e quindi inserire il seguente shortcode [frm-reset-password] dentro il Editor di contenuti WordPress.
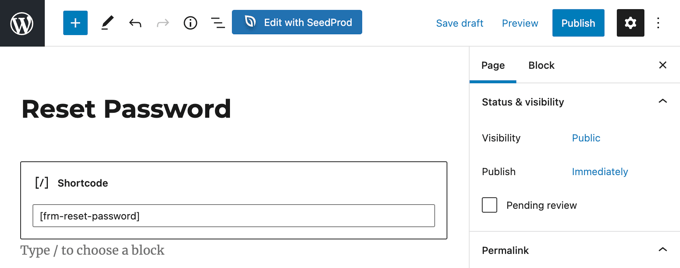
Assicurati di aggiungere qualsiasi contenuto aggiuntivo che desideri visualizzare sulla pagina, quindi fai clic sul pulsante Pubblica in alto a destra dello schermo.
Infine, devi assicurarti che WordPress utilizzi questa pagina quando reimposta una password. Per farlo, vai su Formidabile » Impostazioni globali e quindi fare clic sulla scheda “Registrazione” nel menu.

Da qui è necessario trovare l’opzione “Reimposta pagina password” e quindi selezionare semplicemente la pagina appena creata dal menu a discesa.
Non dimenticare di fare clic sul pulsante “Aggiorna” nella parte superiore dello schermo per memorizzare le tue impostazioni.
Ora puoi visitare il tuo sito Web per vedere la pagina di reimpostazione della password personalizzata in azione.
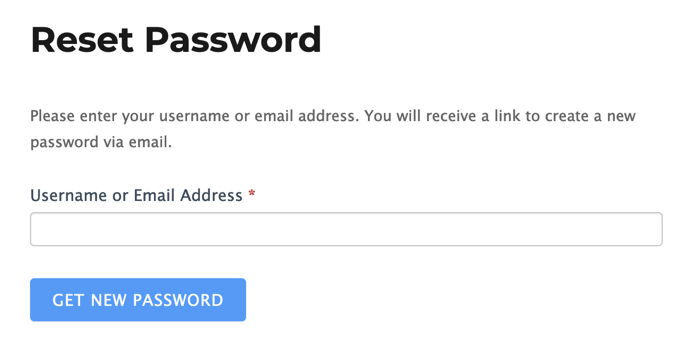
Metodo 2: personalizzazione della pagina di reimpostazione della password utilizzando il tema Il mio accesso
Tema Il mio accesso non è molto personalizzabile, ma è un modo semplice e gratuito per modificare le pagine di accesso e reimpostare la password in modo che corrispondano alle tue Tema WordPress.
La prima cosa che devi fare è installare e attivare il plugin Theme My Login. Per maggiori dettagli, consulta la nostra guida passo passo su come installare un plugin per WordPress.
Dopo l’attivazione, Theme My Login crea automaticamente URL per le tue azioni personalizzate di accesso, logout, registrazione, password dimenticata e reimpostazione della password.
Puoi visualizzare o personalizzare questi URL visitando Tema Il mio accesso » Generale pagina. Scorri verso il basso fino alla sezione “Slug” per modificare questi URL utilizzati dal plug-in per le azioni di accesso.

Notare gli slug per “Password persa” e “Reimposta password”. Lasceremo le impostazioni predefinite e inizieremo creando una nuova pagina per la password smarrita.
Devi andare a Pagina » Aggiungi nuovo per creare una nuova pagina WordPress. Successivamente, devi dare un titolo alla tua pagina e quindi inserire il seguente shortcode [theme-my-login action="lostpassword"] all’interno dell’area dei contenuti.
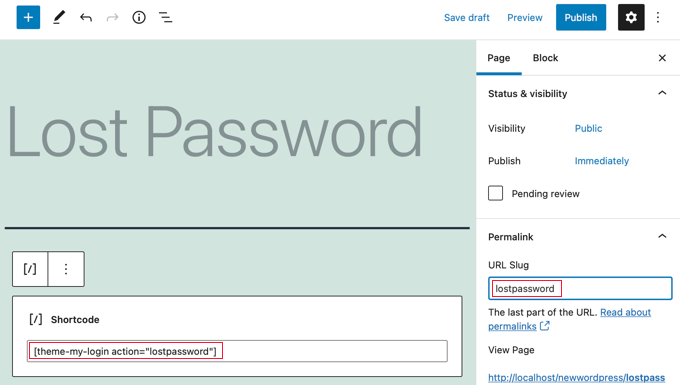
Devi anche cambiare lo slug dell’URL della pagina in lostpassword in modo che Theme My Login reindirizzi il normale URL della password persa a questa pagina.
Dopo aver aggiunto qualsiasi contenuto aggiuntivo che desideri sulla pagina, puoi fare clic sul pulsante “Pubblica” e visualizzarne l’anteprima per vedere la tua pagina di accesso personalizzata in azione.
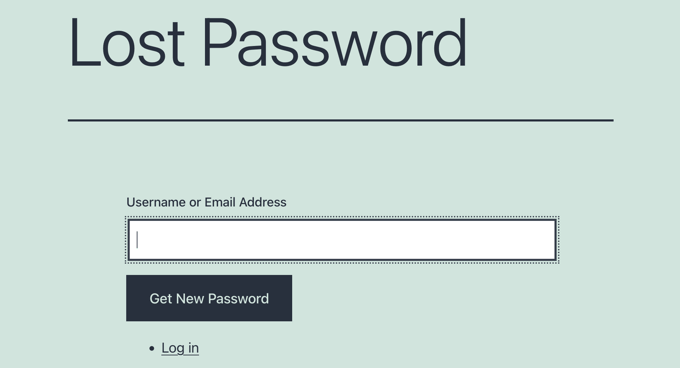
[theme-my-login action="resetpass"] al contenuto della pagina e cambia lo slug dell’URL in lostpassword.Metodo 3: modifica del logo di reimpostazione della password utilizzando il plug-in o il codice
Potrebbe non essere necessario creare una pagina di accesso WordPress completamente personalizzata per il tuo sito web. In effetti, molti siti Web sostituiscono semplicemente il logo WordPress e l’URL del logo pur utilizzando la pagina di accesso predefinita.
Alla fine della nostra guida su come creare una pagina di accesso WordPress personalizzata, ti mostriamo due modi per sostituire il logo della schermata di accesso con il tuo logo, uno utilizzando un plug-in e l’altro utilizzando il codice.
La cosa migliore è che entrambi questi metodi cambieranno automaticamente anche il logo nella pagina di reimpostazione della password.
Speriamo che questo tutorial ti abbia aiutato a imparare come personalizzare la pagina di reimpostazione della password di WordPress.
Potresti anche voler imparare come creare un indirizzo email aziendale gratuito o dai un’occhiata al nostro elenco di plugin indispensabili per far crescere il tuo sito.
Se ti è piaciuto questo articolo, iscriviti al nostro Canale Youtube per i video tutorial di WordPress. Ci trovi anche su Twitter e Facebook.