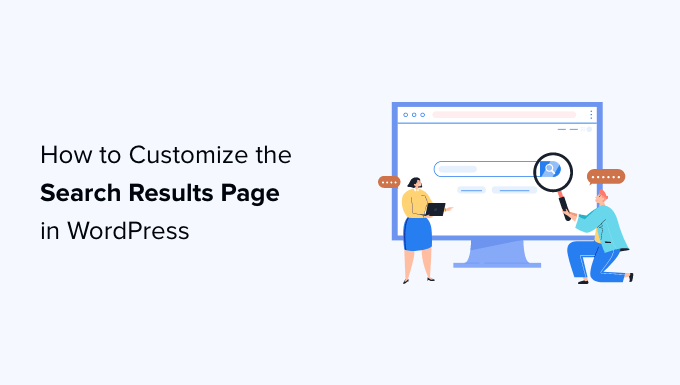Vuoi personalizzare la pagina dei risultati di ricerca sul tuo sito WordPress?La pagina dei risultati di ricerca può aiutare gli utenti a trovare il contenuto che stanno cercando. La personalizzazione migliorerà l’esperienza dell’utente sul tuo sito, il che porterà a più visualizzazioni di pagina e conversioni.
In questo articolo, ti mostreremo come personalizzare facilmente la pagina dei risultati di ricerca in WordPress senza scrivere alcun codice.
Ecco una ripartizione passo passo degli argomenti che tratteremo in questo articolo.
Perché personalizzare la pagina dei risultati di ricerca in WordPress?
Per impostazione predefinita, il tuo sito Web WordPress include una ricerca di base caratteristica. Consente agli utenti di cercare contenuti corrispondenti ai loro termini di ricerca, ma i risultati della ricerca non sono molto buoni.
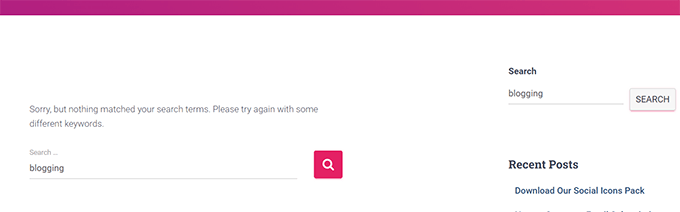
Spesso i termini di ricerca non restituiscono risultati, anche quando potrebbero esserci più corrispondenze che risponderebbero alla domanda dell’utente.
La ricerca stessa è lenta, richiede un caricamento della pagina e se più utenti finiscono per utilizzare la funzione di ricerca contemporaneamente, ciò potrebbe rallentare il tuo sito web.
Personalizzando la tua pagina dei risultati di ricerca in WordPress, saresti in grado di implementare un sistema di ricerca più veloce con una migliore esperienza utente e risultati di ricerca più utili.

Suona bene? Iniziamo.
Passaggio 1. Configurazione di SearchWP come motore di ricerca di WordPress
SearchWP è il miglior plug-in di ricerca di WordPress su il mercato. Ti permette di migliorare la ricerca di WordPress sostituendola con un motore di ricerca più veloce e accurato.
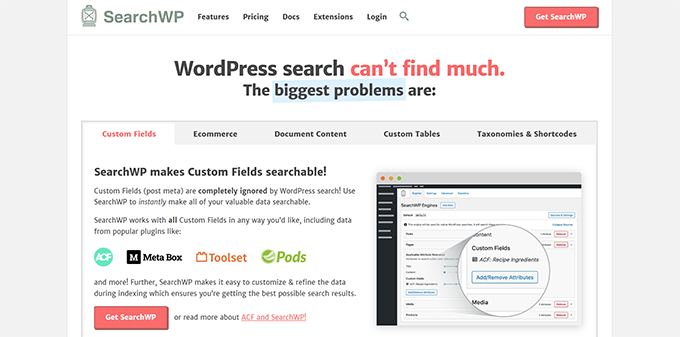
Indicizza automaticamente i tuoi contenuti in background, il che consente alle ricerche di essere eseguite più velocemente. Inoltre, non è necessario sostituire i moduli e i modelli di ricerca predefiniti di WordPress.
Innanzitutto, devi installare e attivare il plug-in SearchWP. Per maggiori dettagli, consulta la nostra guida passo passo su come installare un plugin per WordPress.
Dopo l’attivazione, devi visitare la pagina SearchWP »Impostazioni e passare alla scheda Licenza. Inserisci la tua chiave di licenza del plug-in, che puoi trovare sotto il tuo account sul sito Web di SearchWP.
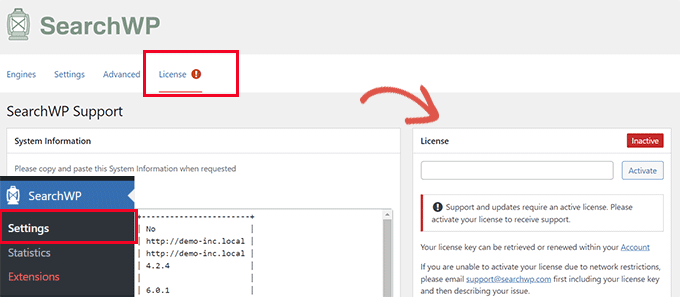
Dopo aver attivato la chiave di licenza, puoi passare alla scheda Motori.
Noterai che SearchWP ha impostato per te un motore di ricerca predefinito. Utilizza i tuoi post, pagine e media di WordPress come fonti.
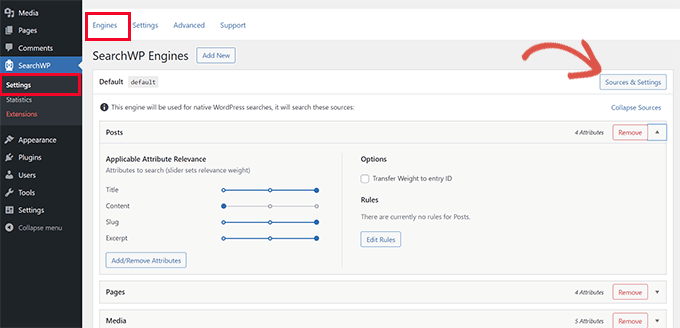
Sotto ogni fonte, puoi regolare i cursori per dare più rilevanza a un attributo rispetto a un altro.
Vuoi includere più luoghi nei risultati di ricerca? Fare clic su Fonti e amp; Pulsante Impostazioni per aggiungerli.

Per il bene di questo tutorial, aggiungiamo Commenti come fonte di ricerca.
Dopo aver fatto clic su Fine, verrà visualizzata una nuova scheda nell’elenco delle fonti. Tuttavia, sarà vuoto e, per renderlo utile, è necessario fare clic sul pulsante “Aggiungi/Rimuovi attributi”.
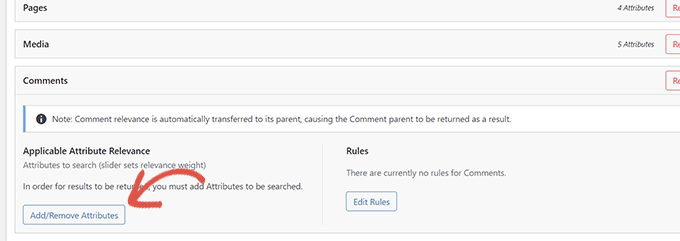
Verrà visualizzato un popup in cui è possibile selezionare gli attributi che si desidera includere nella ricerca.
Ad esempio, abbiamo utilizzato il testo del commento da utilizzare come attributo.
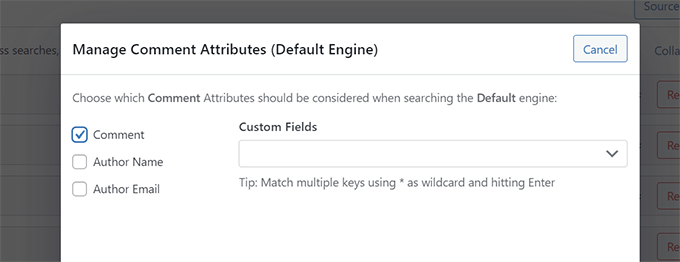
Dopo aver aggiunto un attributo, puoi assegnargli un peso nei risultati di ricerca.
Più peso significa che SearchWP considererà quell’attributo più pertinente rispetto ad altri attributi in questa fonte.
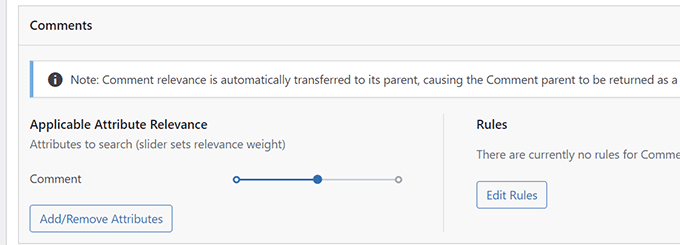
Una volta terminata la revisione delle fonti di ricerca, puoi andare avanti e fare clic sul pulsante Salva motori.
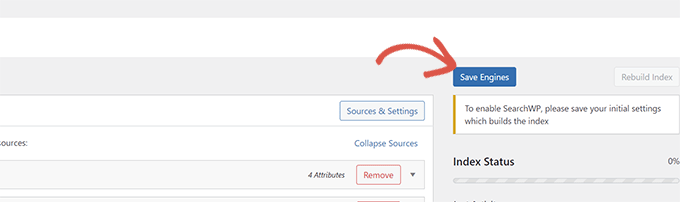
SearchWP inizierà ora a creare un indice di ricerca basato sulle tue impostazioni.
Una volta terminato, vedrai il 100% sotto lo stato dell’indice.
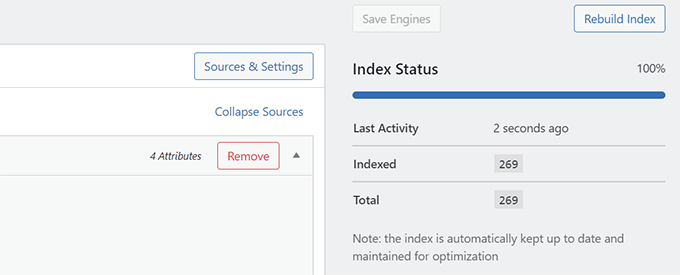
Il tuo motore SearchWP ora sostituirà automaticamente la ricerca predefinita di WordPress. Se hai già un modulo di ricerca sul tuo sito web, puoi andare avanti e provarlo.
Se non hai un modulo di ricerca sul tuo sito web, puoi aggiungerne uno visitando la pagina Aspetto »Widget. Aggiungi semplicemente il widget o il blocco Cerca alla barra laterale e fai clic sul pulsante Aggiorna per salvare le modifiche.

Ora puoi visitare il tuo sito web e provare la tua nuova funzione di ricerca migliorata.
Passaggio 2. Modifica dei risultati della ricerca per promuovere contenuti importanti
Ora che hai sostituito la ricerca predefinita di WordPress con SearchWP, è tempo di vedere come personalizzarla ulteriormente per generare risultati di ricerca ancora migliori.
Inizieremo promuovendo contenuti importanti nei risultati di ricerca. Questi potrebbero essere post di blog che ti portano più entrate, pagine di vendita, generazione di lead pagine di destinazione e altro ancora.
Innanzitutto, devi visitare la pagina SearchWP »Estensioni e installare l’estensione “Ordine risultati personalizzato”.

Successivamente, devi visitare la pagina SearchWP »Statistiche.
Qui puoi vedere quali termini di ricerca o parole chiave sono popolari tra i tuoi utenti.
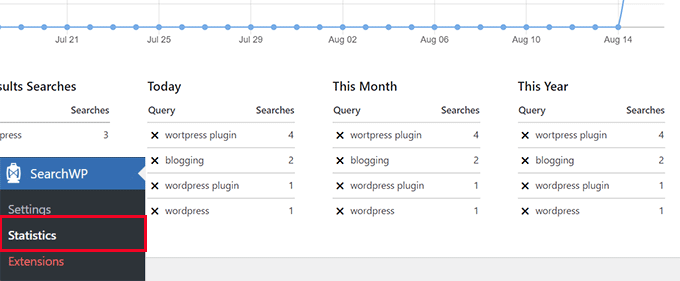
Nota: se hai appena installato il plug-in, potresti non avere abbastanza dati qui. Puoi attendere che gli utenti inseriscano alcuni termini di ricerca per raccogliere più dati.
Ora, cerca le parole chiave in cui desideri promuovere un determinato post e una pagina nei risultati di ricerca.
Successivamente, vai alla pagina SearchWP »Impostazioni e seleziona Ordine risultati personalizzato nella scheda Estensioni.
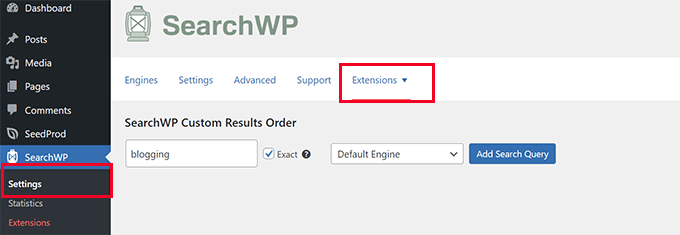
Inserisci la parola chiave in cui desideri promuovere un post o una pagina in alto, quindi fai clic sul pulsante Aggiungi query di ricerca.
SearchWP ti mostrerà i risultati per quella particolare query. Devi selezionare il contenuto che desideri promuovere e quindi fare clic sul pulsante Promuovi in alto.
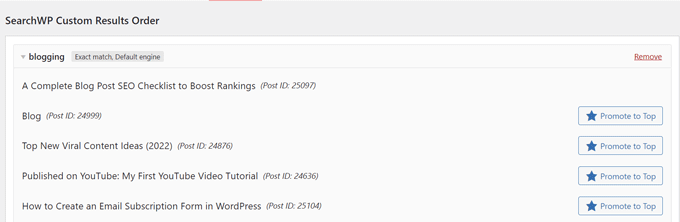
Il post o la pagina selezionati inizieranno ora ad apparire in alto per quella particolare parola chiave di ricerca.
Puoi sempre tornare alla stessa pagina e sbloccare il post o la pagina dall’alto o magari aggiungerne uno diverso.
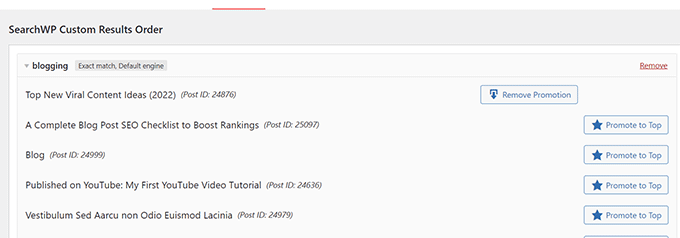
Passaggio 3. Escludi contenuto dai risultati di ricerca di WordPress
A volte potresti avere contenuti che non desideri vengano visualizzati nei risultati di ricerca. Ad esempio, una pagina che promuove un evento di vendita scaduto o un post di blog obsoleto.
SearchWP ti consente di escludere facilmente qualsiasi post o pagina che non desideri includere nei risultati di ricerca.
Innanzitutto, devi visitare la pagina SearchWP »Estensioni e installare l’estensione “Escludi interfaccia utente”.
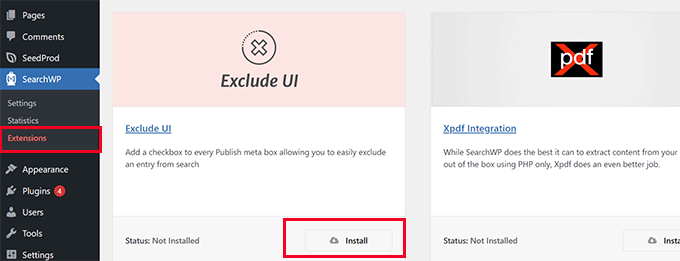
Dopo l’attivazione, puoi semplicemente modificare il post o la pagina che desideri escludere dai risultati di ricerca.
Sotto il pannello “Post” nella schermata di modifica, ora vedrai un’opzione per escludere quel post dai risultati di ricerca.
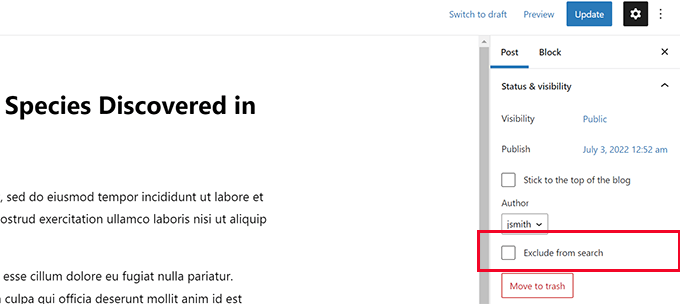
Basta selezionare la casella e fare clic sul pulsante Aggiorna per salvare le modifiche.
SearchWP ora smetterà di mostrare quel post o la pagina nei risultati di ricerca.
Passaggio 4. Fai apparire istantaneamente i risultati di ricerca in WordPress
Normalmente, i risultati di ricerca di SearchWP verranno visualizzati utilizzando la file modello tema fornito dal tuo tema WordPress.
Tuttavia, se potessi mostrare agli utenti i risultati non appena iniziano a digitare?
Questa funzione si chiama ricerca in tempo reale e potresti averla già vista su motori di ricerca come Google e Bing.
Aggiungiamo la ricerca in tempo reale al tuo sito WordPress per rendere la ricerca un’esperienza ancora migliore per i tuoi utenti.
Innanzitutto, devi visitare la pagina SearchWP »Estensioni e installare l’estensione “Ricerca in tempo reale”.
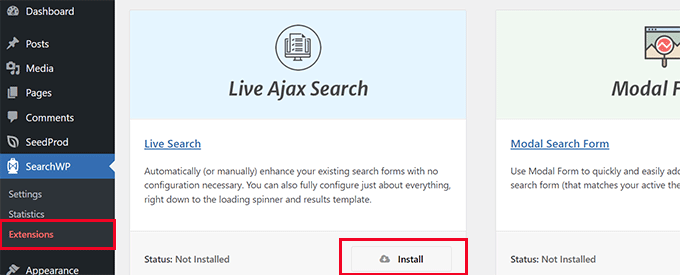
Dopo l’attivazione, l’estensione inizierà a funzionare automaticamente.
Ora puoi andare al tuo sito web e iniziare a digitare le parole chiave in un modulo di ricerca per vederlo in azione.
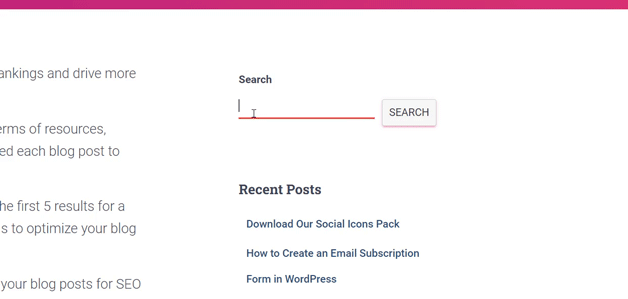
For more detailed instructions, see our tutorial on how to add live search in WordPress.
Passaggio 5. Cerca in più posti sul tuo sito WordPress
SearchWP può essere configurato per cercare in più punti del tuo sito WordPress. Ad esempio, può eseguire ricerche in campi personalizzati, documenti PDF, output shortcode e altro ancora.
A seconda di dove vuoi abilitare la ricerca, puoi attivare e disattivare queste funzioni secondo necessità.
Abilita la ricerca per i campi personalizzati di WordPress
I campi personalizzati di WordPress ti consentono di memorizzare metadati aggiuntivi per i tuoi post e le tue pagine WordPress. Sono utilizzati anche dai plugin di WordPress per memorizzare i dati relativi a un post o a una pagina.
Per includere campi personalizzati nelle tue fonti di ricerca, vai alla pagina SearchWP » Impostazioni e fai clic sul pulsante Aggiungi/Rimuovi attributo sotto una fonte.
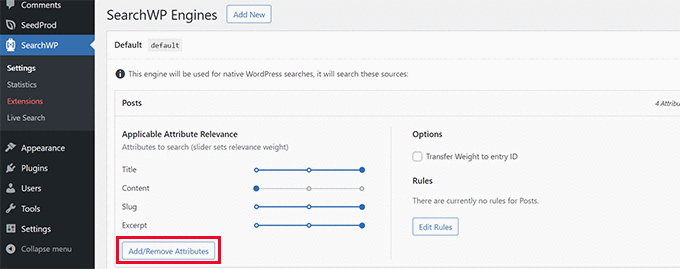
Verrà visualizzato un popup in cui è possibile selezionare un campo personalizzato specifico o selezionare qualsiasi meta chiave.
Fai clic su Fatto quando hai finito e non dimenticare di fare clic sul pulsante Salva motori.

SearchWP inizierà ora a utilizzare i campi personalizzati come fonte e includerà i post corrispondenti nei risultati della ricerca.
Per maggiori dettagli, consulta la nostra guida su come come rendere i campi personalizzati ricercabili in WordPress.
Abilita la ricerca in PDF e documenti
SearchWP può anche cercare all’interno di file PDF e documenti d’ufficio caricati nella tua libreria multimediale di WordPress.
Vai semplicemente alla pagina SearchWP »Impostazioni e fai clic su Fonti e amp; Pulsante Impostazioni per il tuo motore di ricerca.

Verrà visualizzato un popup in cui è necessario assicurarsi che il supporto sia selezionato come una delle origini.
Quindi, fai clic sul pulsante Fine.

Successivamente, scorri verso il basso fino all’elenco delle fonti nella pagina delle impostazioni del motore per individuare la scheda Media.
Da qui, è necessario fare clic sul pulsante Aggiungi/Rimuovi attributi.

Verrà visualizzato un popup in cui è possibile selezionare gli attributi che si desidera includere nei risultati della ricerca.
Fare clic sul pulsante Fatto dopo aver effettuato la selezione.

Successivamente, puoi spostare il cursore su e giù per regolare il peso che desideri assegnare a un particolare attributo nei risultati di ricerca.
Una volta terminato, non dimenticare di fare clic sul pulsante Salva motori per salvare le impostazioni.

Abilita la ricerca negli output shortcode
Molti plugin di WordPress utilizzano shortcode per generare dati nei tuoi post e nelle tue pagine WordPress.
Se questi dati dello shortcode sono importanti per il tuo sito Web WordPress e aiuteranno a migliorare i risultati della ricerca, puoi abilitare l’analisi dell’output dello shortcode in SearchWP.
Vai semplicemente alla pagina SearchWP »Impostazioni e passa alla scheda Avanzate. Da qui, devi selezionare la casella accanto all’opzione “Analizza codici brevi durante l’indicizzazione”.