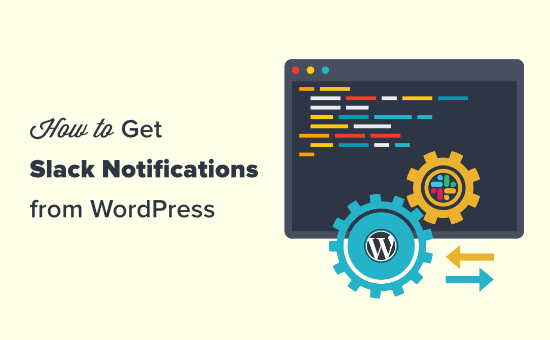Vuoi ricevere notifiche Slack in base a determinate attività sul tuo sito WordPress?
Slack è diventata una piattaforma di comunicazione centrale per molte aziende online. Avere notifiche di attività come nuove vendite, nuovi lead, nuovi post di blog, ecc. All'interno di Slack può essere utile per semplificare i flussi di lavoro aziendali.
In questo articolo, ti mostreremo come ottenere facilmente notifiche Slack dal tuo sito WordPress.
Perché ricevere notifiche slack dal tuo sito WordPress?
ottenere allentato notifiche per eventi chiave sul tuo Sito WordPress ti consente di informare tutti e persino di rispondere rapidamente a determinate cose.
Ad esempio, potresti voler ricevere una notifica Slack quando il tuo sito lo è Modulo di Contatto è completato. Oppure potresti voler ricevere una notifica se un prodotto nel tuo negozio online è in esaurimento.
Ti guideremo attraverso diversi modi per impostare le notifiche Slack dal tuo sito WordPress.
Puoi semplicemente utilizzare i collegamenti di navigazione per passare direttamente alla sezione desiderata.
Ricevi una notifica allentata quando viene pubblicato un nuovo post
Se ne esegui molti Blog di WordPress come facciamo noi, potresti voler tenere informato il tuo team su tutti i nuovi aggiornamenti degli articoli che verranno pubblicati.
In alternativa, potresti voler tenere informato il tuo team su tutte le novità che stanno accadendo nel tuo settore (aggiornamenti sulla concorrenza, leader di pensiero, ecc.).
Questo è dove le notifiche Slack possono aiutare. Puoi semplicemente creare un nuovo canale che ottiene gli aggiornamenti dei feed RSS dai tuoi siti preferiti.
Per prima cosa, vai al App RSS pagina nella directory delle app di Slack, quindi fai clic sul pulsante “Aggiungi a Slack”.
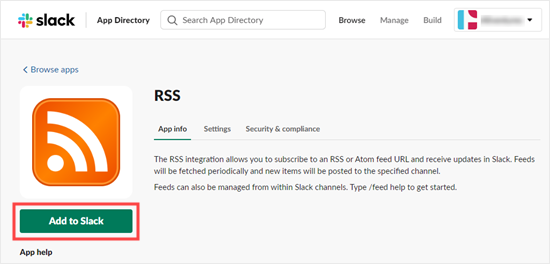
Successivamente, fai clic sul pulsante “Aggiungi integrazione RSS”.
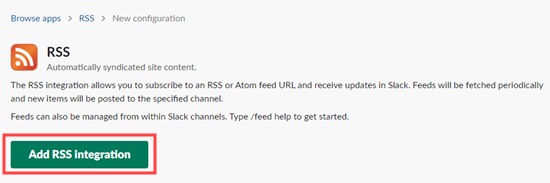
Ora, devi inserire l'URL del feed che desideri aggiungere e scegliere a quale canale Slack vuoi pubblicare le notifiche. Dopo aver inserito questi dettagli, fai clic sul pulsante “Iscriviti a questo feed”.
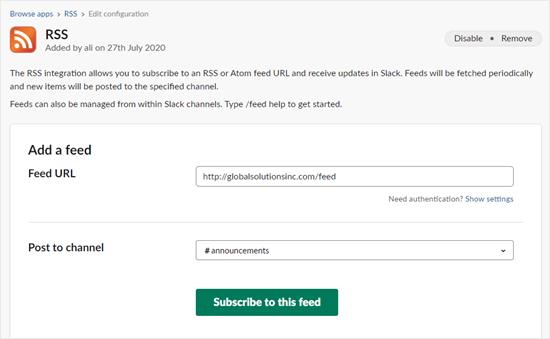
L'app recupererà e visualizzerà il titolo del feed RSS sullo schermo.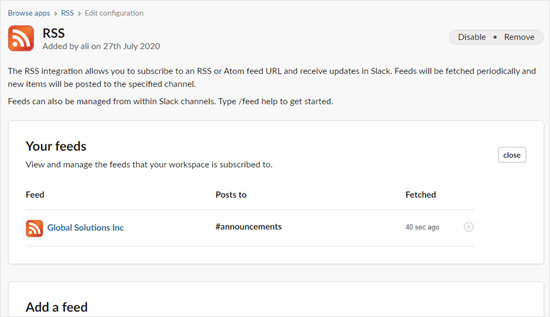
Se gestisci più siti WordPress, puoi aggiungere altri feed in base alle esigenze.
Mancia: Non è necessario possedere il feed RSS. Puoi utilizzare l'app RSS per tenere d'occhio i siti dei tuoi concorrenti o rimanere aggiornato sulle novità di altri blog del tuo settore.
Ora riceverai automaticamente una notifica nel canale Slack scelto quando viene pubblicato un nuovo post. L'app verifica la presenza di nuovi elementi ogni pochi minuti, il che significa che queste notifiche potrebbero non essere visualizzate istantaneamente.
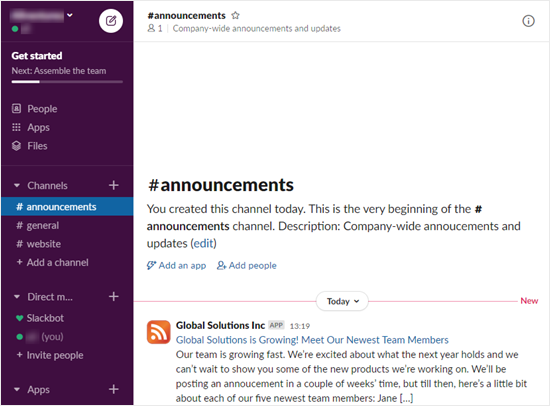
Impostazione del plug-in WordPress per le notifiche lente
Se desideri che Slack ti avvisi su nuovi post, commenti, ordini WooCommerce e altre attività sul tuo sito, devi utilizzare il plug-in Notifiche Slack.
Innanzitutto, devi installare e attivare il Notifiche lente collegare. Per maggiori dettagli, consulta la nostra guida passo passo su come installare un plugin per WordPress.
Dopo l'attivazione, fai clic sul link Notifiche allentate nella parte inferiore della barra laterale di amministrazione di WordPress. Vedrai la pagina Integrazione slack.
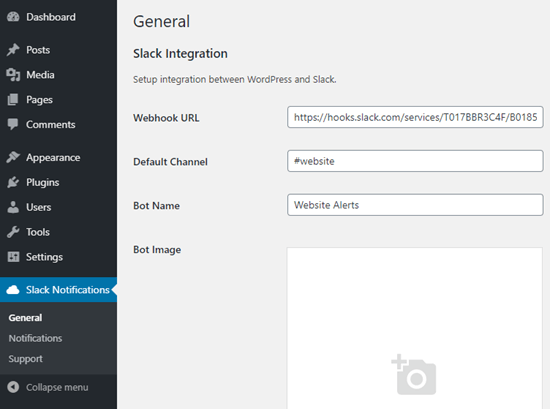 pagina delle app su Slack e fai clic sul pulsante “Crea un'app”:
pagina delle app su Slack e fai clic sul pulsante “Crea un'app”:
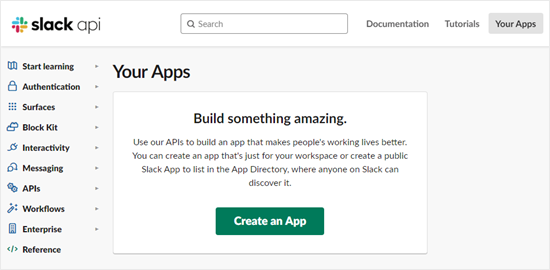
Successivamente, inserisci un nome per la tua app e scegli il tuo spazio di lavoro dall'elenco a discesa. Quindi, vai avanti e fai clic sul pulsante “Crea app”:
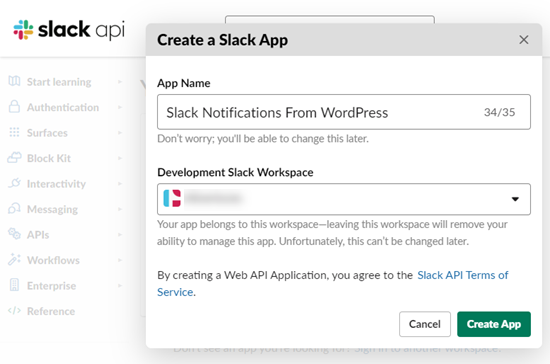
Ora vedrai una pagina intitolata Informazioni di base. Qui, devi fare clic sulla sezione “Webhook in entrata”.
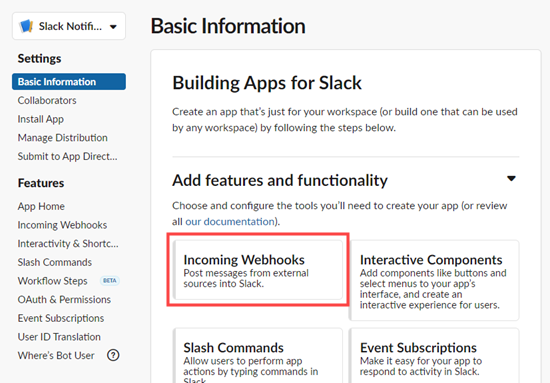
Nella schermata successiva, sposta il dispositivo di scorrimento “Attiva webhook in entrata” sulla posizione “Attivo”:
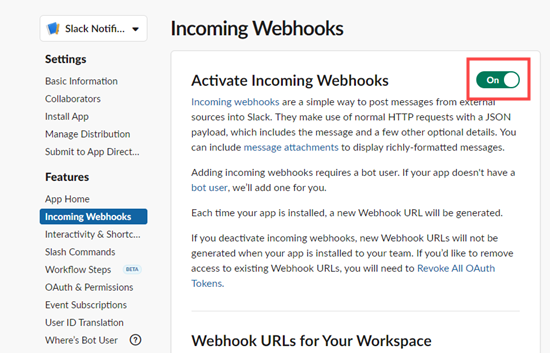
Successivamente, è necessario scorrere la pagina verso il basso e fare clic sul pulsante “Aggiungi nuovo webhook all'area di lavoro”:
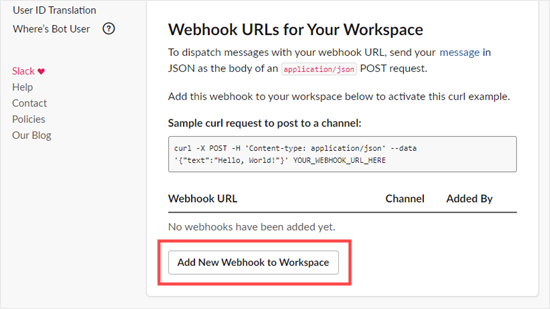
Slack ora ti chiederà di selezionare il canale da un elenco a discesa. Devi fare clic sul pulsante “Consenti” per autorizzare l'app a postare su di essa:
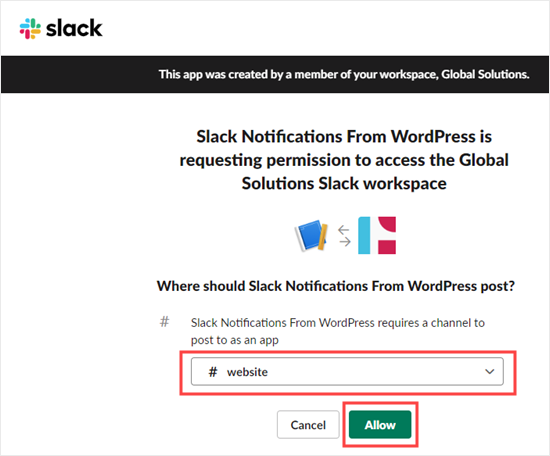
Ora vedrai di nuovo la pagina precedente, con il tuo webhook attivo. Basta copiare questo o lasciare la scheda aperta, poiché ne avremo bisogno in un momento.

Ora devi tornare alla pagina delle impostazioni delle Notifiche lente del tuo sito WordPress. In questa pagina, vai avanti e copia / incolla l'URL del webhook creato in precedenza, inserisci il canale predefinito e il nome del bot che desideri utilizzare.
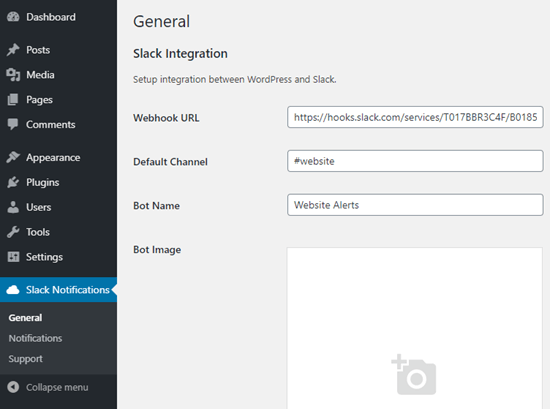
Successivamente, devi scorrere la pagina verso il basso e fare clic sul pulsante “Esegui test” nella parte inferiore.
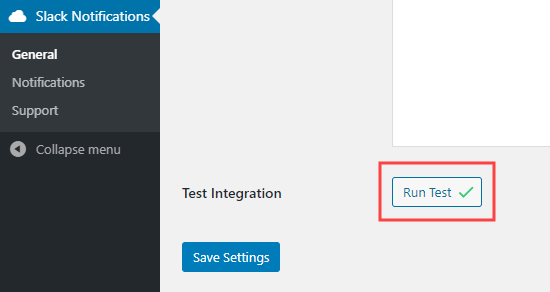
Dovresti ricevere una notifica nel tuo canale Slack in questo modo. L'app avrà il nome che le hai dato durante l'impostazione in Slack.
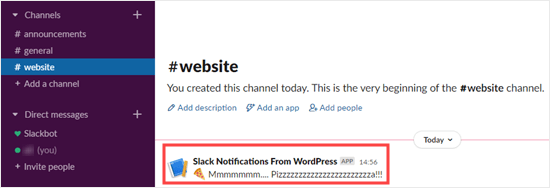
Non dimenticare di fare clic anche sul pulsante “Salva impostazioni” nella parte inferiore della pagina.
Il plugin Notifiche slack è collegato correttamente. Il prossimo passo è impostare le notifiche dal tuo sito WordPress.
Per impostare qualsiasi notifica, devi andare a Notifiche lente »Notifiche nel tuo amministratore di WordPress. Fai clic sul pulsante “Aggiungi nuovo” nella parte superiore dello schermo:

Esamineremo diverse opzioni utili che potresti voler utilizzare.
Ricevi una notifica di vendita WooCommerce in Slack
Stai eseguendo un negozio online con WooCommerce? In genere puoi impostare nuove notifiche di vendita via e-mail, ma sapevi che puoi impostare anche le notifiche di vendita di WooCommerce in Slack?
Con il plugin Notifiche slack, puoi ricevere un messaggio sul tuo canale scelto ogni volta che ne ricevi uno nuovo WooCommerce l'ordine arriva.
Innanzitutto, assicurati di aver seguito le istruzioni sopra per impostare correttamente le Notifiche Slack.
Quindi, imposta semplicemente le notifiche di WooCommerce andando a Notifiche lente »Notifiche e facendo clic su “Aggiungi nuovo”.
Vedrai diversi menu a discesa. Vai avanti e imposta “Tipo di notifica” su “WooCommerce” e lascia “Opzioni di notifica” su “Nuovo ordine”. Successivamente, fai clic sul pulsante “Salva notifiche”.
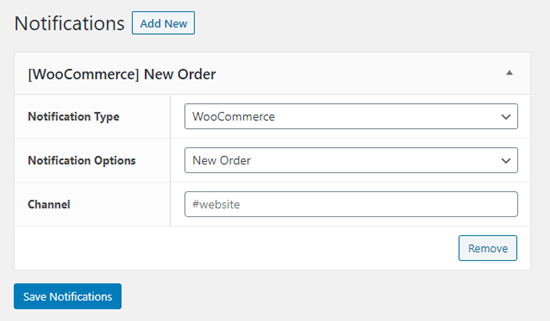
Ora dovresti ricevere una notifica in Slack ogni volta che arriva un nuovo ordine. Ciò includerà ID ordine, stato, totale e metodo di pagamento. Includerà anche gli articoli acquistati.
Nota: La notifica non includerà alcun dettaglio personale come il nome o l'indirizzo del cliente.
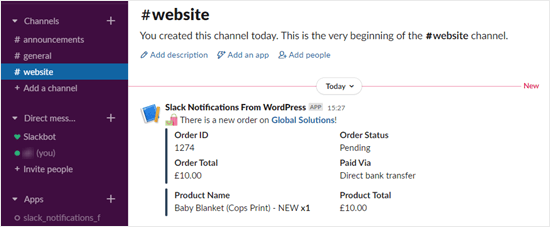
Ricevi una notifica allentata per gli aggiornamenti dei plugin
Plugin obsoleti possono essere un serio rischio per sicurezza del tuo sito WordPress. Come imprenditore, a volte potresti essere impegnato e dimenticare di aggiornare i plugin, soprattutto se gestisci più siti web.
Il plugin Notifiche slack ti consente di ricevere una notifica ogni volta che un plug-in deve essere aggiornato.
Innanzitutto, è necessario installare, attivare e configurare il plug-in, come mostrato sopra. Quindi vai a Notifiche lente »Notifiche nel tuo amministratore di WordPress e fai clic sul pulsante “Aggiungi nuovo”.
Per “Tipo di notifica” selezionare “Sistema” e per “Opzioni di notifica” selezionare “Aggiornamento plug-in disponibile”. Successivamente, fai clic sul pulsante Salva notifiche.

Riceverai una notifica in Slack ogni volta che un plug-in deve essere aggiornato:

Nota: Puoi anche impostare un avviso per gli aggiornamenti dei temi e aggiornamenti principali di WordPress nello stesso modo.
Ricevi notifiche di nuovi commenti in Slack
Il plug-in Slack Notification ti consente anche di ricevere facilmente notifiche di nuovi commenti sul tuo sito WordPress.
Basta installare, attivare e configurare il plug-in, come mostrato sopra. Quindi vai a Notifiche lente »Notifiche nel tuo amministratore di WordPress e fai clic sul pulsante “Aggiungi nuovo”.
Successivamente, devi impostare il Tipo di notifica su “Commenti”. Il menu a discesa Opzioni di notifica dovrebbe essere impostato su “Nuovo commento”. Successivamente, fai semplicemente clic sul pulsante “Salva notifiche” in basso.
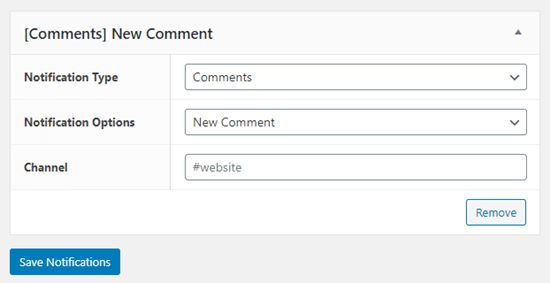
Ora riceverai una notifica in Slack per ogni nuovo commento sul tuo sito. Ciò includerà un collegamento al post in cui viene commentato, il nome e l'indirizzo email del commentatore e il testo del commento:
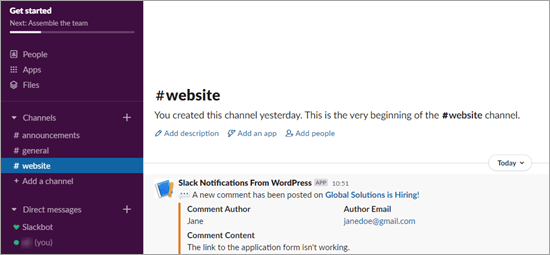
Esistono molti altri modi in cui è possibile utilizzare il plug-in Slack Notification per essere consapevoli di ciò che sta accadendo sul tuo sito WordPress.
Ad esempio, potresti ricevere una notifica ogni volta che una pagina viene aggiornata, ogni volta che viene pianificato un nuovo post e molto altro ancora.
Ricevi una notifica allentata quando viene inviato un modulo di contatto / modulo di contatto WordPress
Spesso gli imprenditori vogliono rispondere immediatamente alle nuove richieste di vendita / modulo di contatto. Puoi connetterti praticamente a tutti Modulo di contatto WordPress allentare usando uno strumento chiamato Zapier.
Zapier è come un bridge che ti consente di connettere due app, come WPForms e Slack. Funziona con oltre 2.000 app diverse. Per il bene di questo esempio, useremo WPForms, che è il plug-in per moduli WordPress numero 1.
Innanzitutto, dovrai installare e attivare il WPForms collegare. Per maggiori dettagli, consulta la nostra guida passo passo su come installare un plugin per WordPress.
Nota: per utilizzare l'addon Zapier è necessaria almeno la versione Pro di WPForms.
Dopo l'attivazione, vai al WPForms »Impostazioni pagina per inserire la chiave di licenza. Troverai la chiave di licenza nella sezione del tuo account sul sito Web di WPForms.

Quindi, vai al WPForms »Addon pagina. Trova il componente aggiuntivo Zapier, quindi vai avanti e installalo e attivalo.
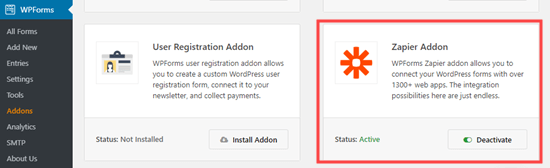
Una volta installato quel componente aggiuntivo, vai al WPForms »Impostazioni» Integrazioni pagina. Fai semplicemente clic sul logo Zapier qui e vedrai la tua chiave API Zapier.
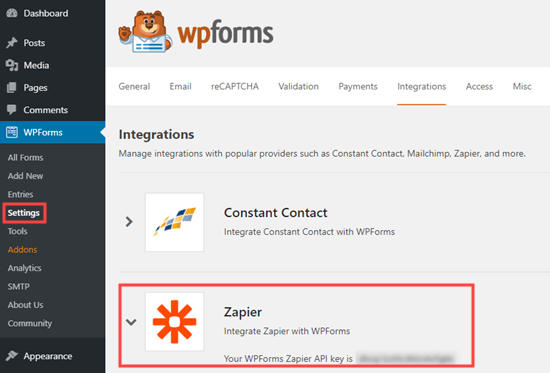
È necessario questo per connettere Zapier e WPForms, quindi copiarlo in un luogo sicuro o tenere aperta questa scheda nel browser.
È quindi necessario impostare un modulo e inviare una voce di prova. Utilizzeremo il modello “Modulo suggerimenti” come base del nostro modulo.
Puoi seguire le nostre istruzioni su creando un modulo in WPForms per assistenza nell'impostazione del modulo.
Avrai anche bisogno di un account con Zapier e Slack. Nell'area di lavoro di Slack, è necessario aggiungere il Zapier app.
Quindi, puoi creare il tuo Zap. Accedere Zapier e fai clic sul pulsante “Crea uno Zap” in alto a sinistra per avviare la procedura guidata di configurazione.
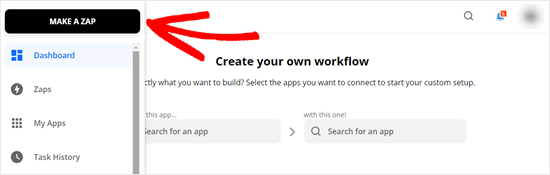
In Zapier, uno “zap” è un processo con un trigger e un'azione. Il nostro trigger sarà qualcuno che compila il modulo e la nostra azione sarà quella di inviare un messaggio lento.
Nella parte superiore dello schermo, vai avanti e dai un nome al tuo zap. Dopodiché, dobbiamo impostare il trigger.
Nella casella “Scegli app ed evento”, digita semplicemente “WPForms” nella barra di ricerca e fai clic sull'icona WPForms visualizzata.

Zapier dovrebbe compilare automaticamente l'evento di attivazione “New Form Entry”, quindi è sufficiente fare clic sul pulsante “Continua”.
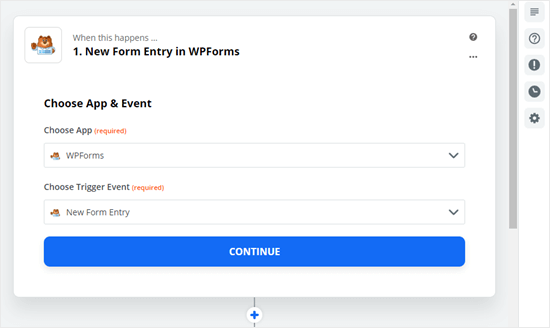
Ti verrà quindi chiesto di accedere al tuo account WPForms. Fai semplicemente clic sul pulsante “Accedi a WPForms”:

Successivamente, vedrai una finestra popup. Qui, è necessario copiare la chiave API da WPForms che hai trovato in precedenza. Devi anche inserire l'URL (nome del dominio) del tuo sito web. Dopo aver inserito questi, fai clic sul pulsante “Sì, continua”.

Nel passaggio successivo, Zapier ti chiederà di scegliere il modulo da un elenco a discesa. Basta fare clic sul modulo che si desidera utilizzare, quindi fare clic sul pulsante “Continua”.
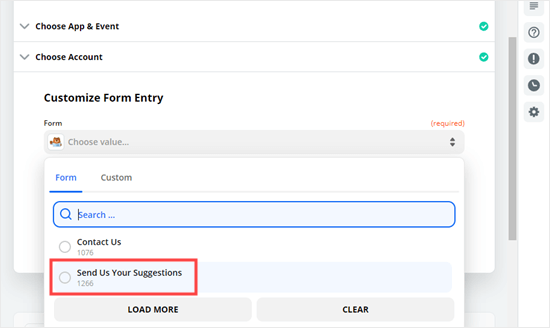
Verrà ora richiesto di testare il trigger. Fai clic sul pulsante “Test trigger” in modo che Zapier possa cercare la voce di test.
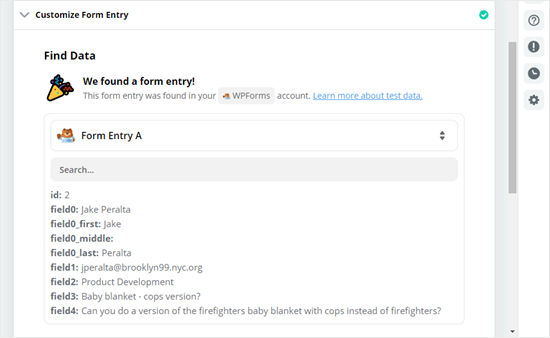
Una volta che Zapier ha trovato i tuoi dati di test, vai avanti e fai clic sul pulsante “Continua”.
Per la parte dell'azione “Fai questo” di Zap, devi scegliere Slack come app. Digita “Slack” nella barra di ricerca e fai clic sull'app Slack:

Successivamente, devi scegliere il tuo evento d'azione. Sceglieremo “Invia messaggio sul canale” qui.
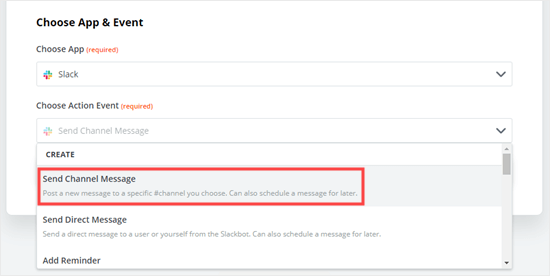
Mancia: Ci sono molte altre azioni che puoi scegliere invece. Ad esempio, è possibile attivare un messaggio diretto o un promemoria.
Ora fai clic sul pulsante “Continua”. Ti verrà richiesto di accedere a Slack. Segui semplicemente le istruzioni visualizzate per accedere e autorizza Zapier ad accedere al tuo spazio di lavoro Slack.
Dopo aver collegato il tuo account Slack, fai di nuovo clic sul pulsante Continua per proseguire.
Ti verrà quindi richiesto di selezionare un canale dall'elenco a discesa. Abbiamo scelto il “sito Web” per il nostro.
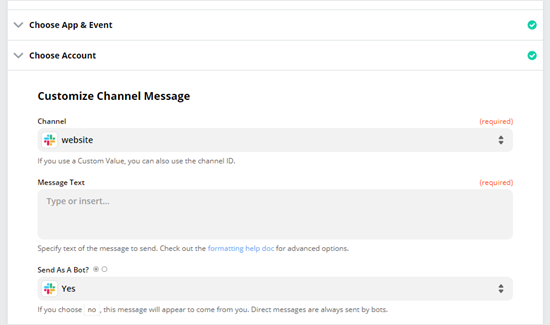
Successivamente, dovrai inserire il testo per la notifica.
Puoi includere i dettagli dell'invio del modulo, come abbiamo fatto qui. Quando fai clic sulla casella, vedrai i campi del modulo in un menu a discesa di seguito. Vai avanti e aggiungi qualsiasi campo desideri al messaggio.
Mancia: Il nome dei campi non sarà incluso nella notifica Slack. Abbiamo aggiunto del testo prima di ogni campo per aiutare a chiarire il messaggio.
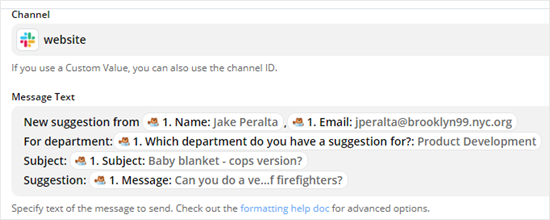
Ora, devi dare un nome al tuo bot. Potresti anche voler scegliere un'emoji. Puoi lasciare le altre opzioni come predefinite.
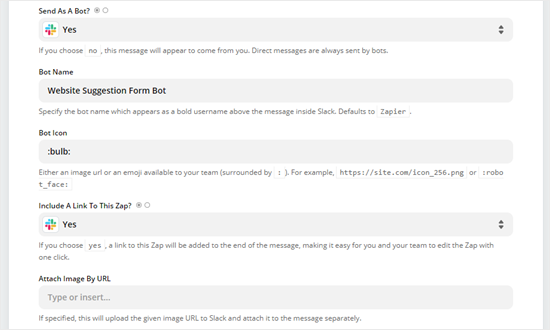
Quando sei pronto, fai clic sul pulsante “Continua” per proseguire.
È tempo di provare la tua app. Vai avanti e fai clic sul pulsante “Test & Review”.
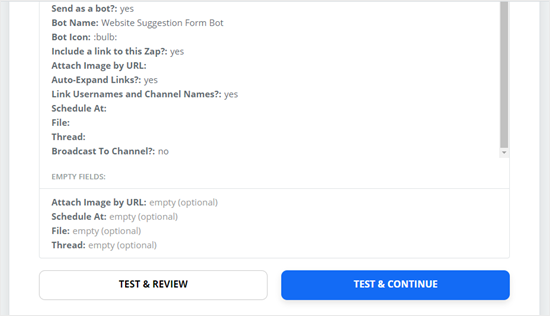
Zapier invierà i tuoi dati di test a Slack. Vai avanti e controlla Slack per vedere se il tuo messaggio è arrivato come previsto. Se c'è qualcosa che vuoi cambiare, puoi tornare indietro e farlo.
Quando sei soddisfatto dello Zap, fai semplicemente clic sul pulsante “Attiva Zap”.
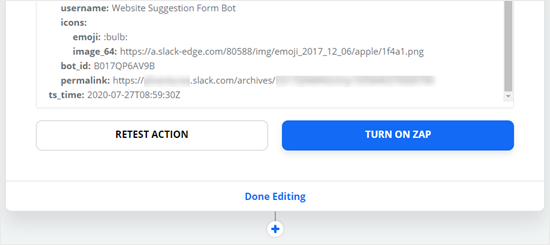
È inoltre possibile inviare una nuova voce di prova tramite il modulo per assicurarsi che appaia correttamente in Slack. Ecco il nostro canale Slack con il nostro primo messaggio di prova più un secondo inviato dopo l'accensione di Zap:
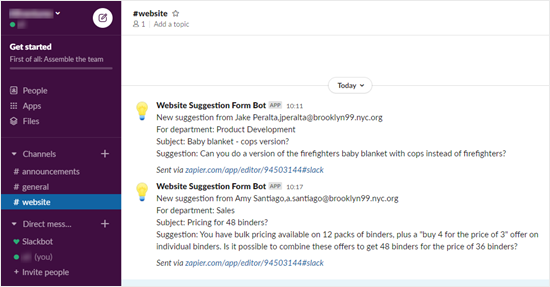
Puoi usare Zapier per connetterti praticamente a tutti servizio di email marketing, strumento di automazione del marketinge altri strumenti aziendali tra loro e Slack.
Il processo è approssimativamente simile a quello che abbiamo dimostrato sopra con WPForms.
Se utilizzate correttamente, le Notifiche slack possono semplificare in modo significativo il flusso di lavoro centralizzando tutte le cose importanti all'interno della piattaforma di comunicazione centrale per la tua azienda.
Speriamo che questo articolo ti abbia aiutato a imparare come ottenere notifiche Slack dal tuo sito WordPress. Potresti anche essere interessato ai nostri articoli su migliori servizi telefonici aziendali per le piccole imprese e il miglior software di chat dal vivo per ottenere più vendite / migliorare il supporto.
Se ti è piaciuto questo articolo, ti preghiamo di iscriverti al nostro Canale Youtube per i tutorial video di WordPress. Puoi trovarci anche su cinguettio e Facebook.
Web Designer Freelancer Realizzazione Siti Web Serra Simone
Realizzo siti web, portali ed e-commerce con focus specifici sull’usabilità, l’impatto grafico, una facile gestione e soprattutto in grado di produrre conversioni visitatore-cliente. Elaboro siti internet, seguendo gli standard Web garantendo la massima compatibilità con tutti i devices. Sviluppo e-commerce personalizzati, multilingua, geolocalizzati per potervi mettere nelle migliori condizioni di vendita. Posiziono il tuo sito su Google per dare maggiore visibilità alla tua attività sui motori di ricerca con SEO di base o avanzato.