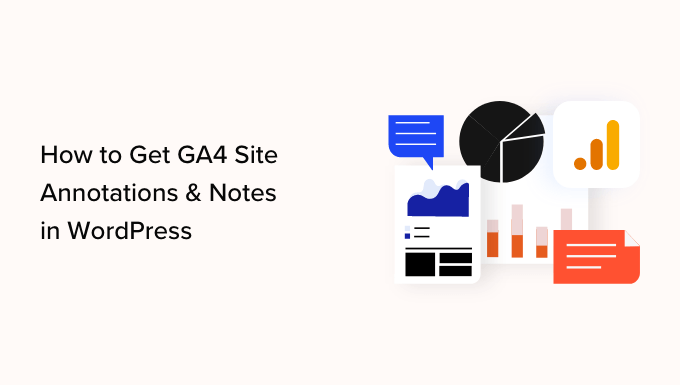Stai cercando di aggiungere note e annotazioni del sito a Google Analytics e tenerne traccia in WordPress?
Puoi registrare le modifiche chiave al tuo file Sito WordPress e altri eventi che influiscono sul traffico del sito Web utilizzando le annotazioni. Queste note possono aiutarti a scoprire ulteriori approfondimenti e fornire un contesto ai cambiamenti nel traffico sul tuo sito web.
In questo articolo, ti mostreremo come ottenere annotazioni e note del sito GA4 in WordPress.
Cosa sono le annotazioni di Google Analytics?
Le annotazioni di Google Analytics sono brevi note che puoi registrare nei rapporti di analisi. Ti aiutano a tenere traccia delle modifiche interne che possono influire sul traffico del tuo sito web.
Ad esempio, puoi registrare le modifiche apportate in un determinato giorno, come l’invio di una nuova campagna e-mail, la pubblicazione sui social media o l’esecuzione di una campagna pubblicitaria.
Puoi anche registrare quando apporti modifiche al contenuto sul tuo Blog wordpresscome la pubblicazione di una nuova pagina di destinazione, la modifica del meta titolo, l’aggiornamento del design del sito Web e altro ancora.
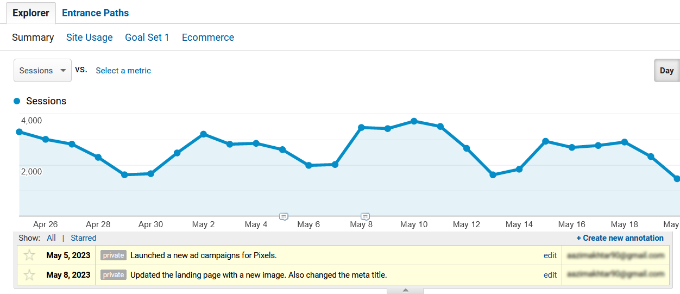
Utilizzando le note del sito e i dati dei rapporti di Google Analytics, puoi vedere esattamente cosa ha causato il cambiamento del traffico del tuo sito web.
Supponiamo che tu abbia lanciato una nuova campagna pubblicitaria in un determinato giorno e abbia aggiunto un’annotazione in Google Analytics. La prossima volta che visualizzerai il file statistiche sul traffico e vedi un cambiamento, saprai che potrebbe essere dovuto alla nuova campagna.
Ciò elimina anche la necessità di tornare sui tuoi passi. Non è necessario esaminare il taccuino, i profili social o aggiornare i registri per rivedere le modifiche in un determinato giorno.
Perché ottenere annotazioni e note GA4 in WordPress?
Purtroppo, non ci sono note e annotazioni sul sito Google Analytics 4 (GA4) Ancora.
GA4 è l’ultima versione della popolare piattaforma di analisi di Google. Ti consente di tenere traccia dei visitatori dal tuo sito Web e dall’app mobile nello stesso account. Oltre a ciò, la nuova versione utilizza anche un diverso metodo di raccolta ed elaborazione dei dati del sito web.
Ci sono molte differenze tra Google Analytics 4 rispetto a Universal Analytics. Uno di questi è la mancanza di note e annotazioni sul sito, che erano disponibili con Universal Analytics, a cui non è più possibile accedere dal 1° luglio 2023.
Dopo la data di scadenza, non potrai aggiungere altre note del sito alla tua proprietà Universal Analytics. Ciò significa che dovrai creare manualmente le tue note o registrare le modifiche chiave al tuo sito Web dalla dashboard di WordPress.
Detto questo, vediamo come ottenere note e annotazioni del sito GA4 in WordPress.
Come ottenere note e annotazioni del sito GA4 in WordPress
Il modo più semplice per ottenere annotazioni e note del sito GA4 in WordPress è utilizzando MonsterInsights. È il miglior plug-in di analisi per WordPress e semplifica la configurazione di Google Analytics senza modificare il codice o assumere uno sviluppatore.
La funzione MonsterInsights Site Notes ti consente di aggiungere annotazioni direttamente ai tuoi rapporti sul traffico e dall’editor di contenuti di WordPress. Inoltre, offre funzionalità per controllare e gestire facilmente le note del tuo sito.
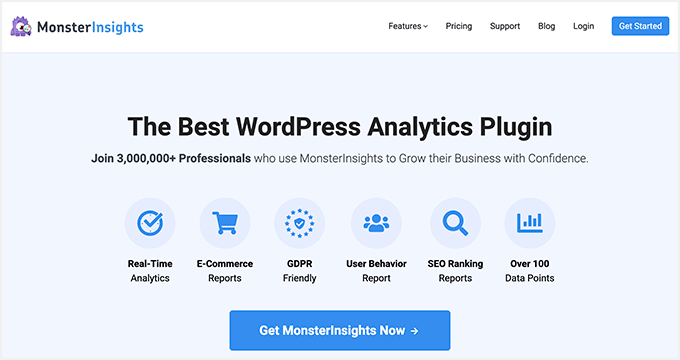
Per questo tutorial, useremo il Versione di MonsterInsights Pro perché include Site Notes e altre funzionalità come categorie personalizzabili, la possibilità di aggiungere screenshot e contenuti multimediali alle tue note e altro ancora.
Nella versione Pro, otterrai anche funzionalità avanzate come Monitoraggio dell’e-commercetracciamento dei collegamenti, tracciamento delle conversioni di moduli, rapporti avanzati della dashboard e altro ancora.
Tuttavia, c’è anche un MonsterInsight Lite versione che puoi utilizzare per iniziare e aggiungere Site Notes ai tuoi rapporti di analisi.
Innanzitutto, dovrai installare e attivare il plug-in MonsterInsights. Se hai bisogno di aiuto, consulta la nostra guida su come installare un plugin WordPress.
Dopo l’attivazione, vedrai la procedura guidata di installazione di MonsterInsights. Basta fare clic sul pulsante “Avvia la procedura guidata” per continuare.
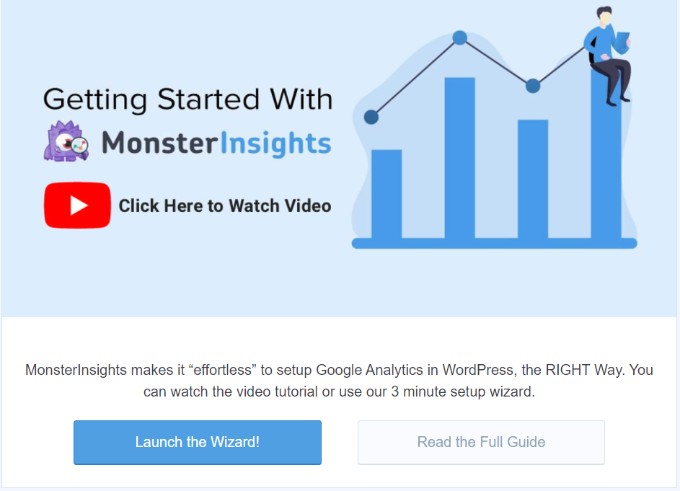
Da qui, puoi seguire le istruzioni sullo schermo per configurare Google Analytics in WordPress. Per maggiori dettagli, consulta la nostra guida su come installare Google Analytics su WordPress.
Con MonsterInsights, puoi anche impostare il dual tracking. Ti consente di monitorare i dati in una proprietà GA4 e Universal Analytics contemporaneamente. In questo modo, quando Universal Analytics verrà chiuso, avrai dati storici in Google Analytics 4 per l’analisi e il confronto.
Puoi consultare la nostra guida su come passare a Google Analytics 4 in WordPress per ulteriori dettagli.
Aggiunta di note e annotazioni del sito in WordPress
Dopo aver configurato Google Analytics in WordPress, ora puoi aggiungere note del sito ai tuoi rapporti MonsterInsights.
Per prima cosa, devi andare a Approfondimenti » Report dal pannello di amministrazione di WordPress e apri il rapporto “Panoramica”. Successivamente, fai clic sull’opzione “Note sul sito” sotto il grafico.
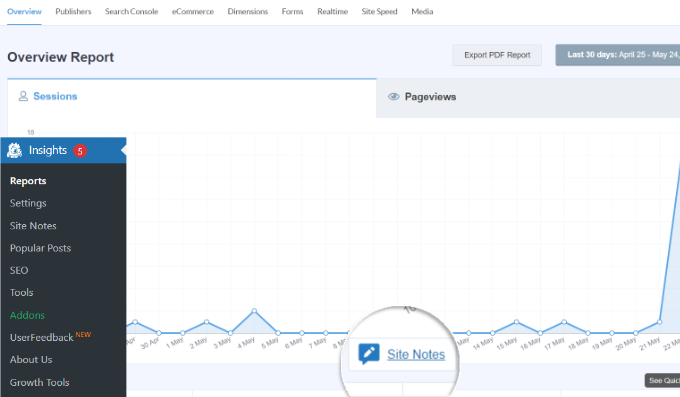
Ora vedrai apparire più opzioni.
Vai avanti e fai clic sul pulsante “+ Aggiungi nuova nota del sito”.
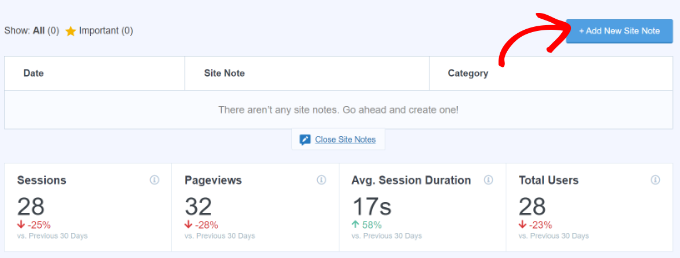
Successivamente, dovrai inserire i dettagli della nota del tuo sito.
Puoi iniziare selezionando una data. Quindi, digita semplicemente i dettagli dell’annotazione del tuo sito, come una modifica che hai apportato a un post del blog o quando hai inviato un notiziario via e-mail.
MonsterInsights ti consente anche di selezionare un file multimediale che puoi allegare alla nota del tuo sito. Ad esempio, può trattarsi di uno screenshot o di un video della tua campagna caricato su Libreria multimediale WordPress.
C’è anche un’opzione per selezionare una categoria per la tua annotazione. Ci sono 3 categorie offerte da MonsterInsights per impostazione predefinita, ma puoi aggiungerne altre. Le categorie predefinite sono Post di blog, Aggiornamenti del sito Web e Promozione.
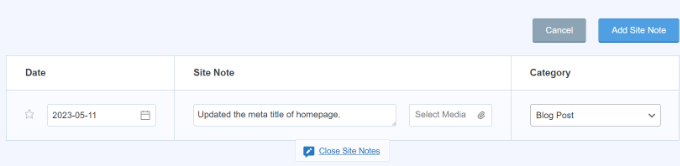
Dopo aver inserito i dettagli, è sufficiente fare clic sul pulsante “Aggiungi nota sito”.
È quindi possibile visualizzare tutte le note del sito sotto il grafico.
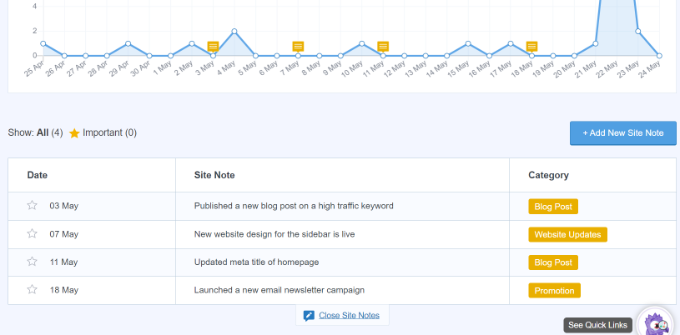
Gestione delle note del tuo sito in MonsterInsights
Puoi anche gestire le tue annotazioni di Google Analytics andando a Approfondimenti » Note sul sito dal pannello di amministrazione di WordPress.
Qui vedrai tutte le note del sito che hai già aggiunto. Inoltre, puoi fare clic sul pulsante “Aggiungi nota sito” per inserire più annotazioni.
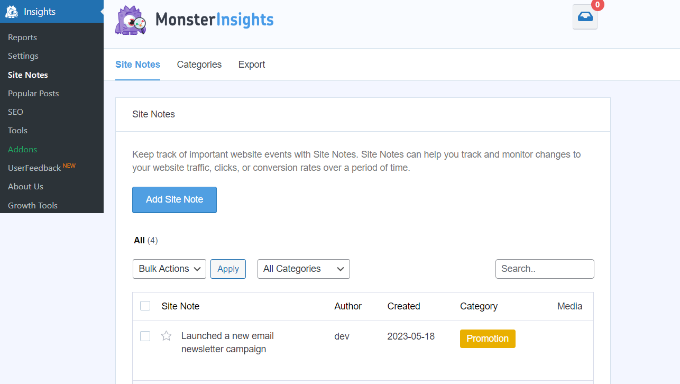
Successivamente, puoi passare alla scheda “Categorie” e personalizzare le categorie delle note del tuo sito.
MonsterInsights ti consente di aggiungere più categorie di annotazioni facendo clic sul pulsante “Aggiungi nuova categoria”. Inserisci semplicemente un nome per la tua nuova categoria e seleziona un colore a tua scelta.
C’è anche la possibilità di modificare le categorie esistenti. Ad esempio, puoi modificare la categoria Promozione, cambiarne il nome e selezionare un nuovo colore.
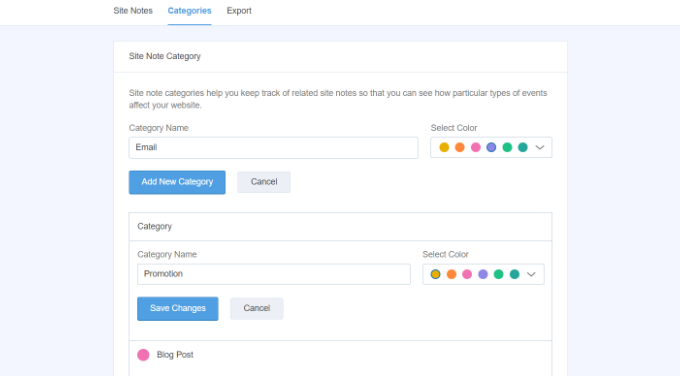
Infine, puoi passare alla scheda “Esporta” nelle impostazioni della nota del sito per salvare le tue annotazioni.
MonsterInsights creerà un file CSV da salvare sul tuo computer. È quindi possibile utilizzare le annotazioni esportate per uso o analisi futuri.
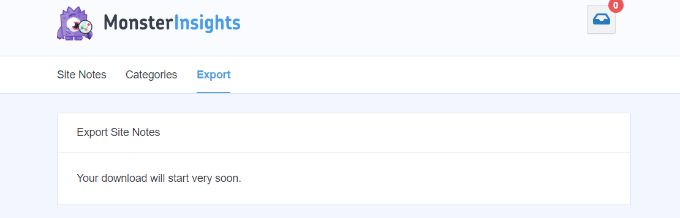
Aggiunta di note del sito nell’editor dei contenuti di WordPress
Un altro vantaggio dell’utilizzo della funzione MonsterInsights Site Notes è che puoi aggiungere note dal file Editor di contenuti WordPress.
Questo è davvero utile se stai pubblicando o apportando modifiche a un post sul blog o a una pagina di destinazione. Puoi prendere rapidamente nota e apparirà nei report di MonsterInsights.
Per prima cosa, dovrai aggiungi un nuovo post o pagina o modificarne uno esistente.
Da qui, apri semplicemente il pannello delle impostazioni “Post” sulla destra e scorri verso il basso fino a “MonsterInsights”. Da qui, devi abilitare l’interruttore per “Aggiungi una nota del sito”. Successivamente, puoi inserire la tua nota e selezionare una categoria.

Una volta pubblicata la pagina o il post, creerà automaticamente un’annotazione in MonsterInsights. Puoi quindi visualizzarlo andando a Approfondimenti » Note sul sito nel pannello di amministrazione di WordPress.
Ci auguriamo che questo articolo ti abbia aiutato a imparare come ottenere annotazioni e note del sito GA4 in WordPress. Potresti anche voler vedere la nostra guida su WordPress SEO e le nostre scelte esperte per il migliori soluzioni di Google Analytics per gli utenti di WordPress.
Se ti è piaciuto questo articolo, iscriviti al nostro Canale Youtube per i video tutorial di WordPress. Puoi trovarci anche su Cinguettio E Facebook.
La posta Come ottenere annotazioni e note del sito GA4 in WordPress apparso per la prima volta su WPBeginner.