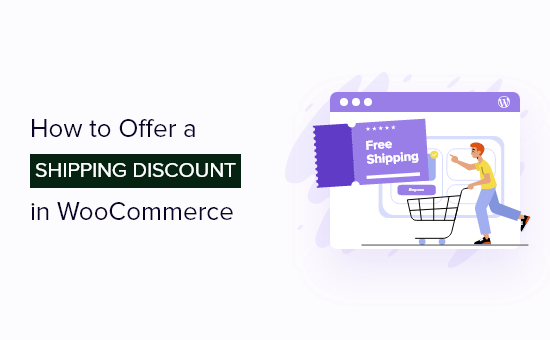Vuoi offrire sconti sulla spedizione sul tuo negozio WooCommerce?
Gli sconti sulla spedizione sono un ottimo modo per aumentare le vendite sul tuo negozio online. Mantiene felici i tuoi clienti e consente loro di acquistare più prodotti e servizi.
In questo articolo, ti mostreremo come offrire uno sconto sulla spedizione in WooCommerce.
Perché offrire sconti sulla spedizione in WooCommerce?
Uno dei modi migliori per aumentare le vendite dal tuo Negozio WooCommerce è offrendo sconti sulla spedizione ai clienti. Questi sconti forniscono un ulteriore incentivo per le persone ad acquistare i tuoi prodotti e servizi.
Anche gli sconti sulla spedizione possono aiutare recuperare le vendite del carrello abbandonate in WooCommerce. Puoi mostrare un popup di exit-intent e offrire la spedizione gratuita per convertire il visitatore che abbandona in un cliente.
A parte spedizione gratuita, ci sono diversi tipi di sconti sulla spedizione che puoi offrire in WooCommerce.
Ad esempio, puoi fornire uno sconto fisso o in percentuale sull’importo totale dell’ordine, creare offerte di spedizione per gli utenti registrati e molto altro.
Detto questo, diamo un’occhiata a come puoi offrire sconti sulla spedizione in WooCommerce.
Offrire sconti sulla spedizione in WooCommerce
Il modo più semplice per creare sconti sulla spedizione in WooComemrce è utilizzare il Buoni avanzati per WooCommerce collegare.
È uno dei migliori plugin WooCommerce avere sul tuo sito web. Il plugin offre molta flessibilità e ti aiuta a creare diversi tipi di sconti sulla spedizione.
Puoi anche creare paghi uno prendi uno (BOGO) offerte, un programma fedeltà, imposta il condizionamento del carrello, applica automaticamente i buoni sconto e altro ancora.
Utilizzeremo il coupon avanzato per la versione Premium di WooCommerce per questo tutorial perché include funzionalità extra come l’override della spedizione. Tuttavia, c’è anche un versione gratuita dei coupon avanzati puoi utilizzare per creare sconti sulla spedizione.
Innanzitutto, dovrai installare e attivare il plug-in Advanced Coupon for WooCommerce. Se hai bisogno di aiuto, consulta la nostra guida su come installare un plugin per WordPress.
Nota: Dovrai installare e attivare sia il plug-in gratuito che il plug-in premium. Questo perché Advanced Coupons for WoooCommerce Premium utilizza le dipendenze dal plug-in gratuito e sblocca funzionalità aggiuntive.
Dopo l’attivazione, dovrai accedere a Buoni » Licenza dalla tua dashboard di WordPress. Vai avanti e inserisci la chiave di licenza e l’e-mail di attivazione e fai clic sul pulsante “Attiva chiave”.
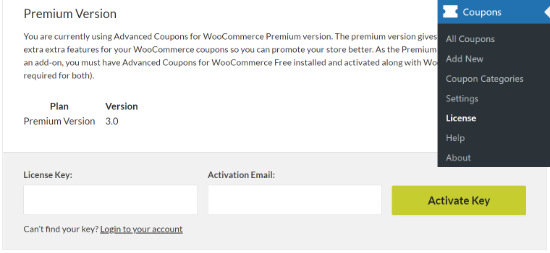
Puoi trovare facilmente la chiave di licenza nell’area del tuo account Advanced Coupon e l’e-mail che hai ricevuto quando ti sei registrato al servizio.
Imposta le zone di spedizione in WooCommerce
Il passaggio successivo consiste nel creare zone di spedizione in WooCommerce e configurare le regioni in cui offrire sconti sulla spedizione.
Puoi iniziare andando su WooCommerce » Impostazioni e quindi selezionare la scheda “Spedizione”. Successivamente, dovrai fare clic sul pulsante “Aggiungi zona di spedizione”.
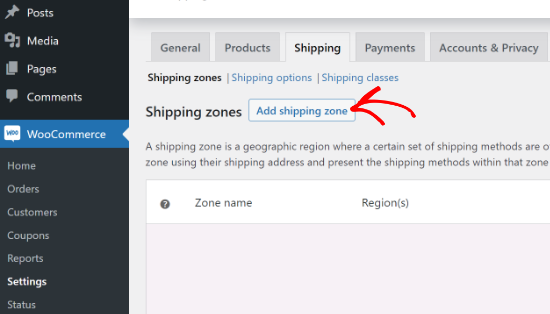
Nella schermata successiva, inserisci semplicemente un nome per la tua zona, seleziona le regioni dal menu a discesa, quindi fai clic sul pulsante “Aggiungi metodo di spedizione”.
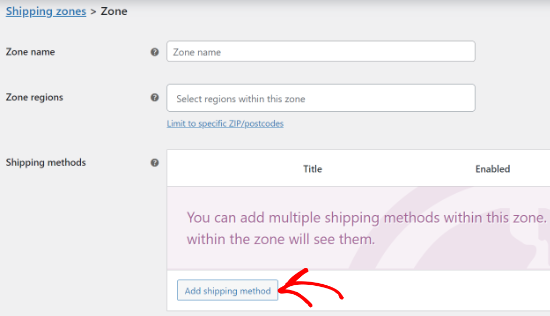
Ora vedrai diversi metodi di spedizione nel menu a discesa. Puoi impostare una tariffa fissa, spedizione gratuita o ritiro locale per il tuo negozio WooCommerce.
Basta selezionare il metodo di spedizione preferito e fare clic sul pulsante “Aggiungi metodo di spedizione”.
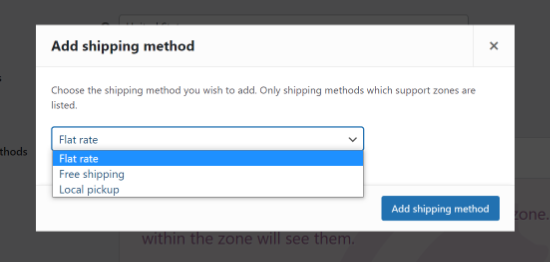
Il tuo metodo di spedizione verrà ora aggiunto alla zona di spedizione. Per configurarlo ulteriormente, passa il mouse sopra il metodo di spedizione e fai clic sul pulsante “Modifica”.
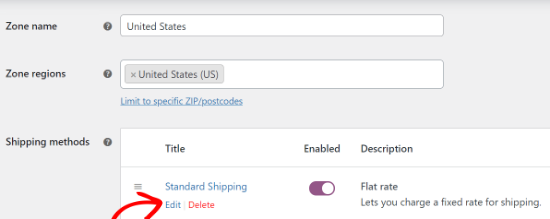
Vedrai una finestra popup con più impostazioni per il metodo di spedizione selezionato. Ad esempio, abbiamo utilizzato il metodo “Flat rate” per creare opzioni di spedizione standard ed express per il nostro negozio demo WooCommerce.
Le opzioni saranno diverse in base al metodo di spedizione scelto. In caso di impostazioni forfettarie, è possibile modificare il titolo del metodo, aggiungere uno stato fiscale e inserire il costo di spedizione.
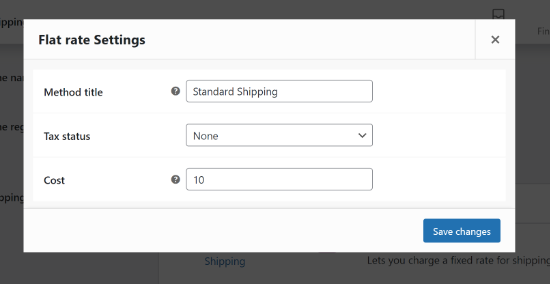
Dopo aver inserito questi dettagli, è sufficiente fare clic sul pulsante “Salva modifiche”. Hai creato con successo una zona di spedizione per il tuo negozio WooCommerce.
Per visualizzare la zona di spedizione appena aggiunta, torna semplicemente alla scheda “Zona di spedizione”. Puoi creare tutte le zone di spedizione che desideri ripetendo questi passaggi.
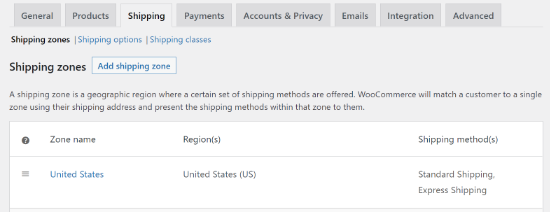
Creazione di un buono sconto sulla spedizione
Dopo aver creato una zona di spedizione, ora sei pronto per creare un buono sconto sulla spedizione per WooCommerce.
Per iniziare, puoi navigare su Buoni » Aggiungi nuovo dal pannello di amministrazione di WordPress.
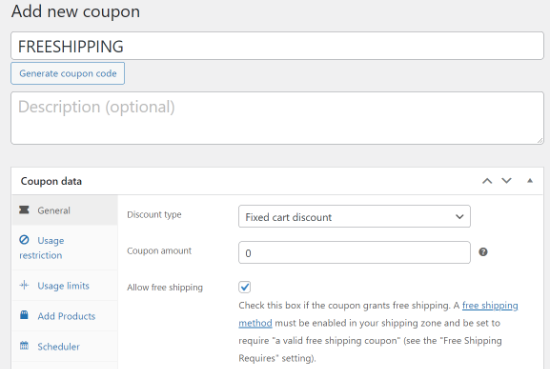
Successivamente, dovrai inserire un codice coupon o fare clic sul pulsante “Genera codice coupon” in alto per creare automaticamente un codice coupon. Questo sarà il codice che i tuoi clienti utilizzeranno per usufruire dello sconto sulla spedizione.
Quindi, scorri verso il basso fino alla casella Meta dati coupon. Qui puoi scegliere diversi tipi di sconto dal menu a discesa.
Il plug-in ti consente di offrire uno sconto fisso su un carrello o un prodotto, uno sconto percentuale o un affare prendi uno. Puoi anche inserire l’importo dello sconto.
Per questo tutorial, utilizzeremo le impostazioni predefinite e manterremo il tipo di sconto su “Sconto carrello fisso” e l’importo del coupon su 0.
Una volta fatto, dovrai andare alla scheda “Sostituzioni spedizione” nella sezione Dati coupon e fare clic sull’opzione “+ Aggiungi sostituzione spedizione”.
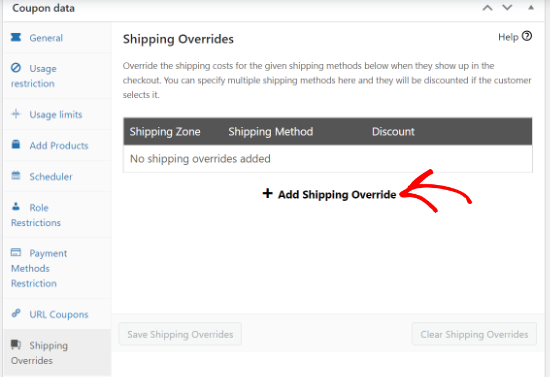
Successivamente, puoi selezionare la tua zona di spedizione, scegliere il metodo di spedizione e quindi inserire uno sconto.
Coupon avanzati per WooCommerce offre 3 tipi di sconti. C’è uno sconto percentuale che fornisce una percentuale sul normale costo di spedizione o uno sconto fisso che toglierà un certo importo dal costo di spedizione.
L’ultima opzione è il prezzo di sostituzione, che applicherà prezzi completamente diversi quando viene utilizzato il coupon. Se desideri offrire la spedizione gratuita, seleziona questa opzione e imposta l’importo su 0.
In questo articolo, imposteremo uno sconto del 50% sull’opzione di spedizione espressa. Vai avanti e seleziona la zona di spedizione, il metodo di spedizione e aggiungi l’importo dello sconto.
Una volta inseriti i dettagli, è sufficiente fare clic sul pulsante “Aggiungi”.
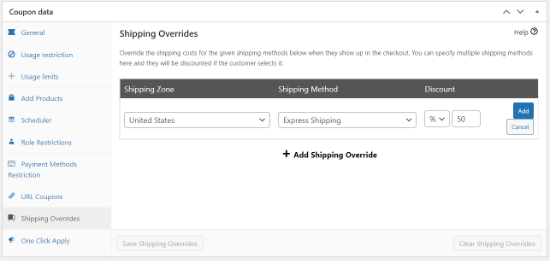
Dopo aver aggiunto le sostituzioni di spedizione, non dimenticare di fare clic sul pulsante “Salva le sostituzioni di spedizione”.
Il plugin offre anche più impostazioni opzionali per personalizzare il tuo buono sconto di spedizione.
Ad esempio, nella scheda “Limitazione di utilizzo”, puoi inserire una spesa minima e massima per utilizzare il coupon, non consentire ai clienti di utilizzare il coupon quando altri coupon di prodotto vengono applicati e altro ancora.
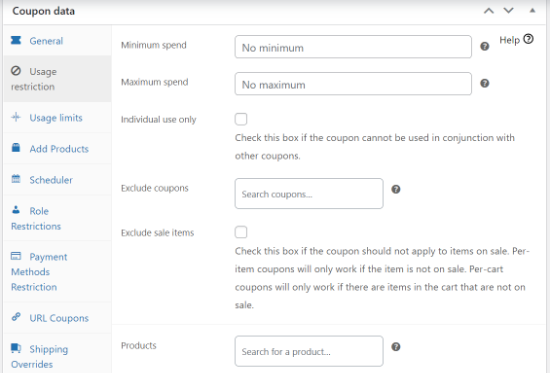
Allo stesso modo, puoi anche configurare il limite di utilizzo per il coupon, aggiungere automaticamente prodotti al carrello, programmare un coupon, abilitare restrizioni di ruolo per accedere al coupon e altro ancora.
Oltre a ciò, puoi anche creare condizioni diverse per applicare il coupon scorrendo verso il basso fino alla sezione “Condizioni carrello”. Ad esempio, puoi impostare una condizione in cui il coupon verrà utilizzato solo se il totale parziale del carrello è superiore a un determinato importo.
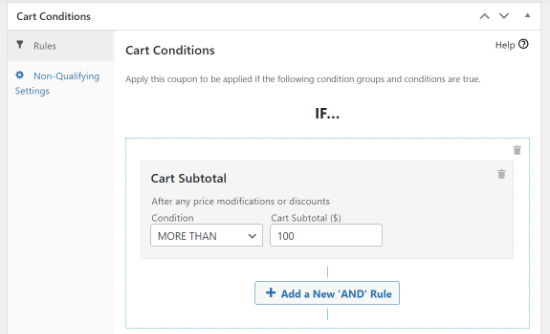
Una volta personalizzato il coupon di sconto sulla spedizione, vai avanti e fai clic sul pulsante “Pubblica”.
Puoi anche fare clic sull’opzione “Abilita applicazione automatica per questo coupon” nella casella Applicazione coupon automatica e automatizzare gli sconti sulla spedizione.
Quando abiliti questa opzione, il buono sconto viene applicato automaticamente al carrello e i clienti non devono digitare il codice.
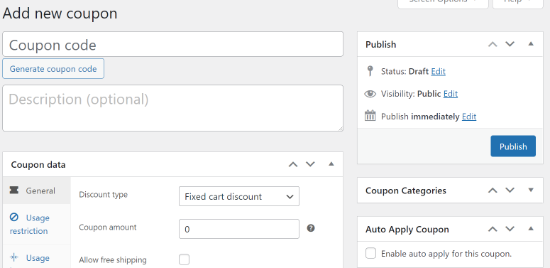
Successivamente, puoi verificare se i tuoi sconti sulla spedizione funzionano visitando il tuo negozio WooCommerce.
Aggiungi semplicemente un prodotto al carrello e poi visualizza il pagina del carrello. Ora, inserisci il tuo codice sconto di spedizione nel campo “Codice coupon” e fai clic sul pulsante “Applica coupon”.
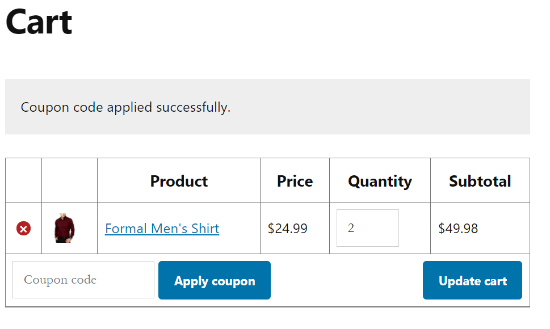
Dovresti vedere uno sconto sulla spedizione nel totale del carrello quando selezioni il metodo di spedizione su cui viene applicato il coupon.
In questo caso, noterai uno sconto del 50% sulla Spedizione Express e visualizzerai l’importo nel campo ‘Sconto spedizione’.
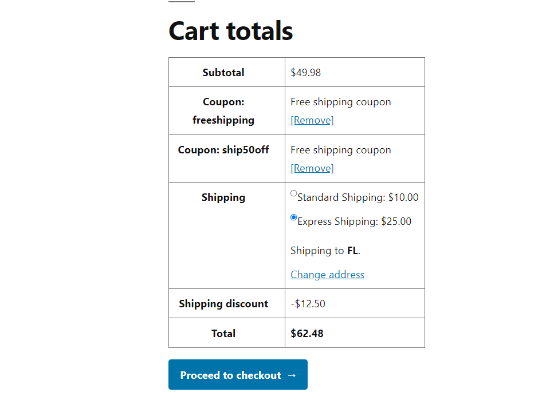
Speriamo che questo articolo ti abbia aiutato a imparare come offrire uno sconto sulla spedizione in WooCommerce. Potresti anche voler consultare la nostra guida su come avviare un blog WordPress e il i migliori servizi di email marketing per le piccole imprese.
Se ti è piaciuto questo articolo, iscriviti al nostro Canale Youtube per i video tutorial di WordPress. Ci trovi anche su Twitter e Facebook.
il post Come offrire uno sconto sulla spedizione in WooCommerce è apparso per la prima volta su WPBeginner.