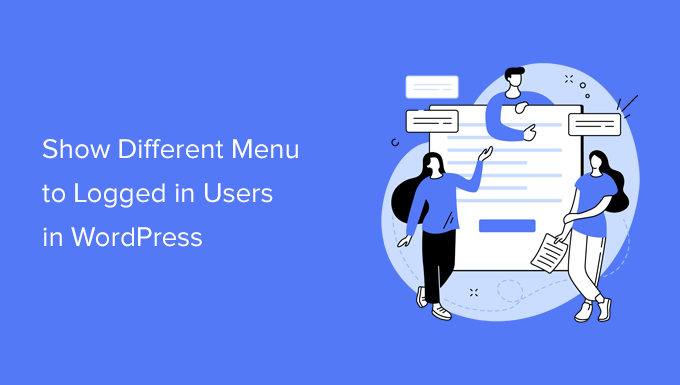Vuoi mostrare diversi menu agli utenti che hanno effettuato l’accesso in WordPress?
Per impostazione predefinita, WordPress ti consente di mostrare lo stesso menu di navigazione in una posizione specifica nel tuo tema. E se volessi mostrare un menu diverso agli utenti che hanno effettuato l’accesso sul tuo sito web?
In questo articolo, ti mostreremo come mostrare facilmente diversi menu agli utenti che hanno effettuato l’accesso in WordPress.
Perché mostrare menu diversi agli utenti che hanno effettuato l’accesso in WordPress?
Modifica di diverse aree del tuo Sito Web WordPress in base ai tuoi visitatori e alla loro attività rende il tuo sito personalizzato per ogni utente.
Questo contenuto personalizzato ti aiuta a migliorare l’esperienza utente sul tuo sito Web WordPress.
Ora, se gestisci un sito Web in cui gli utenti non devono registrarsi o accedere, probabilmente puoi utilizzare gli stessi menu di navigazione sul tuo sito Web.
Tuttavia, altri siti Web possono trarre grandi vantaggi dalla visualizzazione di menu personalizzati agli utenti che hanno effettuato l’accesso.
Ad esempio, siti web come an negozio onlineun Sito di abbonamento WordPress community, o una piattaforma di apprendimento online, possono beneficiare di menu di navigazione personalizzati.
Un menu di navigazione personalizzato per gli utenti che hanno effettuato l’accesso li aiuta a trovare più facilmente gli elementi per i quali si sono registrati.
Ad esempio, un utente di un negozio online può gestire il proprio account, oppure un membro di una community a pagamento può facilmente rinnovare l’abbonamento o visualizzare il corsi online hanno acquistato.
Per impostazione predefinita, WordPress ti consente di creare tutti i menu di navigazione che desideri. Tuttavia, puoi scegliere di mostrare solo un menu in una posizione particolare nel tuo tema WordPress.
Detto questo, diamo un’occhiata a come modificare facilmente questo comportamento e mostrare menu diversi agli utenti che hanno effettuato l’accesso in WordPress.
Creazione di menu per utenti registrati e non registrati in WordPress
Indipendentemente dal metodo utilizzato, dovrai prima creare entrambi i menu di navigazione che desideri mostrare agli utenti che hanno effettuato l’accesso e che non sono stati registrati.
Basta andare al Aspetto » Menu pagina nella dashboard di WordPress. Se disponi già di un menu di navigazione che utilizzi sul tuo sito Web per tutti gli utenti, questo può essere il menu predefinito.
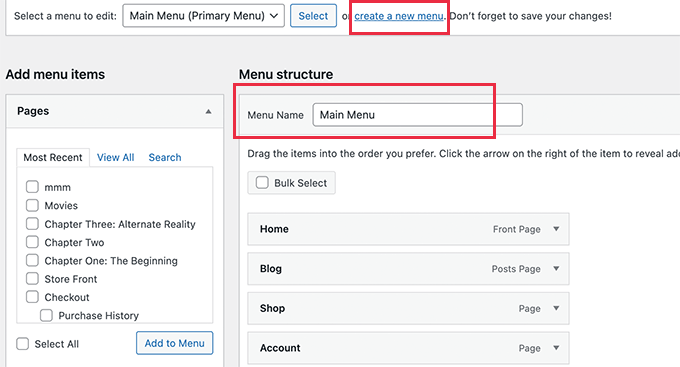
Successivamente, fai clic sul collegamento “crea un nuovo menu” per creare un nuovo menu personalizzato per gli utenti che hanno effettuato l’accesso.
Qui puoi aggiungere voci di menu che desideri mostrare agli utenti registrati o loggati. Ad esempio, potresti volerlo aggiungi un link di disconnessione al tuo menu.
Sul lato sinistro dello schermo, puoi vedere un elenco delle pagine del tuo sito web. Seleziona semplicemente la casella accanto a qualsiasi pagina che desideri aggiungere al menu e fai clic sul pulsante “Aggiungi al menu”.
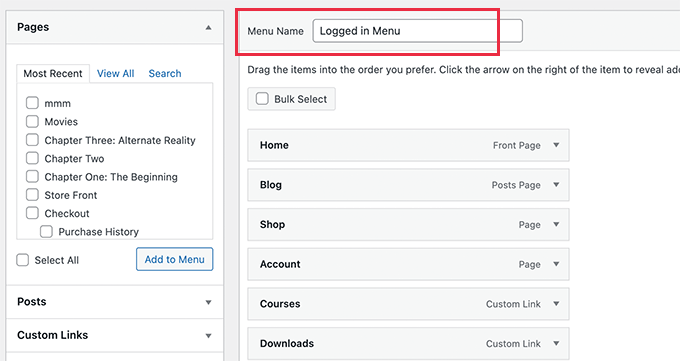
Puoi anche trascinare e rilasciare le voci di menu sul lato destro dello schermo per riorganizzarle.
Più in basso nella pagina, puoi scegliere una posizione in cui visualizzare il tuo menu. Ma non è necessario assegnare una posizione a questo menu ora. Lo faremo più avanti nell’articolo.
Non dimenticare di fare clic sul pulsante “Salva menu” per memorizzare le modifiche.
Per maggiori dettagli sulla creazione dei menu, dai un’occhiata al ns guida per principianti ai menu di navigazione di WordPress.
Questo metodo è più semplice e consigliato a tutti gli utenti di WordPress.
Innanzitutto, è necessario installare e attivare il Menu condizionali collegare. Per maggiori dettagli, consulta la nostra guida passo passo su come installare un plugin per WordPress.
Dopo l’attivazione, è necessario visitare il Aspetto » Menu pagina e passa alla scheda “Gestisci posizioni”.
Da qui, vedrai l’elenco delle posizioni di menu disponibili definite nel tuo Tema WordPress e i menu attualmente visualizzati.
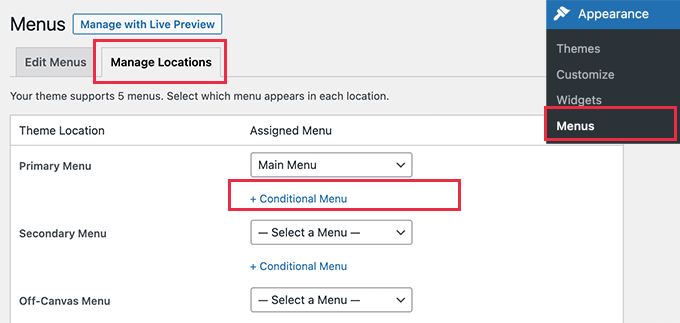
Ad esempio, mostra che la posizione del nostro Menu principale mostra un menu di navigazione intitolato “Menu principale”.
Ora, dobbiamo dire al plug-in di mostrare un menu diverso quando viene soddisfatta una determinata condizione.
Per fare ciò, fai clic sul collegamento “+ Menu condizionale”, quindi seleziona il menu di navigazione che desideri mostrare agli utenti che hanno effettuato l’accesso dal menu a discesa.

Successivamente, è necessario fare clic sul collegamento “+ Condizioni”.
Verrà visualizzato un popup in cui vedrai un sacco di condizioni tra cui scegliere.
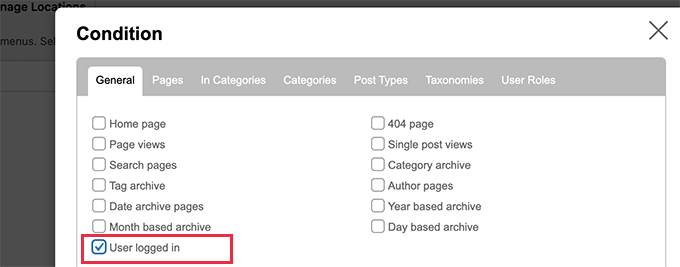
Basta selezionare la casella accanto all’opzione “Utente connesso”, quindi fare clic sul pulsante Salva.
Ora puoi visitare il tuo sito Web per vedere il menu dell’utente che ha effettuato l’accesso in azione. Puoi anche disconnetterti dal tuo amministratore di WordPress per visualizzare il menu di navigazione che verrà mostrato a tutti gli altri utenti.
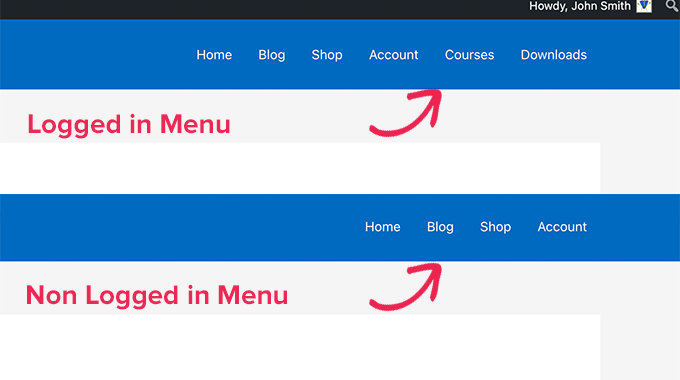
Questo metodo richiede l’aggiunta di codice al tuo sito Web WordPress. Se non l’hai mai fatto prima, dai un’occhiata alla nostra guida su come copiare e incollare frammenti di codice in WordPress.
Innanzitutto, devi aggiungere il seguente codice ai tuoi temi funzioni.php file o a plug-in specifico del sito.
function my_wp_nav_menu_args( $args="" ) {
if( is_user_logged_in() ) {
// Logged in menu to display
$args['menu'] = 43;
} else {
// Non-logged-in menu to display
$args['menu'] = 35;
}
return $args;
}
add_filter( 'wp_nav_menu_args', 'my_wp_nav_menu_args' );
Assicurati di sostituire 43 e 35 con gli ID per i menu di navigazione che hai creato in precedenza.
Puoi trovare l’ID di un menu di navigazione selezionandolo nella pagina Menu. Vedrai il numero ID del menu nella barra degli indirizzi del tuo browser.
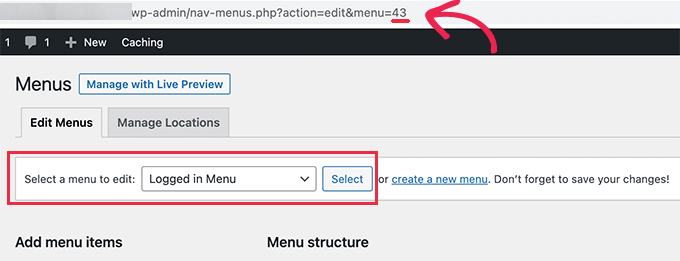
Ci auguriamo che questo articolo ti abbia aiutato a imparare come mostrare facilmente diversi menu di navigazione agli utenti che hanno effettuato l’accesso in WordPress.
Potresti anche voler vedere la nostra guida su come ottenere un dominio di posta elettronica gratuitoo guarda la nostra carrellata di esperti del migliori servizi telefonici aziendali per le piccole imprese.
Se ti è piaciuto questo articolo, iscriviti al nostro Canale Youtube per i video tutorial di WordPress. Puoi trovarci anche su Twitter e Facebook.