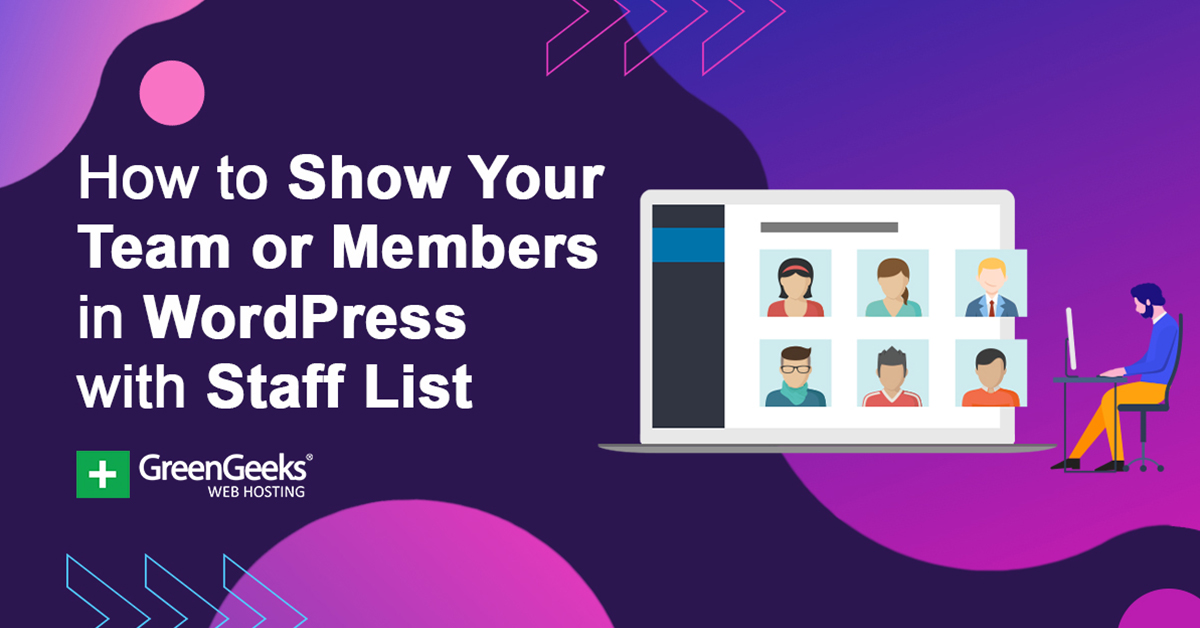Indipendentemente dal tipo di attività che gestisci, è sempre bello mostrare le persone straordinarie che lavorano con te. Lo vedrai molto su vari siti Web aziendali. Oggi ti mostrerò come creare questo elenco di personale in WordPress
Con esso, puoi creare un elenco per i membri del personale che include tutte le informazioni pertinenti che desideri includere. Ciò include la loro immagine, nome, posizioni, numero di telefono/interno, e-mail, disponibilità e altro ancora.
Dipende davvero solo dalla natura dell’attività poiché non tutte le aziende dovranno fornire numeri di telefono ed e-mail ai clienti.
Questo tutorial è per:
WordPress 5.9
Collegare: Elenco del personale v1.6.4
Perché creare un elenco del personale in WordPress?
Per essere perfettamente chiari, un elenco del personale ha davvero senso solo quando la tua azienda sta cercando di creare una connessione personale con i clienti.
E se questo è il tuo obiettivo, dedicare del tempo a mostrare i membri del tuo team in WordPress ti ripagherà alla grande.
Ad esempio, pensa a un’agenzia immobiliare. Hai mai notato come ognuno includa sempre le foto dei propri agenti?
Beh, non è solo una coincidenza casuale. Ci sono dati comprovati che concludono che lo è più facile per un cliente ricordare un volto invece di un nome.
Questo può essere molto utile per molte aziende, motivo per cui potresti voler creare un elenco del personale. Detto questo, non tutte le aziende avranno bisogno di mostrare i dipendenti.
Ad esempio, sarebbe un po’ fuori luogo per un ristorante. Tuttavia, potresti essere in grado di sostenere ristoranti di fascia alta con chef famosi. Ma questa è l’eccezione, non la regola.
In ogni caso, spieghiamo come creare un elenco di dipendenti in WordPress.
Come creare un elenco del personale in WordPress
Passaggio 1: installare l’elenco del personale
Il plug-in Elenco personale ti consente di creare una directory reattiva dei dipendenti che può aiutarti a mettere in mostra il tuo personale o aiutare a dare ai tuoi clienti un’idea di chi cercare. Ha anche una vasta selezione di opzioni di personalizzazione.
La buona notizia è che il plug-in semplifica la creazione di un modello di directory dei dipendenti.
Iniziamo cliccando su Plugin e selezionando l’opzione Aggiungi nuovo nel pannello di amministrazione di sinistra.
Cerca l’elenco del personale nella casella di ricerca disponibile. Verranno visualizzati plug-in aggiuntivi che potresti trovare utili.
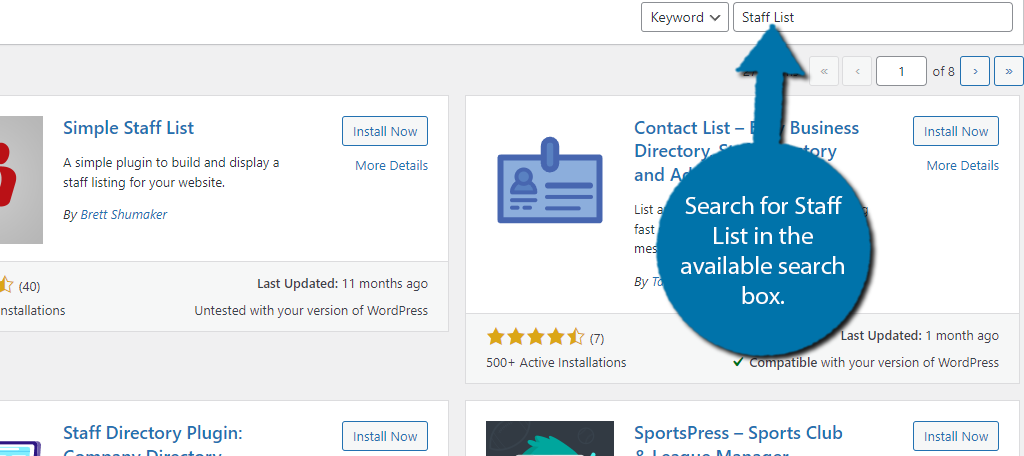
Scorri verso il basso fino a trovare il plug-in Elenco personale creato da “abcFolio.” Fare clic sul pulsante “Installa ora” e attivare il plug-in per l’uso.
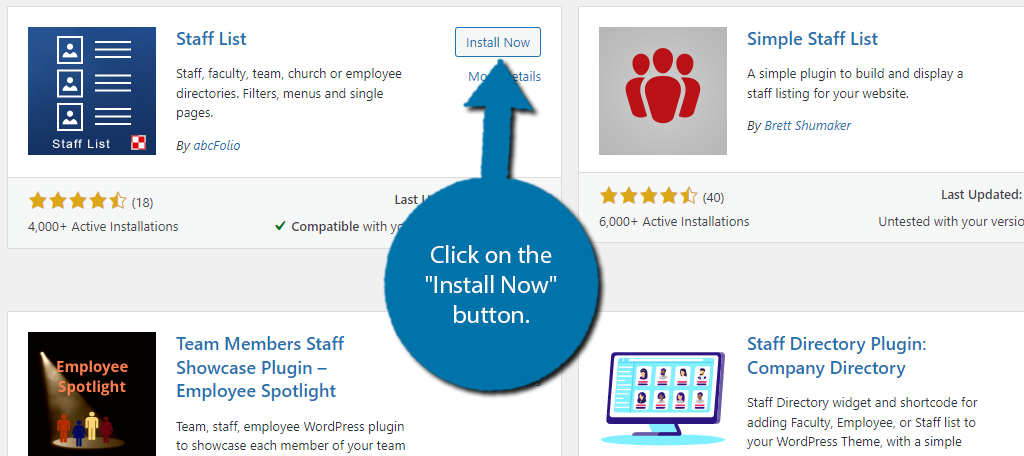
Passaggio 2: crea un modello
Potresti iniziare aggiungendo membri dello staff, ma consiglierei prima di impostare il modello. Come ho detto prima, è abbastanza facile da fare.
Fare clic su Elenco personale e selezionare l’opzione Amministratore.
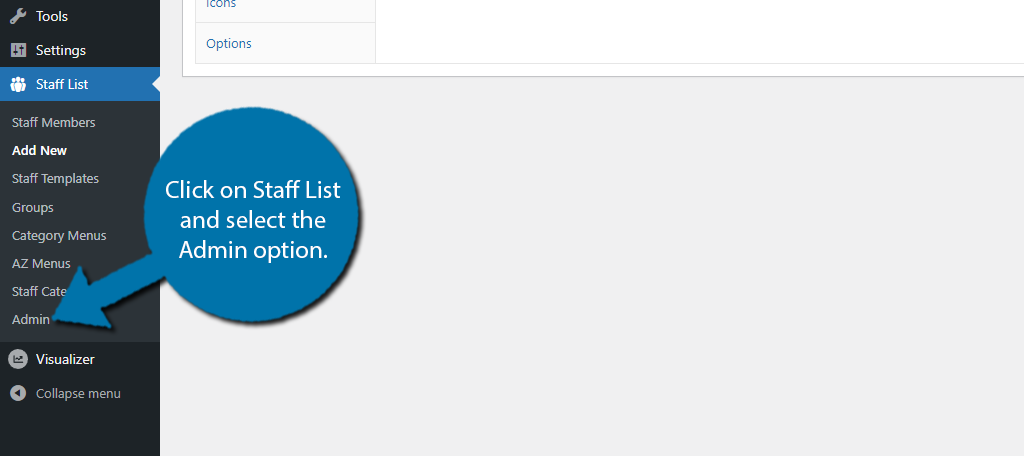
Fare clic sulla scheda Avvio rapido.
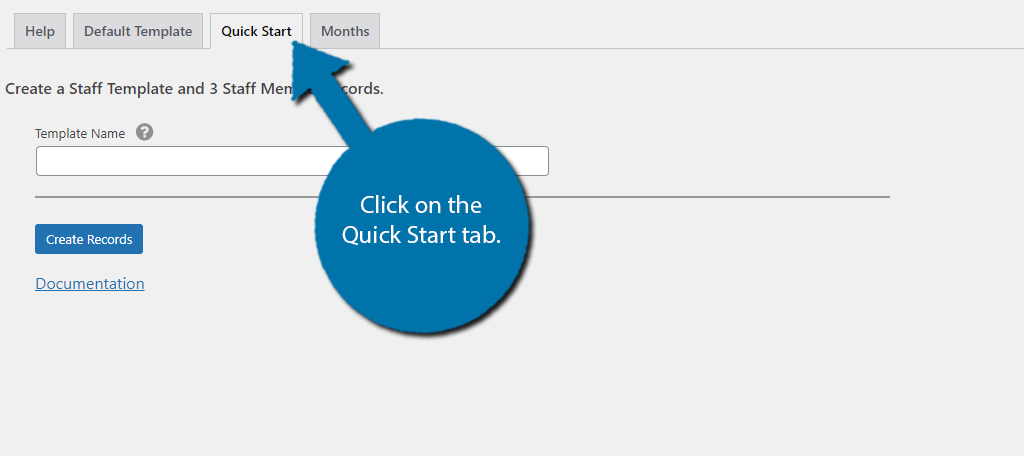
Inserisci un nome per il tuo nuovo modello e fai clic sul pulsante “Crea record”.
Nota: Qui è anche possibile trovare la documentazione del plug-in.
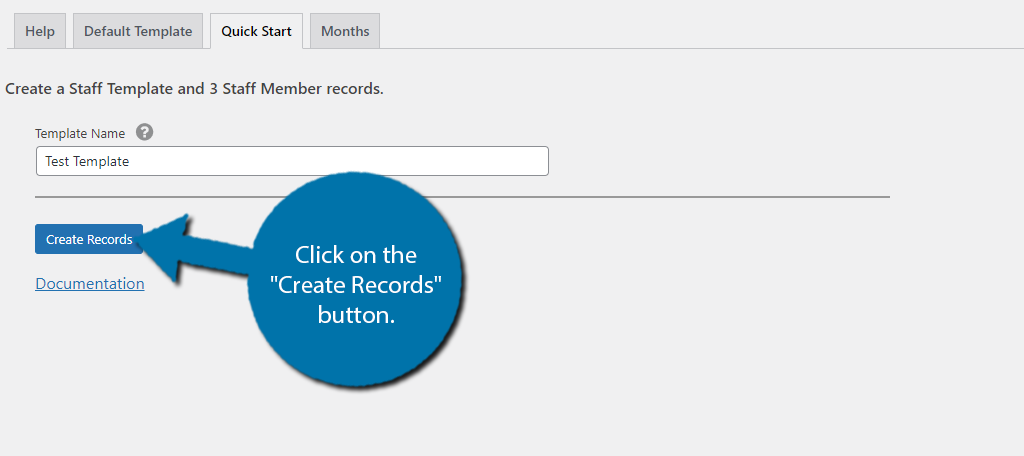
Questo genererà automaticamente 3 membri dello staff che puoi utilizzare come base per la tua directory, ma ci concentreremo su di loro nel passaggio successivo. Per ora, fai clic su Modelli di personale.
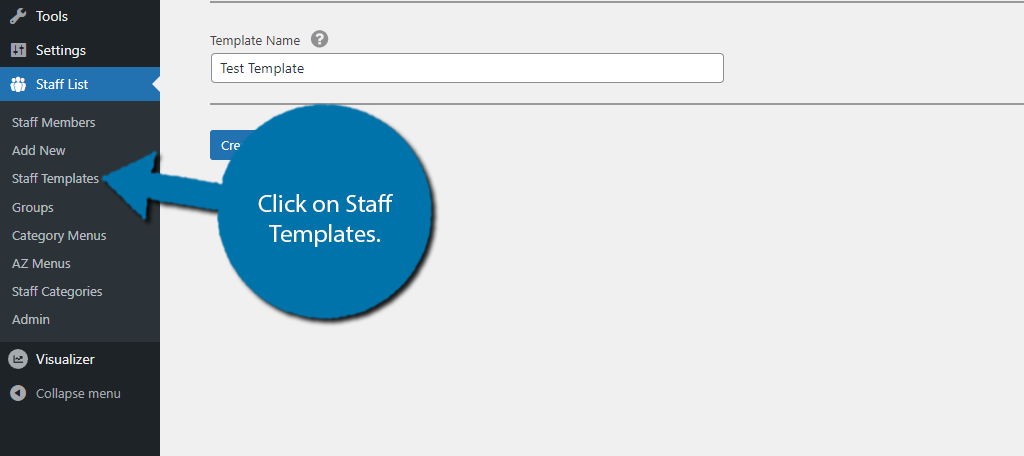
Seleziona il modello che hai appena creato. Ci sono due sezioni principali in quest’area. Il primo serve per personalizzare il layout della pagina mentre il secondo è per i campi di input (Nome, Email, Posizione, ecc.).
Ad essere assolutamente onesti, ci sono molte impostazioni qui, che sono troppe per essere trattate in questo tutorial. La buona notizia è che tutto è abbastanza facile da capire. Basta scorrere ciascuno di essi e scegliere le opzioni desiderate.
Per impostazione predefinita, ci sono 6 campi di input che includono nome, posizione, reparto, telefono, collegamento e-mail e profilo del personale. Puoi avere un massimo di dieci campi, quindi sentiti libero di modificare quelli esistenti o aggiungerne di nuovi.
Ad esempio, potresti aggiungere account social se i membri dello staff scelgono di includerli. Per non parlare del modo in cui alcuni dipendenti delle relazioni con i clienti trattano direttamente con i clienti su siti come Twitter o Facebook.
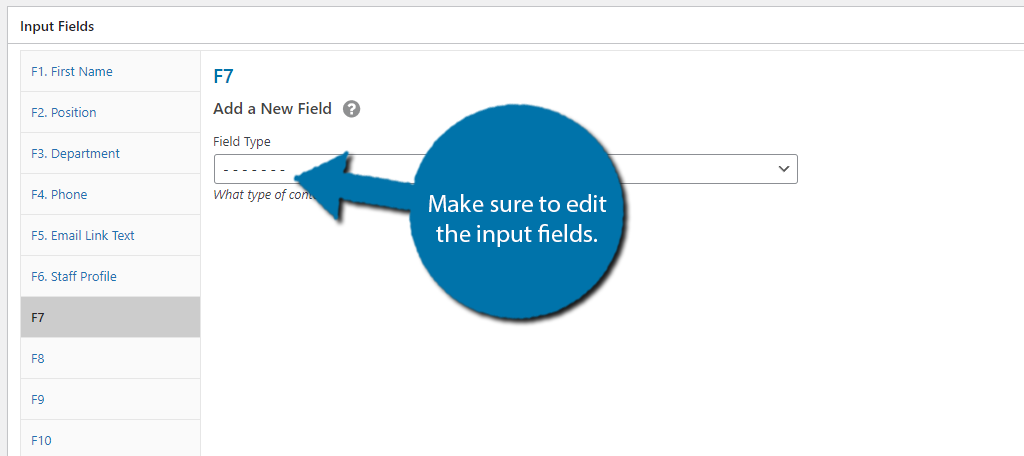
Fare clic sul pulsante “Aggiorna” per completare la modifica del modello di elenco dei dipendenti.
Passaggio 3: aggiungi membri dello staff
Con il modello in atto, dovresti iniziare a riempirlo con l’elenco dei dipendenti. Per risparmiare tempo, potresti voler assemblare le immagini per i membri del tuo staff. Tuttavia, assicurati che siano buoni. Queste sono immagini pubbliche, dopotutto.
Un’immagine dice più di mille parole e vuoi che siano positive.
Ricordi come ho detto che il modello crea tre dipendenti per te come esempio? Vediamo come modificarli e aggiungerne di nuovi. Fare clic sull’opzione Membri dello staff per iniziare.
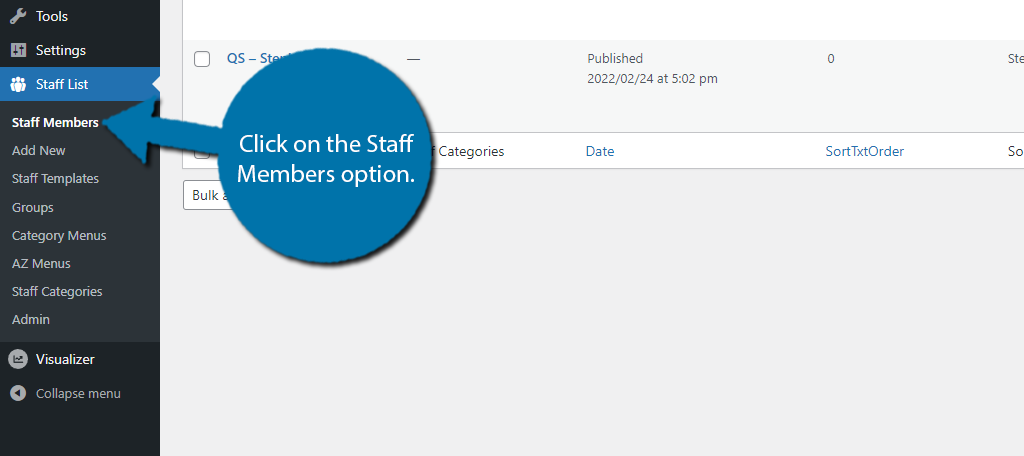
Qui puoi vedere i tre membri dello staff di esempio. Fare clic su uno di essi per iniziare la modifica.
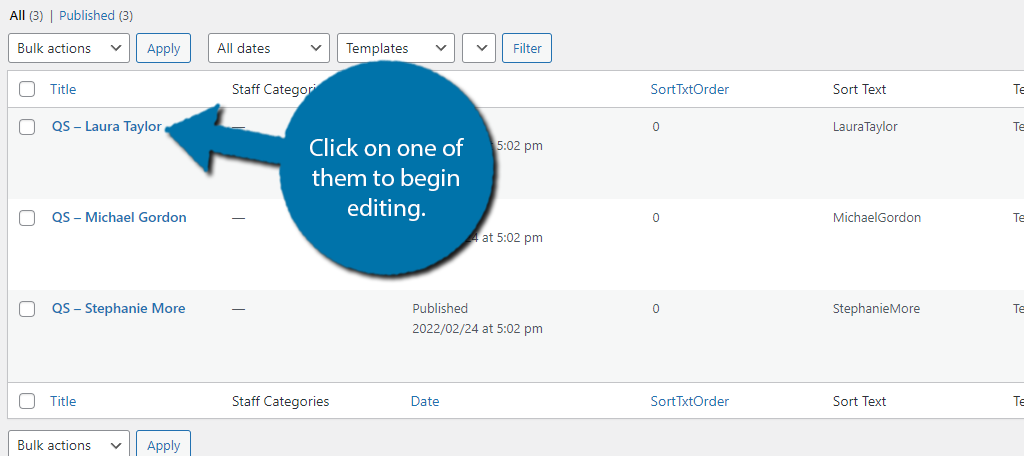
Fai clic sull’opzione Pagina del personale e vedrai tutte le informazioni che il plug-in ha aggiunto automaticamente. Dovresti iniziare sostituendolo con informazioni reali per i membri del tuo staff.
Nota: Anche se il campo di input è denominato “Nome”, fornisce diversi campi per inserire completamente un nome.
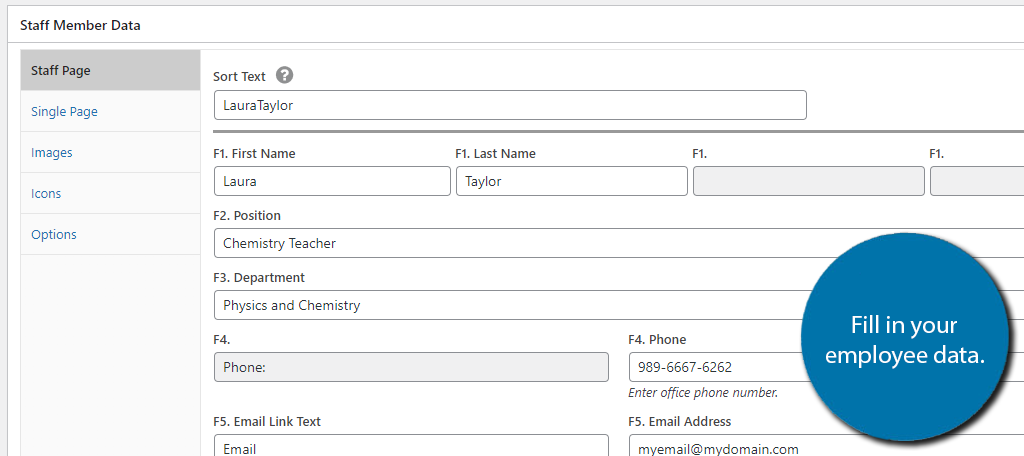
Fare clic sull’opzione Immagini. Qui puoi caricare una foto del tuo dipendente. Se hai aggiunto le icone dei social media al tuo modello, puoi fare clic sull’opzione Icone per selezionare quelle necessarie e collegarle alle pagine desiderate.
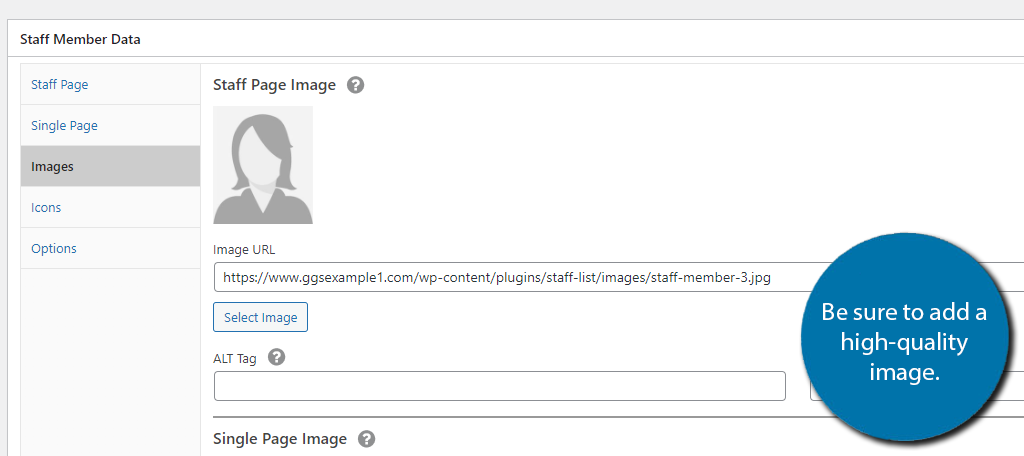
Una volta che sei soddisfatto di tutte le informazioni, fai clic sul pulsante “Aggiorna”. Se desideri aggiungere un nuovo membro dello staff, il processo è identico alla modifica di un profilo come sopra.
Tuttavia, c’è una piccola, ma cruciale differenza. Tutti i campi di input vengono salvati nel modello, pertanto è necessario selezionare il modello specifico.
Puoi trovare il menu a discesa dei modelli dell’elenco del personale sul lato destro. Scegli il modello che hai creato nel passaggio precedente e sei a posto.
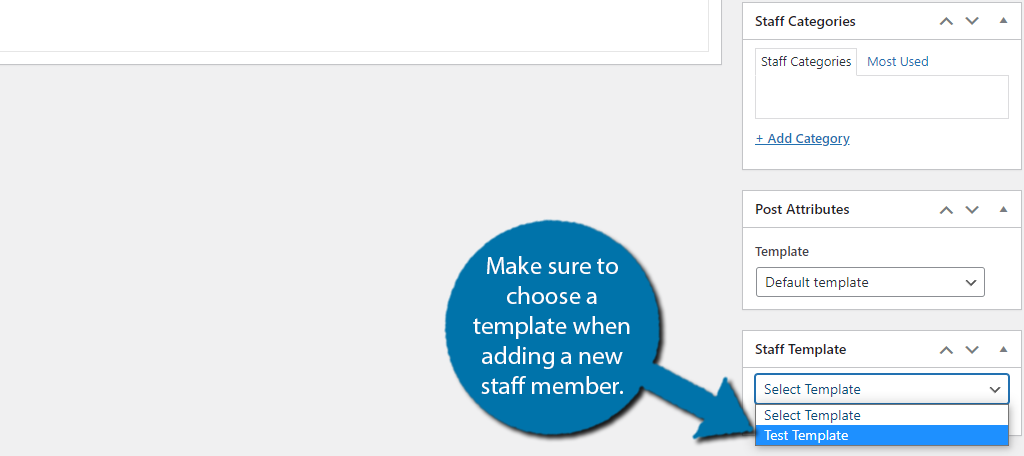
Prenditi il tempo necessario per aggiungere tutti i membri del personale necessari.
Passaggio 4: mostra l’elenco del personale in WordPress
Tutto ciò che resta è visualizzare effettivamente l’elenco del personale su WordPress. Questo è abbastanza facile. Ogni modello ha uno shortcode associato e devi solo copiarlo e incollarlo nella posizione desiderata. Abbastanza facile vero?
Per trovare lo shortcode, seleziona l’opzione Modelli staff e seleziona il modello che hai creato. Fare clic sull’opzione Shortcode e copiare lo shortcode.
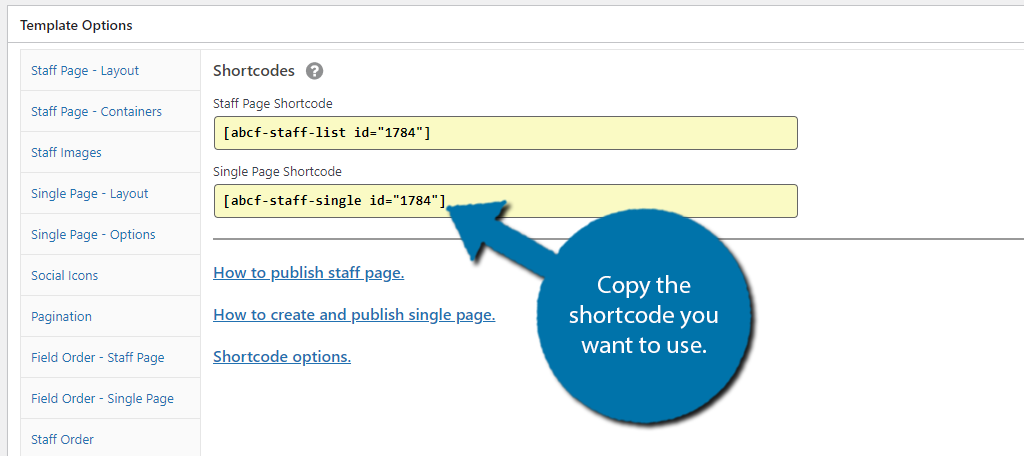
Successivamente, vai alla pagina o al post in cui desideri visualizzarlo e aggiungilo a un blocco shortcode.
Probabilmente è una buona idea impostare una pagina specifica in WordPress che si concentri sui membri del tuo staff. Oppure puoi aggiungerlo alla tua pagina “Chi siamo” se ne hai già uno impostato.
Un’altra buona idea è aggiungere l’elenco del personale a una pagina “Contatti”, se ne hai una creata. Soprattutto se il tuo personale ha informazioni di contatto, come numeri di telefono, indirizzi e-mail o account di social media disponibili.
Congratulazioni per aver imparato a utilizzare il plug-in Staff List in WordPress. Ricorda che puoi modificare liberamente il modello o i membri dello staff in qualsiasi momento.
Metti in mostra il tuo staff oggi
Assicurarsi che la tua azienda abbia una connessione con i suoi clienti è vitale per ogni azienda. E sono i tuoi dipendenti che creeranno quella connessione con i clienti. Assicurati di includere una foto del tuo dipendente nel suo abbigliamento da lavoro standard.
Vale anche la pena sottolineare che questo elenco del personale è utile solo se accurato. Se un dipendente si unisce o lascia la tua attività, è necessario aggiornare l’elenco il prima possibile. Anche qualcosa di piccolo come un cambiamento uniforme richiederà nuove immagini.
Potrebbe sembrare un sacco di lavoro, ma può davvero fare la differenza e migliorare le relazioni con i clienti.
Quanto è stato facile utilizzare il plug-in Staff List? Hai notato impatti positivi sulla tua attività dall’aggiunta di un elenco di personale?