Vuoi modificare la frequenza con cui il cestino viene svuotato sul tuo sito Web WordPress o impedire a WordPress di svuotare automaticamente il cestino?
Per impostazione predefinita, WordPress eliminerà automaticamente tutto ciò che è rimasto nel cestino per 30 giorni. Tuttavia, alcuni utenti potrebbero preferire che il cestino venga svuotato più o meno spesso o preferiscono svuotare il cestino manualmente.
In questo articolo, ti mostreremo come limitare o disabilitare lo svuotamento automatico del cestino in WordPress.
Che cos’è il cestino in WordPress?
WordPress ha aggiunto a spazzatura funzionalità molto indietro nella versione 2.9. Funziona proprio come il cestino o la spazzatura del tuo computer.
In altre parole, i tuoi post eliminati non vengono rimossi in modo permanente ma vengono invece inviati al cestino in modo che possano essere recuperati per un po’ di tempo. Chiunque può eliminare accidentalmente un post. Ecco perché WordPress lo rende facile ripristinare post e pagine cancellati.
Puoi visualizzarli andando a Messaggi » Tutti i messaggi dalla dashboard di WordPress e quindi facendo clic sull’opzione “Cestino”.
Il tuo Sito WordPress eliminerà automaticamente qualsiasi cosa nel cestino dopo 30 giorni in modo che non si accumuli.
E se non vuoi che WordPress lo faccia eliminare automaticamente gli elementi dalla spazzatura? Oppure preferisci che venga svuotato più o meno spesso di una volta al mese.
Diamo un’occhiata a come puoi svuotarlo automaticamente tutte le volte che vuoi. Tratteremo tre metodi di seguito. Il primo metodo è il più semplice per la maggior parte degli utenti. Puoi utilizzare i collegamenti sottostanti per passare al tuo metodo preferito.
Metodo 1: modificare quando il cestino di WordPress viene svuotato con un plug-in
Innanzitutto, è necessario installare e attivare il Modifica il tempo di svuotamento del cestino collegare. Per maggiori dettagli, consulta la nostra guida passo-passo su come installare un plugin WordPress.
Dopo l’attivazione, dovresti visitare il Impostazioni » Generale pagina della tua dashboard di amministrazione. Una volta lì, scorri fino alla fine della pagina e troverai una nuova impostazione “Tempo di svuotamento cestino (in giorni)”.
Digita semplicemente il numero di giorni che WordPress dovrebbe impiegare per svuotare il cestino. Ad esempio, puoi digitare 1 per giornaliero, 7 per settimanale o 30 per mensile.
Se digiti 0, i post e le pagine eliminati verranno eliminati in modo permanente invece di essere spostati nel cestino.
Nota: Fai molta attenzione quando imposti il tempo di svuotamento su 0. Può essere difficile recuperare post e pagine cancellati definitivamente. Assicurati di utilizzare un plugin di backupnel caso in cui.
Non dimenticare di fare clic sul pulsante “Salva modifiche” per salvare le impostazioni.
Metodo 2: modificare quando il cestino di WordPress viene svuotato con il codice
Puoi anche configurare la frequenza con cui il cestino viene svuotato utilizzando uno snippet di codice. Questo metodo non è raccomandato per i principianti, quindi se non hai familiarità con il codice, dovresti usare invece il Metodo 1.
Per questo metodo, dovrai modificare il tuo wp-config.php file.
Se non hai mai modificato il file wp-config.php prima, dai un’occhiata alla nostra guida su come modificare il file wp-config.php su WordPress.
Puoi semplicemente aggiungere la seguente riga di codice al tuo file wp-config.php.
define('EMPTY_TRASH_DAYS', 1 ); //Integer is the amount of days
Dovresti incollarlo vicino alla fine del file, appena prima della riga che dice, ‘Questo è tutto, smettila di modificare! Buon blog.’
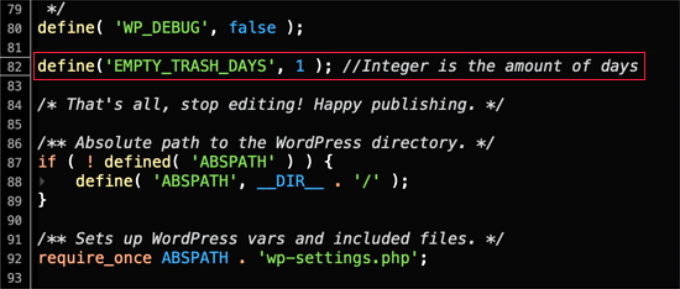
Se lasci questo frammento di codice così com’è, il cestino verrà svuotato ogni giorno. Sentiti libero di cambiare il numero 1 con un altro numero e il cestino verrà svuotato dopo quel numero di giorni.
Se non desideri utilizzare affatto la funzione cestino, devi impostare il numero su 0. I post e le pagine eliminati verranno quindi eliminati in modo permanente senza essere inseriti nel cestino.
Assicurati di avere un plugin di backup impostare prima, nel caso in cui sia necessario ripristinare eventuali pagine eliminate accidentalmente.
Non dimenticare di salvare il file wp-config.php una volta apportate le modifiche.
Metodo 3: impedire a WordPress di svuotare automaticamente il cestino
Vuoi impedire a WordPress di eliminare automaticamente gli elementi dal cestino?
Aggiungi semplicemente il piccolo frammento di codice qui sotto nel tuo tema funzioni.php file. Se non sei abituato a modificare i file principali di WordPress, consulta la nostra guida su copiando e incollando frammenti di codice dal web.
Ora, generalmente non consigliamo di modificare direttamente i file del tema del tuo sito. Il minimo errore può danneggiare il tuo sito web. Un modo migliore per aggiungere frammenti di codice è utilizzare Codice WPC.
Innanzitutto, dovrai installare e attivare il plug-in WPCode gratuito. Per maggiori dettagli, consulta la nostra guida su come installare un plugin.
Dopodiché, puoi andare a Frammenti di codice » + Aggiungi frammento dalla dashboard di WordPress e quindi seleziona l’opzione “Aggiungi il tuo codice personalizzato (nuovo snippet).
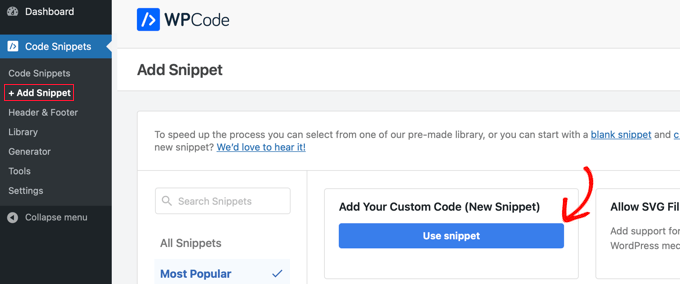
Successivamente, dovrai inserire un titolo per il tuo frammento di codice.
Quindi, copia questo frammento e incollalo nella casella denominata “Anteprima codice”.
function wpb_remove_schedule_delete() {
remove_action( 'wp_scheduled_delete', 'wp_scheduled_delete' );
}
add_action( 'init', 'wpb_remove_schedule_delete' );
Questo codice rimuove semplicemente l’azione che elimina gli elementi cestinati quando il loro tempo è scaduto.
Non dimenticare di fare clic sul menu a discesa “Tipo di codice” e selezionare l’opzione “Snippet PHP”.
Successivamente, puoi scorrere verso il basso fino alla sezione “Inserimento” per visualizzare più opzioni, ad esempio come e dove desideri inserire il codice.
Si consiglia di utilizzare le opzioni predefinite. Il plugin lo farà Inserimento automatico il codice ed eseguilo ovunque sul tuo sito.
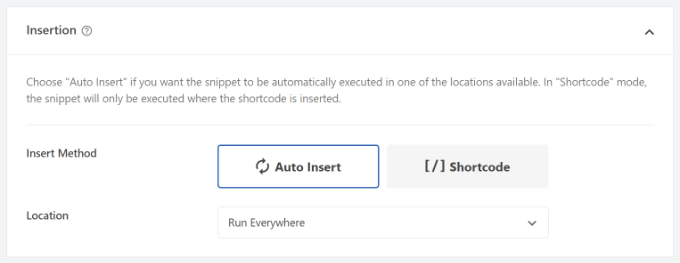
Puoi quindi fare clic sull’interruttore per creare il tuo frammento di codice Attivo.
Fatto ciò, fai semplicemente clic sul pulsante “Salva snippet” in alto.
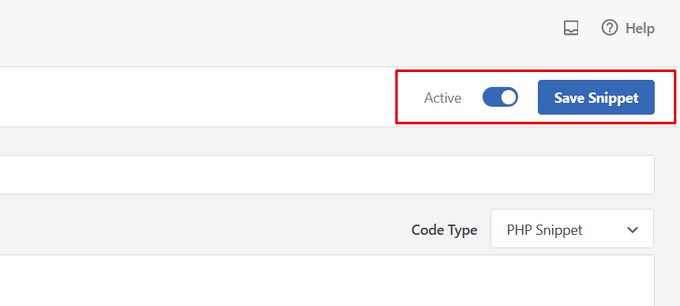
Ora, quando invii un elemento nel cestino, rimarrà lì fino a quando non visualizzerai i file nel cestino.
Da qui, puoi fare clic manualmente sul pulsante “Svuota cestino” per eliminare qualsiasi post.

Speriamo che questo tutorial ti abbia aiutato a imparare come limitare o disabilitare il cestino vuoto automatico in WordPress. Potresti anche voler imparare come ottenere un certificato SSL gratuito o controlla elenco dei plug-in indispensabili per far crescere il tuo sito.
Se ti è piaciuto questo articolo, iscriviti al nostro Canale Youtube per i video tutorial di WordPress. Puoi trovarci anche su Cinguettio e Facebook.
