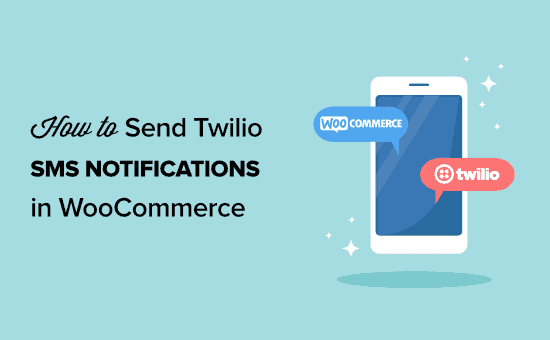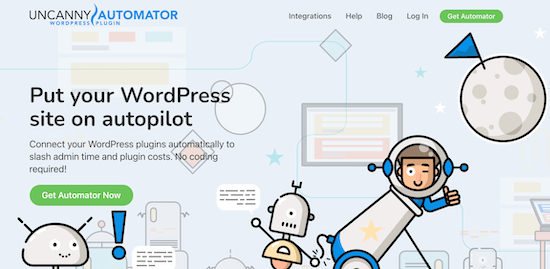Vuoi inviare notifiche SMS Twilio da WooCommerce?
Con le notifiche SMS, puoi rimanere in contatto con i tuoi clienti, avvisarli degli aggiornamenti degli ordini, inviare codici coupon e altro ancora.
In questo articolo, ti mostreremo come aggiungere notifiche Twilio SMS dal tuo WooCommerce negozio online.
Perché aggiungere notifiche SMS a WooCommerce?
Le notifiche SMS sono il modo migliore per fornire ai tuoi clienti informazioni sui loro ordini. I messaggi di testo sono molto personali e di solito vengono visualizzati e aperti entro pochi secondi dalla ricezione.
Puoi utilizzare le notifiche SMS per dare il tuo WooCommerce gli acquirenti aggiornano i loro ordini. Puoi anche fornire codici coupon speciali per incoraggiare gli acquirenti a fare nuovamente acquisti.
Le notifiche SMS ti offrono modi creativi per rimanere in contatto con i tuoi clienti e fornire valore.
- Puoi inviare notifiche di vendita flash
- Avvisa i tuoi clienti che i loro prodotti preferiti sono di nuovo disponibili
- Usa i messaggi SMS per consegnare promozioni e codici coupon
- Invia conferma d'ordine e messaggi di spedizione
Passaggio 1. Imposta il tuo account Twilio SMS
La prima cosa di cui avrai bisogno è un file Twilio account.
Twilio è un servizio online che offre servizi telefonici, di messaggistica vocale e SMS utilizzabili con applicazioni come WordPress e WooCommerce.
Puoi approfittare della prova gratuita per configurare il tuo account e sperimentare il servizio. Pagherai $ 0,0075 per messaggio inviato, con tariffe di messaggistica in blocco disponibili.
Per iniziare, vai su Twilio sito web e iscriviti per la prova gratuita.

Nella pagina di registrazione, ti verrà chiesto di inserire le tue informazioni personali.
Quindi, dovrai verificare il tuo indirizzo email e il tuo numero di telefono.
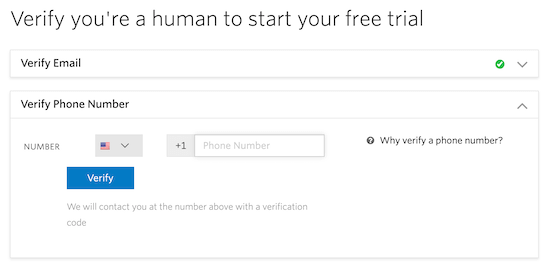
Successivamente, seleziona i prodotti che desideri utilizzare. In questo caso, si tratta di “SMS” e “Avvisi e notifiche”.
Quindi, seleziona l'opzione “Con codice minimo” e sotto “PHP”.
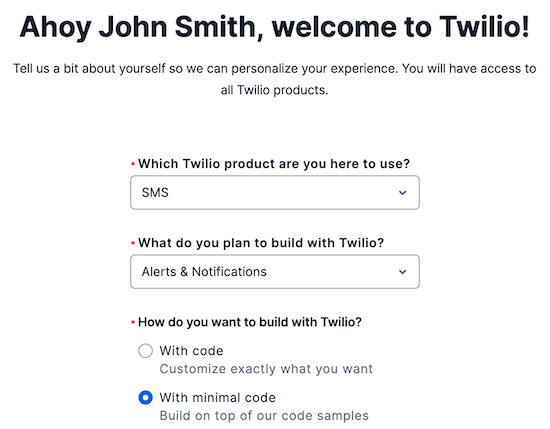
Una volta inserite le informazioni, fai clic su “Inizia con Twilio”.
Dopo esserti registrato per un account, verrai reindirizzato alla dashboard di Twilio. È necessario fare clic sul pulsante “Ottieni il tuo primo numero Twilio” per ottenere un numero di telefono per il tuo account.
Questo farà apparire un popup che contiene il tuo nuovo numero.
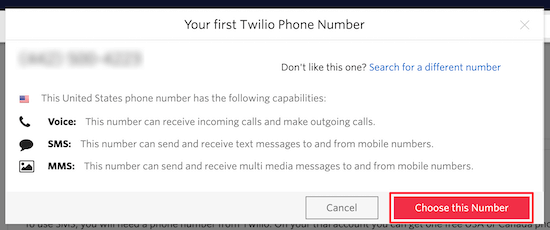
Se il numero ti piace, fai clic su “Scegli questo numero” per mantenerlo.
In questa schermata sono elencati anche il SID dell'account, il token di autenticazione e il nuovo numero Twilio.
Avrai bisogno di queste informazioni in un secondo momento, quindi tieni aperta questa scheda.
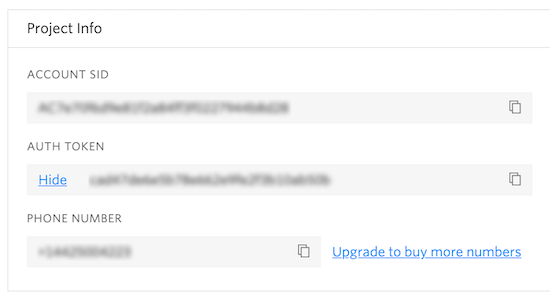
Passaggio 2. Installa e attiva Uncanny Automator
Per inviare messaggi SMS da WooCommerce, utilizzeremo un plug-in di automazione.
Il miglior plugin per l'automazione di WordPress è Uncanny Automator. Funge da ponte tra diversi plugin e applicazioni di WordPress e consente loro di parlare tra loro.
Questo plugin è come Zapier per i siti Web WordPress. È incredibilmente adatto ai principianti e viene fornito con tutti i tipi di flussi di lavoro automatizzati che puoi impostare in un paio di clic (nessuna codifica necessaria).
Per maggiori dettagli, consulta la nostra guida su come creare flussi di lavoro automatizzati in WordPress con Uncanny Automator.
Passaggio 3. Crea una notifica SMS con Uncanny Automator
Una volta che Uncanny Automator è stato attivato e configurato, puoi aggiungere una notifica SMS di WooCommerce.
Innanzitutto, dovrai connettere il tuo account Twilio al plug-in Uncanny Automator.
Per fare ciò, vai a Automator »Impostazioni. Quindi, fai clic sull'opzione “Twilio”.
Qui inserirai il SID del tuo account, il token di autenticazione e il tuo numero Twilio.
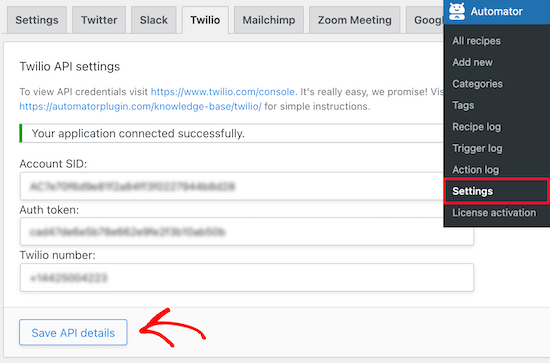
Quindi, fai clic su “Salva dettagli API”.
Ora puoi impostare una notifica, quindi quando un utente effettua un ordine in WooCommerce, invierà automaticamente un messaggio SMS.
Per fare ciò, vai a Automator »Aggiungi nuovo. Quindi, ti verrà chiesto di scegliere “Accesso effettuato” o “Anonimo”.
Sceglieremo “Anonimo” in modo che tutti gli utenti riceveranno una notifica SMS, anche se effettuano il check-out con un account ospite.
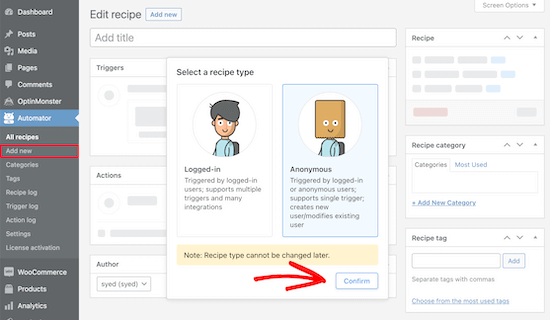
Successivamente, puoi dare un nome alla tua ricetta.
Dopodiché seleziona “WooCommerce” nella casella meta “Trigger anonimo”.
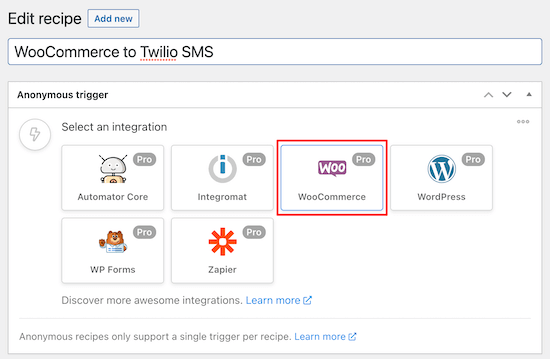
Ora puoi scegliere il tuo trigger.
Utilizzeremo la prima opzione poiché sono tutte correlate all'acquisto di WooCommerce.
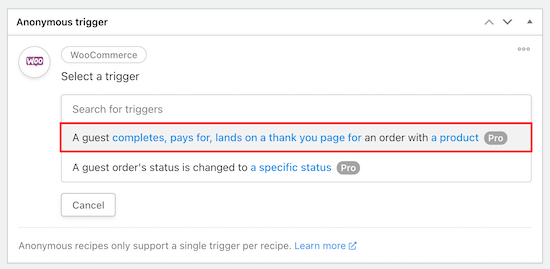
Quindi, scegli la condizione di attivazione.
Dal menu a discesa, seleziona “Completa” per attivare l'automazione quando un cliente completa un acquisto. Quindi, fai clic su “Salva”.
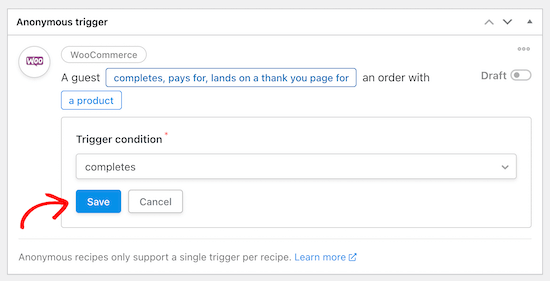
Dopo averlo fatto, puoi scegliere un prodotto specifico o qualsiasi prodotto nel tuo negozio.
Per scegliere tutti i prodotti nel tuo negozio, seleziona l'opzione “Qualsiasi prodotto”, quindi fai clic sul pulsante “Salva”.
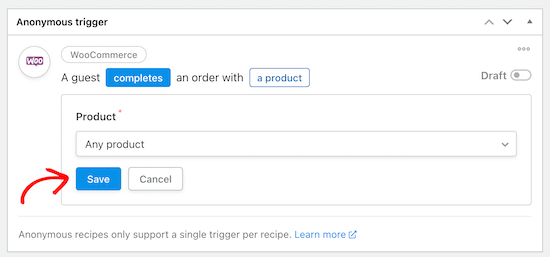
Automator ora salverà il trigger e potrai passare alla sezione Azioni. Vedrai diverse opzioni a seconda che tu scelga ricette anonime o con accesso effettuato.
Poiché abbiamo scelto una ricetta anonima, esiste la possibilità di eseguire l'azione su un utente esistente o su un nuovo utente.
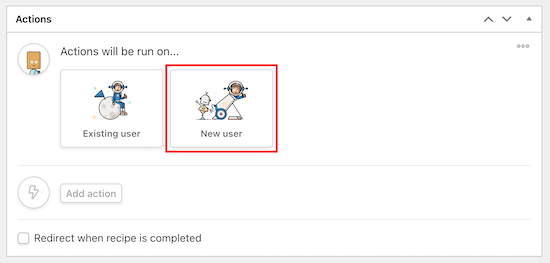
Per continuare, fare clic su “Nuovo utente”.
Automator ora ti farà impostare i dati utente che desideri utilizzare.
È necessario fare clic sul segno “Asterisco” accanto a ciascun campo e selezionare il campo WooCommerce corrispondente. Ad esempio, utilizzeremo “Nome di fatturazione” per il campo “Nome”.
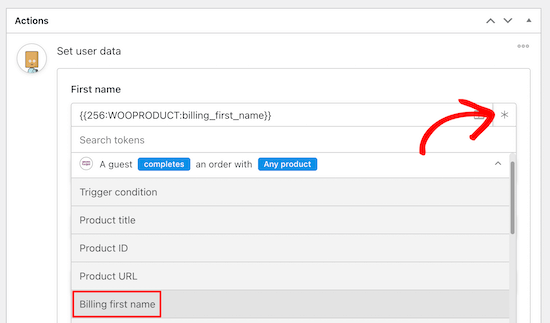
Di seguito vedrai il ruolo utente l'impostazione e cosa fare se l'utente esiste già. Puoi selezionare abbonato come ruolo utente e “Non fare nulla” per gli utenti esistenti.
Quindi, fai clic sul pulsante “Salva” per continuare.
Dopo il salvataggio, fai clic sul pulsante “Aggiungi azione” e seleziona l'integrazione “Twilio”.
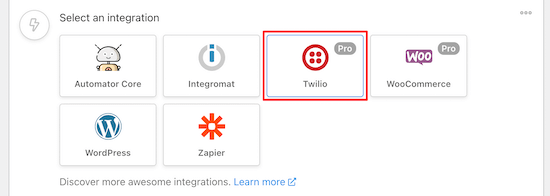
Dal menu a discesa, seleziona “Invia un messaggio SMS a un numero”.
Verrà visualizzata una nuova casella in cui è possibile aggiungere l'indirizzo A e il corpo del messaggio di testo.
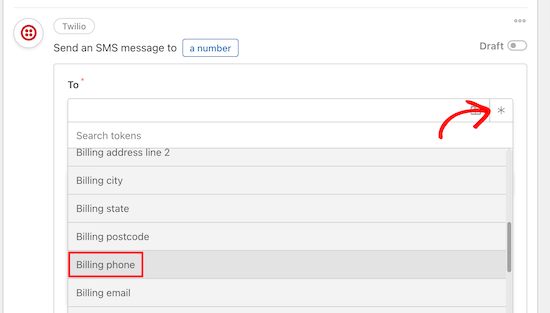
Nel campo “A”, è necessario fare clic sul pulsante “Asterisco” e selezionare “Numero di telefono per la fatturazione” dall'elenco a discesa.
Quindi, puoi personalizzare il contenuto del messaggio di testo che desideri inviare ai tuoi clienti. Facendo clic su “Asterisco”, puoi aggiungere dati dal loro ordine, come il nome del prodotto, la città, il prezzo totale e altro ancora.
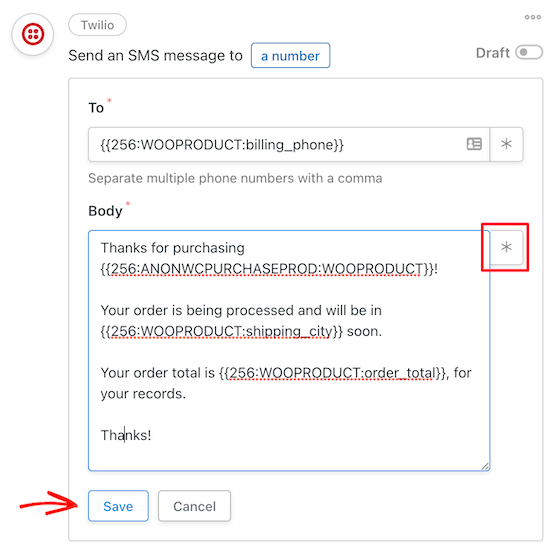
Quando sei soddisfatto del tuo messaggio, fai clic su “Salva”.
Ora puoi visualizzare il riepilogo completo dell'azione.
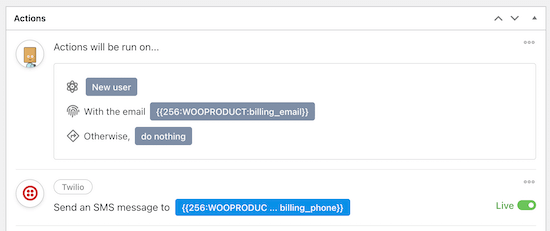
Dopodiché, puoi andare avanti e rendere attiva questa ricetta.
Nella parte superiore dell'editor nella casella “Ricetta”, puoi impostare l'interruttore “Bozza” su Live.
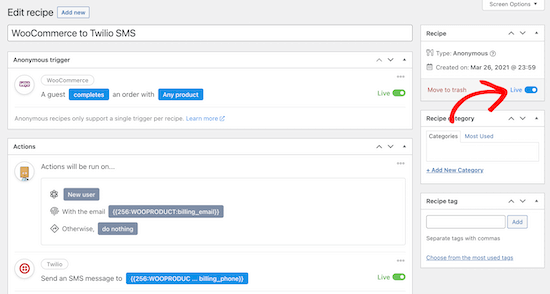
La tua nuova ricetta sarà ora attiva e invierai automaticamente notifiche Twilio SMS ai tuoi clienti una volta completato un acquisto in WooCommerce.
Assicurati di testare il tuo flusso di lavoro per vedere che la ricetta viene attivata e viene eseguita l'azione corretta.
Ci auguriamo che questo articolo ti abbia aiutato a imparare come inviare notifiche SMS Twilio da WooCommerce. Potresti anche voler vedere il nostro guida SEO definitiva per WooCommerce e il nostro elenco di esperti di i migliori plugin per WooCommerce per il tuo negozio.
Se ti è piaciuto questo articolo, iscriviti al nostro Canale Youtube per i tutorial video di WordPress. Puoi trovarci anche su Twitter e Facebook.
Il post Come inviare notifiche SMS Twilio da WooCommerce (passo dopo passo) è apparso per primo WPBeginner.
Web Designer Freelancer Realizzazione Siti Web Serra Simone
Realizzo siti web, portali ed e-commerce con focus specifici sull’usabilità, l’impatto grafico, una facile gestione e soprattutto in grado di produrre conversioni visitatore-cliente. Elaboro siti internet, seguendo gli standard Web garantendo la massima compatibilità con tutti i devices. Sviluppo e-commerce personalizzati, multilingua, geolocalizzati per potervi mettere nelle migliori condizioni di vendita. Posiziono il tuo sito su Google per dare maggiore visibilità alla tua attività sui motori di ricerca con SEO di base o avanzato.