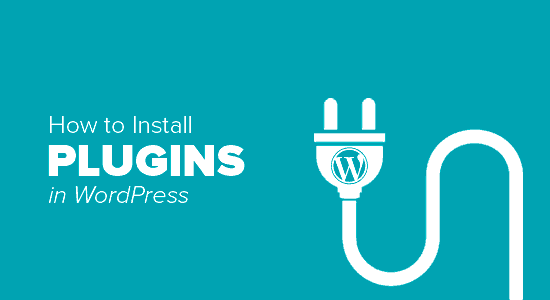Dopo l'installazione di WordPress, la prima cosa che ogni principiante deve imparare è come installare un plugin per WordPress.
In parole semplici, i plugin di WordPress sono come app per il tuo sito Web WordPress. Ti consentono di aggiungere nuove funzionalità a WordPress come a Modulo di Contatto, presentazione, carrello e altro.
Ci sono migliaia di plugin gratuiti e a pagamento disponibili per WordPress. In questa guida passo passo, ti mostreremo come installare un plugin WordPress.
Prima che inizi
Se stai usando WordPress.com, quindi non è possibile installare plug-in.
Spesso riceviamo lamentele da parte degli utenti che affermano di non poter visualizzare il menu dei plug-in nella dashboard di WordPress. È perché stai usando WordPress.com, che ha i suoi limiti.
Non è possibile installare plugin su WordPress.com se non si aggiorna al loro piano aziendale. D'altra parte, puoi installare qualsiasi plug-in che desideri sul tuo sito Web WordPress.org ospitato immediatamente (vedi le differenze tra self-hosted WordPress.org vs WordPress.com).
Se vuoi passare da WordPress.com a WordPress.org, leggi il nostro tutorial su come passare correttamente da WordPress.com a WordPress.org.
Detto questo, ora diamo un'occhiata a come installare un plugin WordPress sul tuo sito web.
Come installare un plugin per WordPress
Per semplificare, abbiamo creato un tutorial video su come installare un plug-in WordPress che puoi guardare di seguito.
Tuttavia, se vuoi solo seguire le istruzioni di testo, puoi seguire il nostro tutorial passo-passo su come installare un plugin per WordPress.
Abbiamo trattato tutti e tre i metodi: installazione di un plug-in WordPress mediante la ricerca, caricamento di un plug-in WordPress e installazione manuale di un plug-in WordPress tramite FTP.
Pronto? Iniziamo.
Installa un plugin usando Ricerca plugin di WordPress
Il modo più semplice per installare un plug-in WordPress è utilizzare la ricerca dei plug-in. L'unico aspetto negativo di questa opzione è che un plugin deve trovarsi in Directory dei plugin di WordPress che è limitato ai soli plugin gratuiti.
Prima cosa che devi visitare il Plugin »Aggiungi nuovo pagina all'interno dell'area di amministrazione di WordPress.
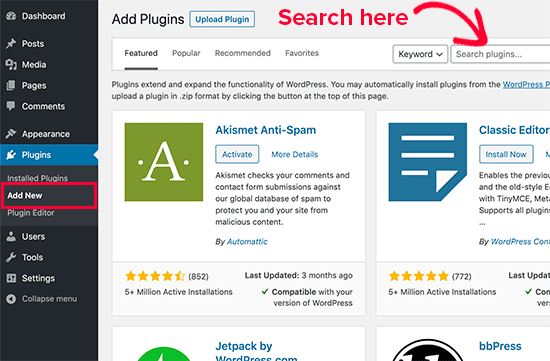
Vedrai una schermata come quella nello screenshot qui sopra. Trova il plug-in digitando il nome del plug-in o la funzionalità che stai cercando. Successivamente, vedrai una serie di elenchi come nell'esempio seguente:
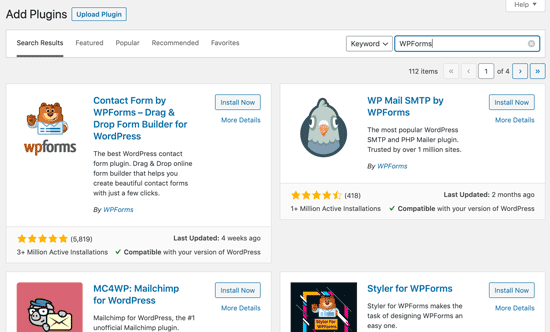
Puoi scegliere il plugin che fa per te. Dato che nella nostra ricerca, stavamo cercando WPForms qual è miglior plug-in per moduli di contatto WordPress, faremo clic sul pulsante “Installa ora” accanto ad esso.
WordPress ora scaricherà e installerà il plug-in per te. Successivamente, noterai che il pulsante “Installa ora” si trasformerà nel pulsante “Attiva”.
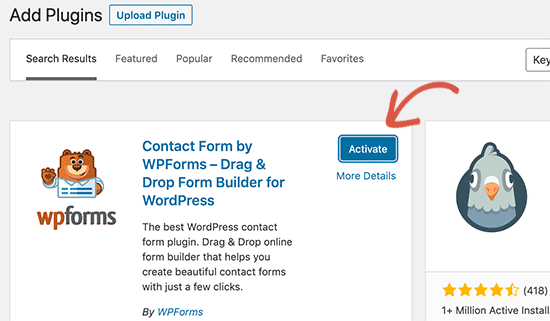
Un plug-in di WordPress può essere installato sul tuo sito, ma non funzionerà se non lo attivi. Quindi vai avanti e fai clic sul pulsante di attivazione per iniziare a utilizzare quel plug-in sul tuo Sito WordPress.
Tutto qui, hai installato con successo il tuo primo plug-in WordPress.
Il prossimo passo è configurare le impostazioni del plugin. Queste impostazioni varieranno per ogni plugin, quindi non lo tratteremo in questo post.
Installa un Plugin usando il Caricamento Plugin Admin WordPress
I plugin di WordPress a pagamento non sono elencati nella directory dei plugin di WordPress. Questi plugin non possono essere installati usando il primo metodo.
Ecco perché WordPress viene fornito con il metodo di caricamento per installare tali plugin. Ti mostreremo come installare i plugin di WordPress usando l'opzione di caricamento nell'area di amministrazione.
Innanzitutto, devi scaricare il plugin dal sorgente (che sarà un file zip). Successivamente, devi andare nell'area di amministrazione di WordPress e visitare Plugin »Aggiungi nuovo pagina.
Successivamente, fai clic sul pulsante “Carica plug-in” nella parte superiore della pagina.
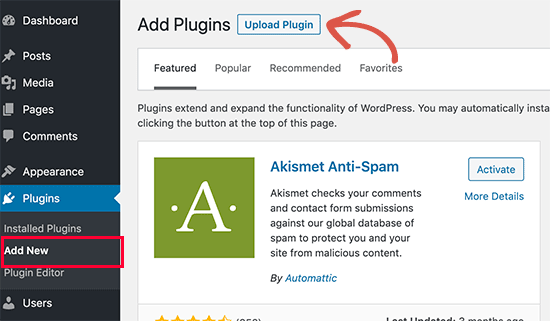
Questo rivelerà il modulo di caricamento del plugin. Qui è necessario fare clic sul pulsante “Scegli file” e selezionare il file del plug-in scaricato in precedenza sul computer.
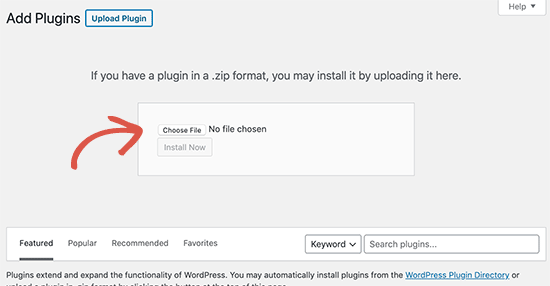
Dopo aver selezionato il file, è necessario fare clic sul pulsante “Installa ora”.
WordPress ora caricherà il file del plugin dal tuo computer e lo installerà per te. Vedrai un messaggio di successo come questo al termine dell'installazione.
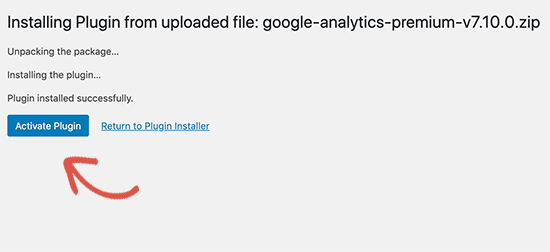
Una volta installato, è necessario fare clic sul collegamento Attiva plug-in per iniziare a utilizzare il plug-in.
Dovresti configurare le impostazioni in base alle tue esigenze. Queste impostazioni varieranno per ogni plugin, quindi non lo tratteremo in questo post.
Installa manualmente un plug-in WordPress tramite FTP
In alcuni rari casi, il tuo Hosting WordPress il fornitore potrebbe avere restrizioni sui file che potrebbero limitare la possibilità di installare un plug-in dall'area di amministrazione.
In questa situazione, la soluzione migliore è installare il plug-in manualmente tramite FTP.
Il metodo di gestione FTP è il meno amichevole per i principianti.
Per prima cosa dovrai scaricare il file sorgente del plugin (sarà un file zip). Successivamente, è necessario estrarre il file zip sul tuo computer.
L'estrazione del file zip del plug-in creerà una nuova cartella con lo stesso nome. Questa è la cartella che devi caricare manualmente sul tuo sito web usando a Client FTP.
Dovresti accedere al tuo host tramite il gestore FTP. Se non si dispone del nome utente e della password FTP, contattare il proprio Hosting WordPress fornitore e chiedere loro.
Apri il client FTP sul tuo computer e connettiti al tuo sito Web utilizzando le credenziali di accesso fornite dal tuo host web. Una volta connesso, devi andare su /wp-content/plugins/ cartella sul tuo sito web.
Successivamente, carica la cartella che hai estratto dal file zip su /wp-content/plugins/ cartella sul tuo server web.
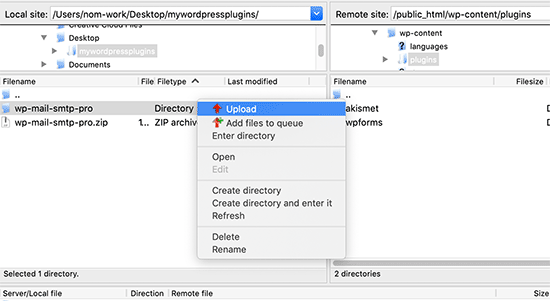
Dopo aver caricato i file, è necessario visitare l'area di amministrazione di WordPress e fare clic su plugin collegamento nel menu di amministrazione. Vedrai il tuo plug-in installato correttamente nella pagina dei plug-in.

Devi fare clic sul link Attiva sotto il plug-in per iniziare a usarlo.
All'attivazione, potrebbe essere necessario configurare le impostazioni del plug-in. I plugin di WordPress hanno le loro impostazioni che differiscono da un plugin all'altro, quindi non li descriveremo qui.
Domande frequenti sull'installazione dei plugin di WordPress
Come principiante potresti avere qualche domanda sull'installazione dei plugin di WordPress. Come il più grande sito di risorse WordPress, li abbiamo ascoltati tutti.
Ecco alcune delle domande più frequenti sull'installazione dei plugin di WordPress.
1. Come posso trovare i migliori plugin WordPress da installare sul mio sito Web?
Esistono più di 55.000 plugin di WordPress nella sola directory gratuita di plugin di WordPress. Molti altri sono disponibili come plugin premium. Questo rende un po 'difficile per i principianti trovare il miglior plugin per la funzione di cui hanno bisogno.
Abbiamo compilato un elenco di tutti i plugin WordPress essenziali di cui ha bisogno la maggior parte dei siti Web WordPress.
Abbiamo anche un tutorial dettagliato su scegliendo il miglior plugin per WordPress dove ti mostriamo cosa cercare quando cerchi un plugin.
2. Qual è la differenza tra plugin installati e attivi?
WordPress ti consente di installare un plugin e di non utilizzarlo affatto. Per utilizzare un plug-in sul tuo sito, devi “Attivare”.
Puoi vedere i plug-in attivi visitando la pagina “Plugin” nell'area di amministrazione di WordPress. Saranno evidenziati con uno sfondo blu.
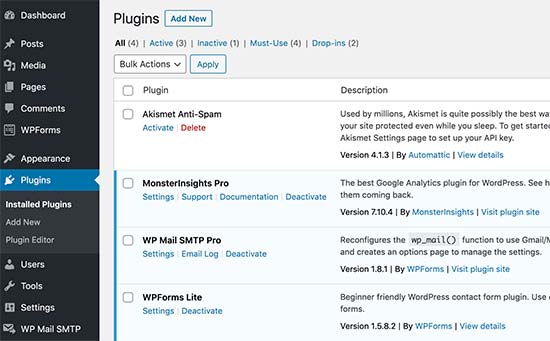
I plugin con lo sfondo bianco sono installati sul tuo sito web ma non sono attivi.
3. Devo eliminare i plugin inattivi?
Se non si utilizza un plug-in, si consiglia di eliminarlo dal sito Web. Per ulteriori informazioni su questo argomento, consultare il nostro articolo su perché dovresti eliminare plugin inattivi in WordPress.
4. Quanti plugin posso installare in WordPress?
Puoi installare tutti i plugin di WordPress di cui hai bisogno. Non è il numero di plugin che influisce sulla velocità del tuo sito Web, ma la qualità di tali plugin. Per ulteriori informazioni, consultare il nostro articolo su quanti plugin di WordPress dovresti installare.
5. Come disinstallare un plugin WordPress
Puoi disinstallare un plugin WordPress visitando la pagina Plugin nell'area di amministrazione di WordPress. Se il plug-in che desideri rimuovere è attualmente attivo, devi prima disattivarlo. Successivamente, puoi semplicemente fare clic sul link Elimina per rimuoverlo dal tuo sito Web.
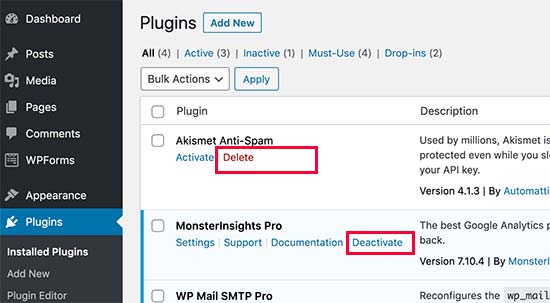
Per istruzioni più dettagliate, consultare la nostra guida su come disinstallare correttamente un plugin WordPress.
Speriamo che questo ti abbia aiutato a imparare come installare i plugin di WordPress.
Potresti anche voler vedere la nostra categoria di plugin dove scriviamo sul migliori plugin di WordPress che puoi usare per realizzare qualunque cosa tu stia cercando di fare. Ognuno di questi articoli viene fornito con istruzioni dettagliate su come impostare singoli plug-in.
Se ti è piaciuto questo articolo, ti preghiamo di iscriverti al nostro Canale Youtube per i tutorial video di WordPress. Puoi trovarci anche su cinguettio e Facebook.
Il post Come installare un plug-in WordPress – Step by Step per principianti è apparso per primo WPBeginner.
Web Designer Freelancer Realizzazione Siti Web Serra Simone
Realizzo siti web, portali ed e-commerce con focus specifici sull’usabilità, l’impatto grafico, una facile gestione e soprattutto in grado di produrre conversioni visitatore-cliente. Elaboro siti internet, seguendo gli standard Web garantendo la massima compatibilità con tutti i devices. Sviluppo e-commerce personalizzati, multilingua, geolocalizzati per potervi mettere nelle migliori condizioni di vendita. Posiziono il tuo sito su Google per dare maggiore visibilità alla tua attività sui motori di ricerca con SEO di base o avanzato.