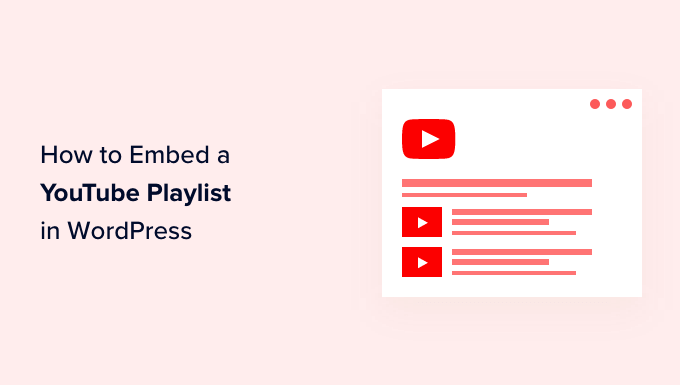Stai cercando di incorporare playlist di YouTube sul tuo sito Web WordPress?
L’aggiunta di playlist di YouTube ai post del tuo blog e alle pagine di destinazione può aumentare il coinvolgimento degli utenti e migliorare l’ottimizzazione dei motori di ricerca (SEO). Aiuta anche a ottenere più iscritti e a far crescere il tuo canale.
In questo articolo, ti mostreremo come incorporare una playlist di YouTube in WordPress.
Perché incorporare playlist di YouTube in WordPress?
Se vuoi rendere i tuoi contenuti più coinvolgenti, l’aggiunta di video di YouTube è un ottimo modo per attirare l’attenzione dei tuoi visitatori.
Ci sono molti vantaggi nell’incorporare i contenuti di YouTube:
- Puoi coinvolgere le persone e convincerle a dedicare più tempo al tuo sito web.
- I contenuti video aiutano a migliorare il tuo SEO WordPressperché l’alto coinvolgimento e bassa frequenza di rimbalzo inviare un segnale positivo ai motori di ricerca.
- Ti aiuta a promuovere il tuo canale YouTube e ottenere più iscritti.
Esistono diversi modi per aggiungere contenuti YouTube al tuo sito. Potresti incorpora un singolo video di YouTubemostra gli ultimi video del tuo Canale Youtubeo anche creare un Galleria video.
Allora, perché scegliere una playlist?
L’incorporamento di una playlist ti consente di mantenere i video incentrati su un singolo argomento.
Una playlist ti aiuta anche a guidare i tuoi visitatori da un video al successivo in ordine, aiutandoli a rimanere ancora più coinvolti sul tuo sito web.
Detto questo, diamo un’occhiata a come puoi incorporare le playlist di YouTube sul tuo Sito WordPress.
Incorpora le playlist di YouTube in WordPress
WordPress per impostazione predefinita non ti consente di incorporare una playlist. Il modo più semplice per incorporare una playlist di YouTube in WordPress è utilizzare il YouTube Feed Pro di SmashBalloon collegare.
È il miglior plugin per WordPress per YouTube e ti aiuta a creare feed YouTube personalizzati per il tuo sito web. Ti consente di aggiungere le tue playlist di YouTube e offre molte funzioni di personalizzazione.
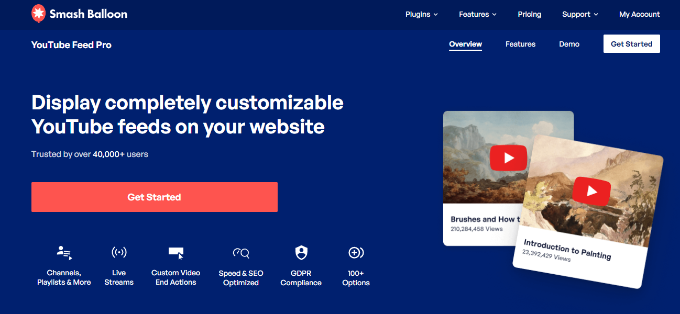
Il plug-in aggiorna automaticamente la playlist quando aggiungi altri video su YouTube. Puoi anche incorporare streaming live di YouTube in WordPress.
Per questo tutorial, useremo il versione premium di YouTube Feed Pro perché offre più funzionalità. C’è anche un versione gratuita che puoi usare per provarlo.
Innanzitutto, dovrai installare e attivare il plug-in YouTube Feed Pro di SmashBalloon. Si prega di consultare la nostra guida su come installare un plugin per WordPress per ulteriori dettagli.
Dopo l’attivazione, puoi andare a Feed per YouTube dalla dashboard di WordPress e poi vai alla scheda “Licenza”.
Inserisci semplicemente la tua chiave di licenza e quindi fai clic sul pulsante “Attiva licenza”. Puoi trovare la chiave nel tuo account.

Successivamente, dovrai andare alla scheda “Configura” e collegare il tuo account YouTube.
Per farlo, vai avanti e fai clic sul pulsante “Connetti a YouTube per creare un feed”.
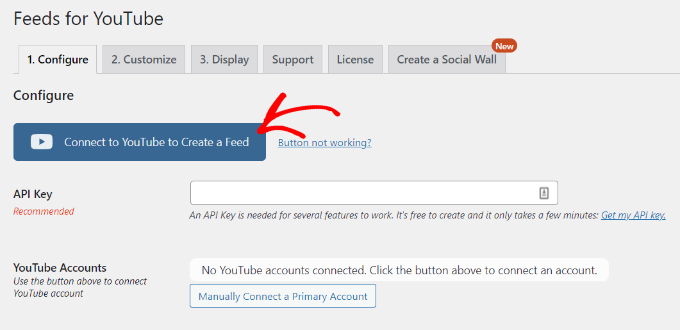
Verrà visualizzato un popup che ti informa che il plug-in richiederà l’accesso in sola lettura al tuo account YouTube per recuperare la chiave API.
Basta fare clic sul pulsante “Continua” per passare al passaggio successivo.
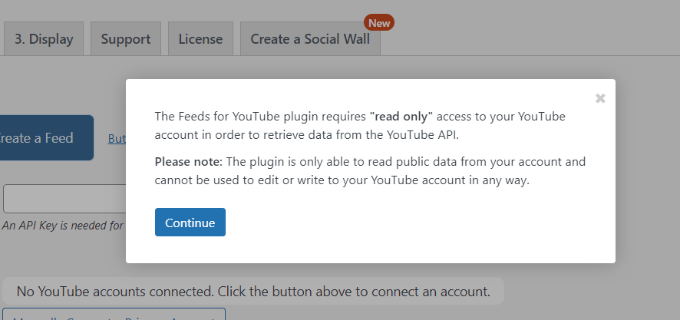
Successivamente, dovrai selezionare il tuo account Google.
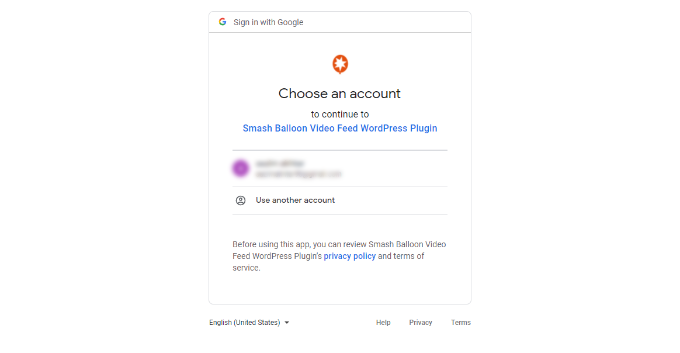
Nella schermata successiva, il plug-in richiederà l’accesso al tuo account Google.
Basta fare clic sul pulsante “Continua”.
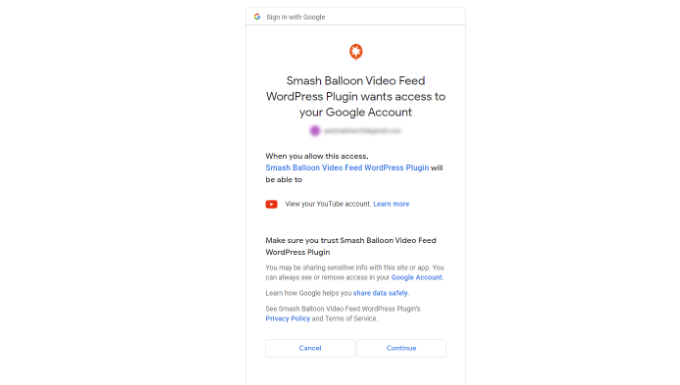
Ora verrai reindirizzato al tuo sito Web WordPress e apparirà un popup che mostra che hai collegato correttamente il tuo account.
Vai avanti e fai clic sul pulsante “Ignora” per continuare.
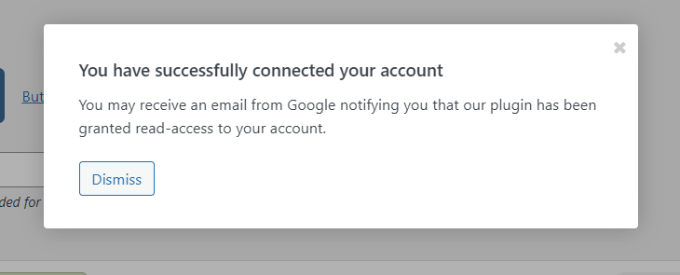
Accanto alla sezione “Account YouTube”, puoi vedere che hai collegato correttamente il tuo account Google.
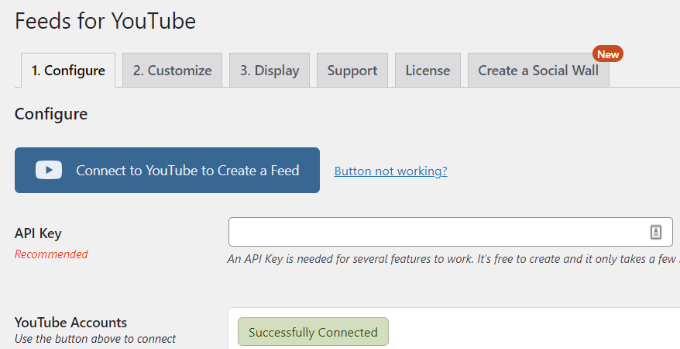
Ora dovrai creare una chiave API in modo che il plug-in recuperi automaticamente le tue playlist e le visualizzi in WordPress.
Vediamo come ottenere una chiave API.
Creazione di una chiave API di YouTube
Dovrai prima visitare il Piattaforma Google Cloud sito Web e quindi accedi al tuo account Google.
Successivamente, fai clic sull’opzione “Il mio primo progetto” in alto.

Ora vedrai apparire una finestra popup in cui puoi selezionare i tuoi progetti.
Basta fare clic sul pulsante “Nuovo progetto” per iniziare. Puoi anche selezionare un progetto esistente, se lo desideri.
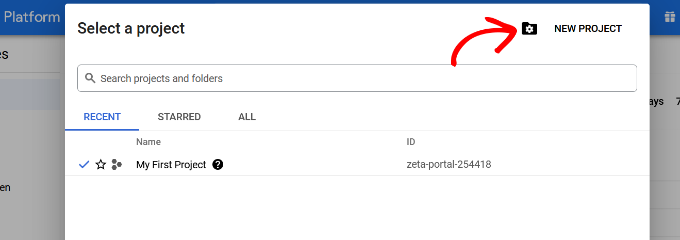
Successivamente, dovrai inserire un nome per il tuo progetto nel campo “Nome progetto”. Abbiamo chiamato la nostra “Playlist di YouTube”.
Quindi fare clic sul pulsante “Crea”.
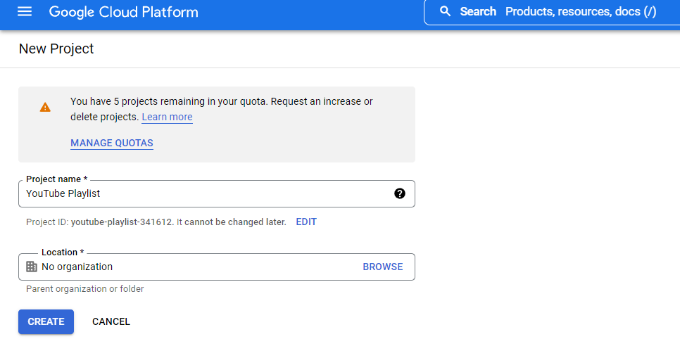
Una volta creato il progetto, puoi fare clic sull’opzione di menu nell’angolo in alto a sinistra (3 linee orizzontali) accanto a Google Cloud Platform e andare su “API e servizi” dal menu.
Quindi fai clic sull’opzione “+ Abilita API e servizi” in alto.
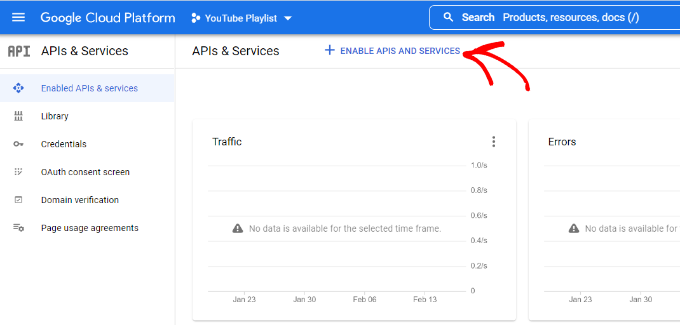
Si aprirà la pagina della libreria API. Vai avanti e inserisci YouTube nella casella di ricerca per trovare l’API di YouTube.
Successivamente, dovrai selezionare l’opzione “YouTube Data API v3”.

Successivamente, fai semplicemente clic sul pulsante “Abilita” per attivare la chiave API di YouTube.
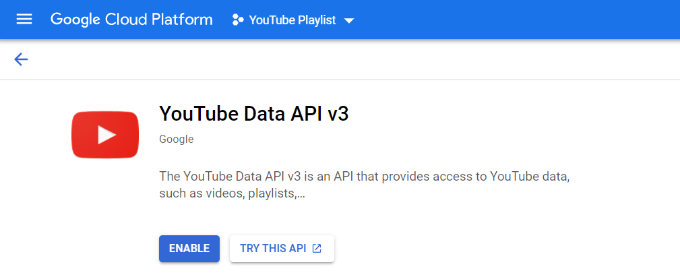
Ora dovrai andare al menu Credenziali nel menu a sinistra, quindi fare clic su “+ Crea credenziali” in alto.
Dalle opzioni che appaiono nel menu a discesa, vai avanti e seleziona “Chiave API”.
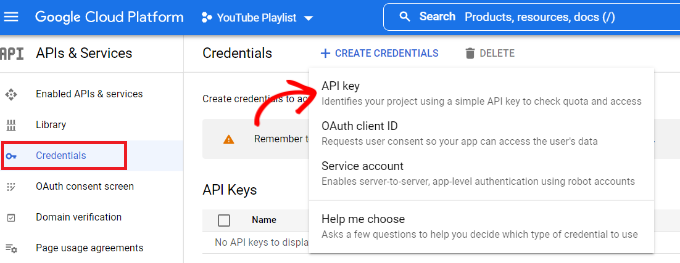
Ora apparirà una finestra popup con la chiave API di YouTube.
Copia semplicemente la chiave API o salvala su un file di blocco note.
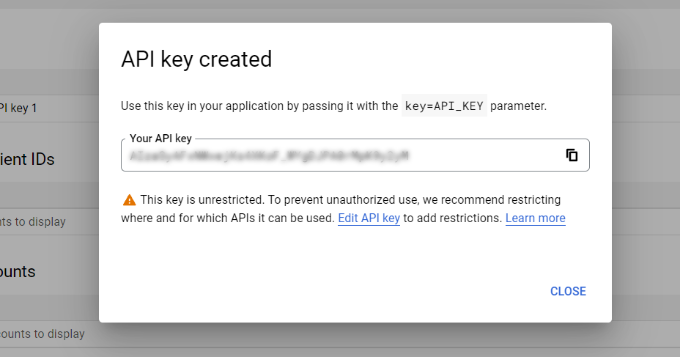
Successivamente, puoi tornare al tuo sito Web WordPress e quindi tornare a Feed per YouTube dalla dashboard.
Ora vai alla scheda “Configura” e inserisci la tua chiave API.
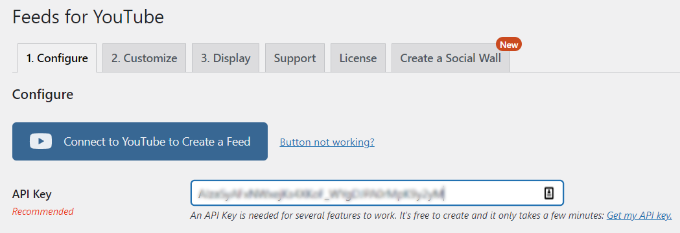
Quando inserisci la chiave API, noterai che verranno sbloccate più opzioni nei feed per YouTube, incluse le opzioni “Seleziona un tipo di feed”.
Ora puoi scegliere “Playlist” come tipo di alimentazione e inserisci l’ID della playlist di YouTube. C’è anche un’opzione per cambiare la frequenza con cui il tuo sito controllerà i nuovi post nella tua playlist di YouTube.
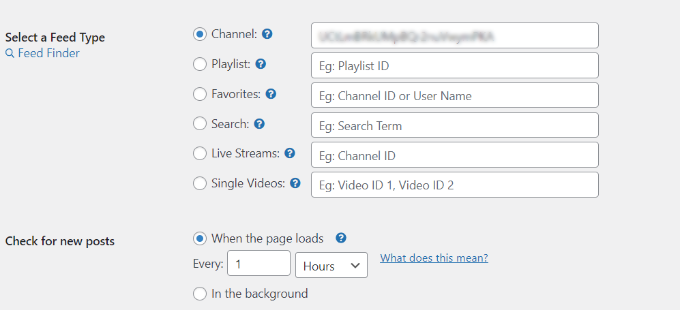
Puoi trovare l’ID della playlist visitando il tuo canale YouTube e quindi andando alla playlist che desideri visualizzare sul tuo sito web.
La stringa di lettere e numeri dopo il simbolo ‘=’ nell’URL è l’ID della playlist. Copia semplicemente l’ID e inseriscilo nel plug-in Feeds for YouTube.

Ora che hai creato una chiave API e aggiunto l’ID playlist di YouTube, vediamo come puoi personalizzare il feed e incorporarlo nel tuo sito web.
Personalizza e incorpora la tua playlist di YouTube
Per personalizzare il feed della playlist di YouTube, vai semplicemente alla scheda “Personalizza” nel plug-in Feed per YouTube.
Qui puoi modificare la larghezza, l’altezza e colore di sfondo del tuo feed YouTube.
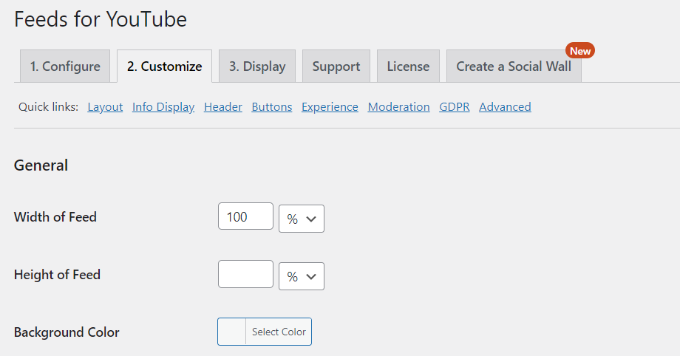
Successivamente, puoi scorrere verso il basso e modificare il layout del feed. Il plugin offre più opzioni di layout, inclusa una griglia, galleriatipo , elenco o carosello.
Oltre a ciò, ci sono anche opzioni per selezionare il numero di colonne (per dispositivi mobili e desktop), il numero di video e la spaziatura tra i video.
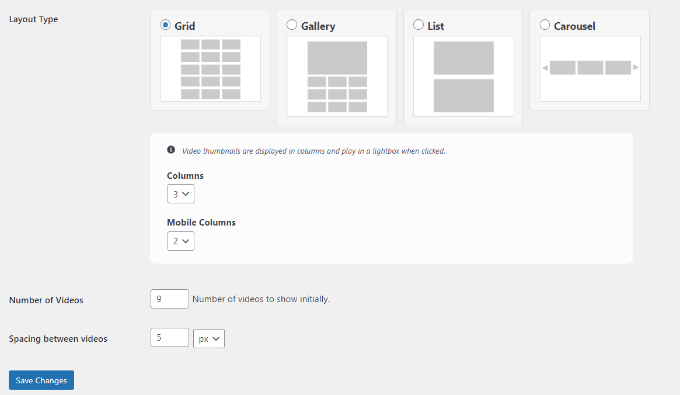
Il plug-in offre anche più opzioni opzionali per personalizzare il tuo feed YouTube. Ad esempio, puoi scegliere quali informazioni visualizzare, come l’icona di riproduzione, il titolo, le visualizzazioni, la data e altro.
Ci sono anche opzioni per inserire le traduzioni per il testo informativo, modificare le opzioni di intestazione, cambiare il Carica altro e Pulsante Iscriviti impostazioni, aggiunta di moderazione e altre impostazioni avanzate.
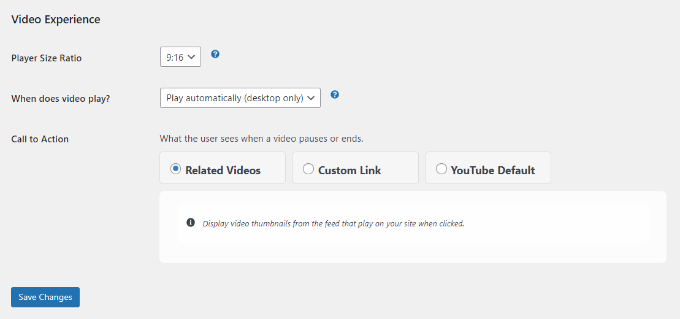
Non dimenticare di fare clic sul pulsante “Salva modifiche” quando hai finito.
Successivamente, ora puoi visualizzare la tua playlist di YouTube su qualsiasi Pagina o post di WordPress.
Per iniziare, crea semplicemente una nuova pagina o modificane una esistente. Una volta che sei nell’editor di contenuti di WordPress, fai semplicemente clic sul pulsante “+” e aggiungi il blocco “Feed per YouTube”.

La tua playlist di YouTube apparirà ora sulla tua pagina.
Vai avanti e pubblica il tuo articolo per vedere il feed della playlist di YouTube in azione.
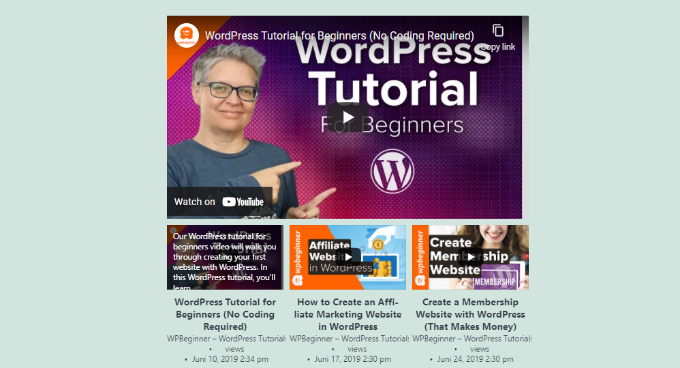
Ci auguriamo che questo articolo ti abbia aiutato a imparare come incorporare una playlist di YouTube in WordPress. Potresti anche voler dare un’occhiata alla nostra guida su Come iniziare un negozio online e il miglior software di chat dal vivo.
Se ti è piaciuto questo articolo, iscriviti al nostro Canale Youtube per i video tutorial di WordPress. Puoi trovarci anche su Twitter e Facebook.
Il post Come incorporare una playlist di YouTube in WordPress (metodo migliore) è apparso per la prima volta su WPBeginner.