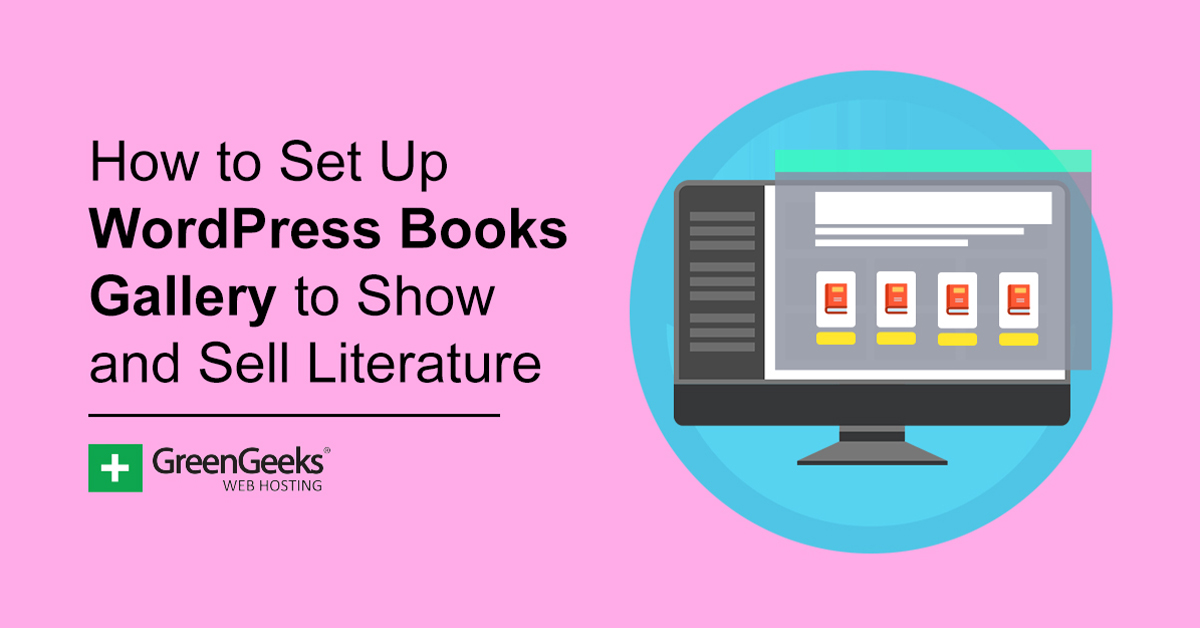Possiedi attualmente una libreria o hai intenzione di farlo in futuro? In tal caso, dovrai creare un componente online per il tuo negozio e il plug-in WordPress Book Gallery può davvero aiutarti. Semplifica la creazione di pagine di prodotti eleganti.
E come tutti sappiamo, le apparenze sono metà della battaglia. L’altra metà sono le prestazioni del tuo sito web, che possono essere migliorate scegliendo un ottimo host web. E potresti anche mantenere la tua coscienza pulita scegliendone uno che si preoccupa dell’ambiente, come GreenGeeks.
Oggi dimostrerò come utilizzare WordPress Books Gallery per visualizzare facilmente i libri sul tuo sito.
Perché non utilizzare solo le normali pagine dei prodotti?
Se stai utilizzando WooCommerce per gestire il tuo negozio, probabilmente ti starai chiedendo perché dovresti installare un secondo plug-in per le pagine dei prodotti. E la risposta è piuttosto semplice. Ci vuole molto più lavoro per personalizzare la pagina di un prodotto WooCommerce per essere pronta per il libro.
Invece, un plugin come WordPress Book Gallery avrà tutti i campi necessari pronti per essere utilizzati. Può far risparmiare un sacco di tempo e ha alcune fantastiche opzioni di personalizzazione che possono rendere spettacolare il tuo negozio di libri.
E sì, può essere integrato con WooCommerce, quindi non preoccuparti su questo fronte.
Naturalmente, puoi anche utilizzare il plug-in per creare un sito affiliato Amazon che si concentra sui libri. Invece di avere un pulsante che porta i clienti al checkout sul tuo sito, puoi farlo portare i clienti ad Amazon utilizzando il tuo link.
È altamente efficace, versatile e gratuito.
Come creare una pagina di prodotto per i libri con la Galleria di libri di WordPress
Passaggio 1: installa la Galleria di libri di WordPress
Galleria di libri WordPress ti permette di creare una galleria di libri in pochi minuti. Tutto quello che devi fare è aggiungere le informazioni sul prodotto e visualizzarle sul tuo sito utilizzando uno shortcode.
È davvero così facile.
Ha anche una sezione dettagliata delle opzioni del pannello di ricerca. Ciò consente di personalizzare ciò che i clienti possono utilizzare per eseguire ricerche nel database.
Vale la pena ricordare che mentre il plugin è gratuito, esiste una versione Pro che aggiunge più funzionalità. La cosa più importante è la possibilità di impostare i prezzi e scegliere da quale vetrina acquistarli.
Ad esempio, puoi configurarlo per connettersi con Amazon.
Iniziamo facendo clic su Plugin e selezionando l’opzione Aggiungi nuovo nel pannello di amministrazione di sinistra.
Cerca la Galleria di libri di WordPress nella casella di ricerca disponibile. In questo modo verranno visualizzati plug-in aggiuntivi che potresti trovare utili.
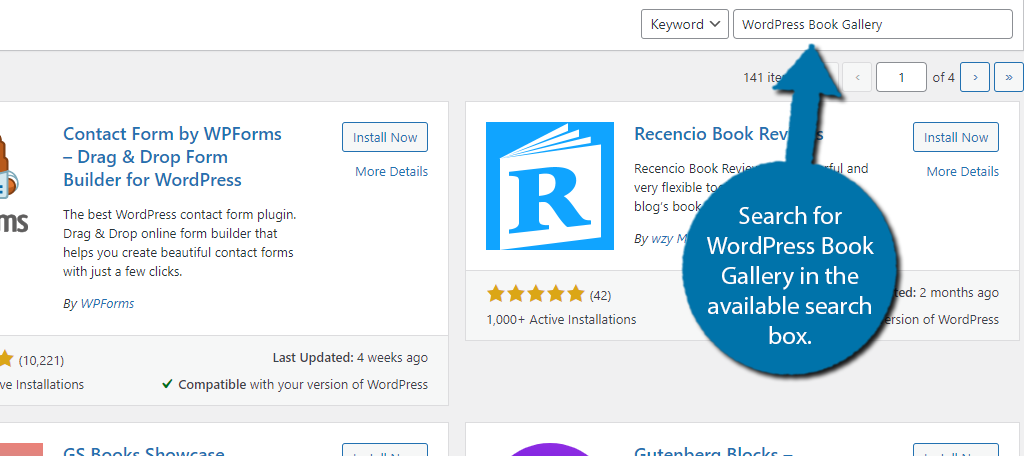
Scorri verso il basso fino a trovare il plug-in WordPress Book Gallery e fai clic sul pulsante “Installa ora” e attiva il plug-in per l’uso.
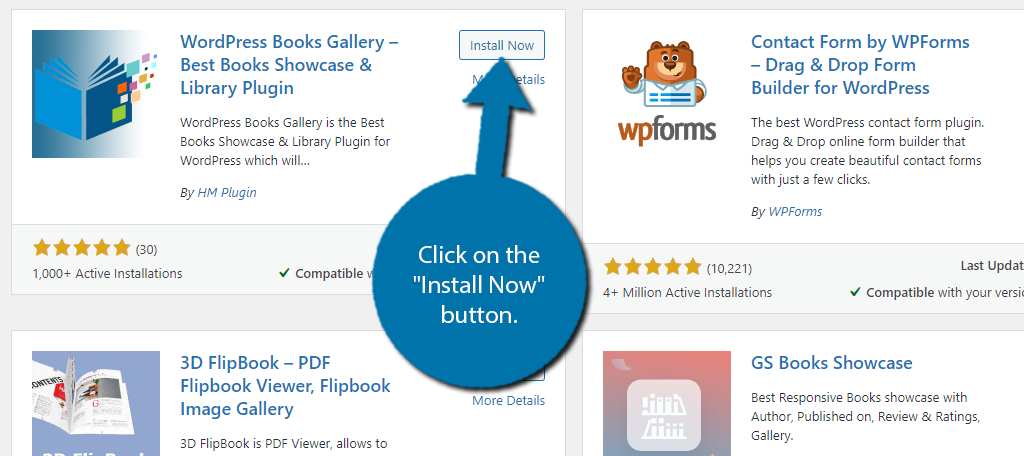
Dopo l’attivazione, ti verrà chiesto se desideri attivare gli aggiornamenti del plug-in e le notifiche di sicurezza. Puoi scegliere qualsiasi opzione e non influenzerà il funzionamento del plugin.
Passaggio 2: aggiungi libri
Puoi iniziare a configurare questo plugin in diversi modi, ma iniziamo con la scelta più ovvia, aggiungendo i migliori libri in WordPress.
Nel pannello di amministrazione a sinistra, fai clic su WBG Books e seleziona l’opzione Aggiungi nuovo.
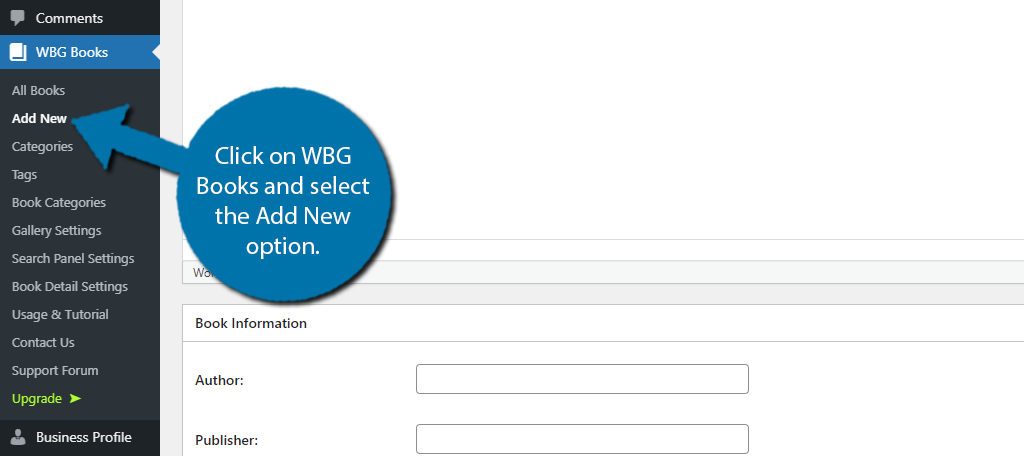
Puoi aggiungere un titolo e una descrizione nelle sezioni appropriate. Scorrendo verso il basso, vedrai la sezione Informazioni sul libro. Qui è dove puoi aggiungere tutti i dettagli del libro come l’autore, la pubblicazione, l’ISBN, il numero di pagine e altro.
Basta passare attraverso questa sezione e compilare le informazioni.
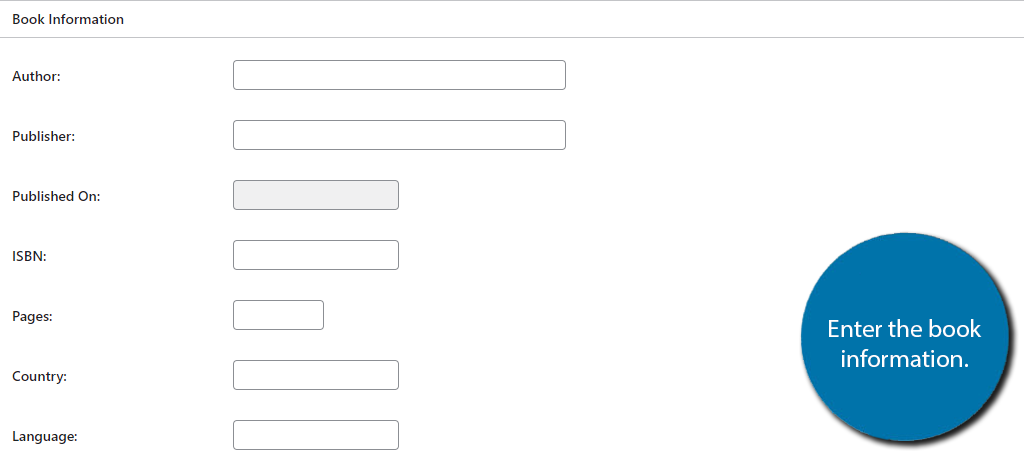
Una volta che tutte le informazioni sono a posto, fai clic sul pulsante “Pubblica”. Ripeti questo passaggio per aggiungere tutti i libri necessari. Ovviamente, per i negozi più grandi, questa è la parte del processo di installazione che richiederà più tempo.
Passaggio 3: Impostazioni Galleria
Le impostazioni della Galleria contengono una raccolta di impostazioni che determinano fattori come il numero di libri da visualizzare fino ai colori utilizzati sui pulsanti. Ancora una volta, è molto semplice.
Fare clic sull’opzione Impostazioni galleria.
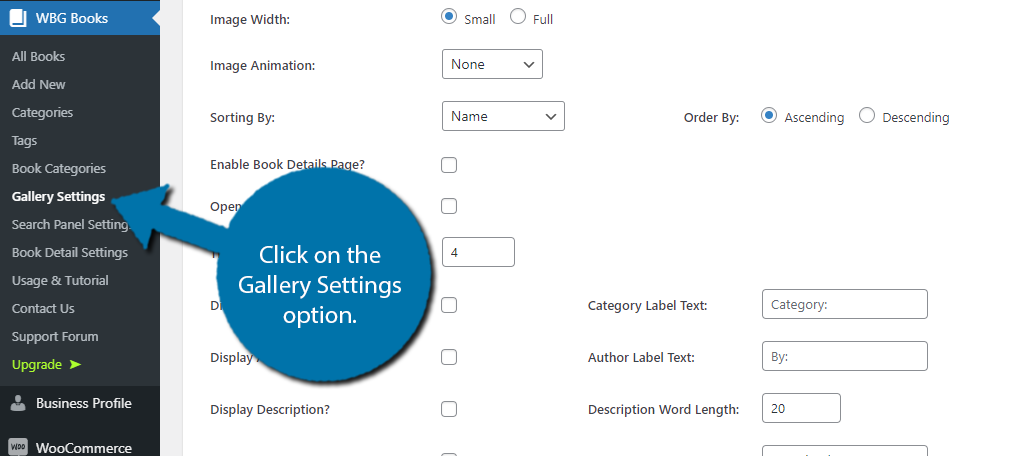
Questa pagina è divisa in due schede: Impostazioni contenuto e Impostazioni stile. Le impostazioni del contenuto riguardano cose come il modo in cui i libri sono ordinati, la scelta degli elementi da visualizzare, la dimensione dell’immagine e altro.
È molto semplice e consiste principalmente di caselle di controllo e menu a discesa.
Le impostazioni di stile ti consentono di scegliere la combinazione di colori della libreria WordPress creata da questo plugin. L’unico problema è che non puoi vedere come appare finché non aggiungi lo shortcode a una pagina.
Pertanto, potrebbe essere meglio tornare a questa sezione quando crei la pagina del tuo libro. In questo modo puoi utilizzare l’opzione di anteprima per verificare come appare.
Fare clic sul pulsante “Salva impostazioni” quando hai finito.
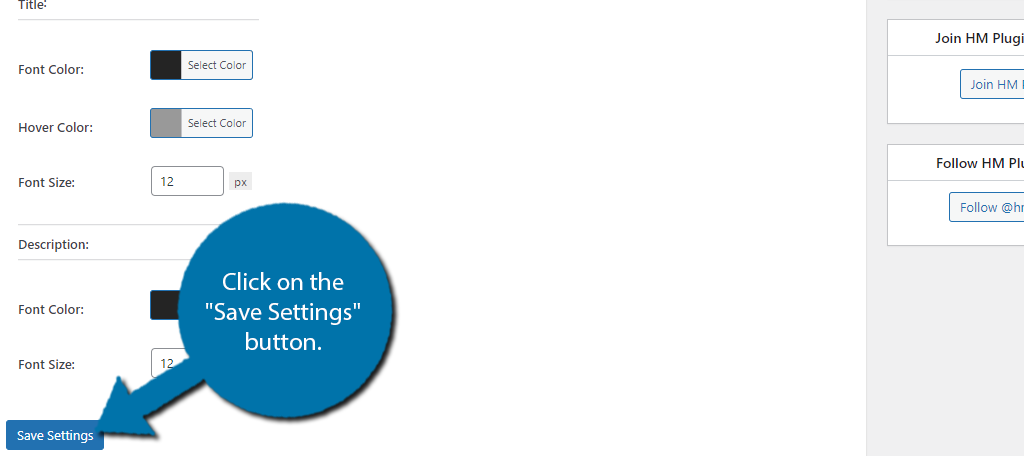
Passaggio 4: Impostazioni del pannello di ricerca
Può essere estremamente frustrante cercare un prodotto e non trovare risultati corrispondenti. E con i libri, ci sono molti modi per cercare, ad esempio per autore, titolo, ISBN e altro. Il problema è che devi impostare quelle opzioni in modo che siano disponibili.
La buona notizia è che questo plugin lo rende molto semplice abilitando quasi tutte le opzioni per te. Il tuo compito è decidere quali non usare.
Fare clic sull’opzione Impostazioni pannello di ricerca.
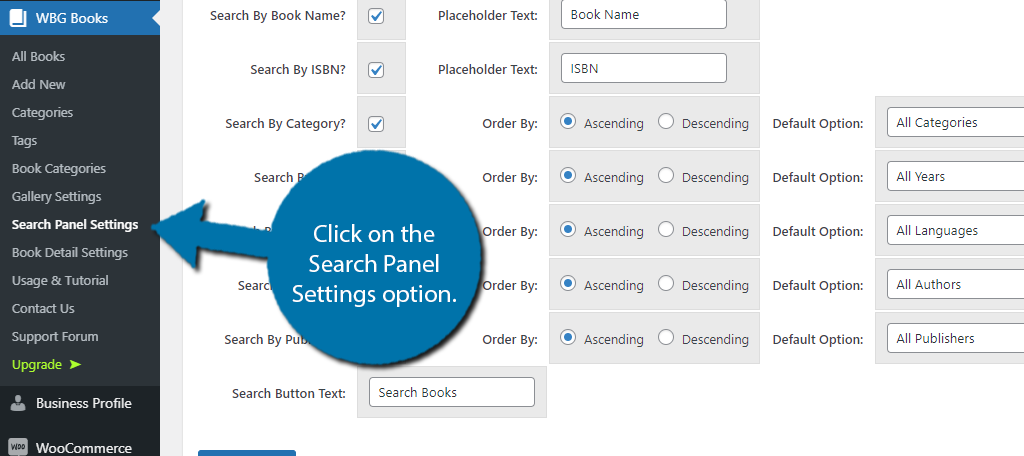
Ancora una volta, troverai due schede con lo stesso identico nome. Nelle Impostazioni contenuto, utilizza le caselle di controllo per abilitare o disabilitare i fattori da utilizzare nell’opzione di ricerca. Puoi anche scegliere come sono ordinati e le opzioni predefinite.
Le impostazioni di stile contengono più opzioni di colore. Al termine, fai clic sul pulsante “Salva impostazioni”.
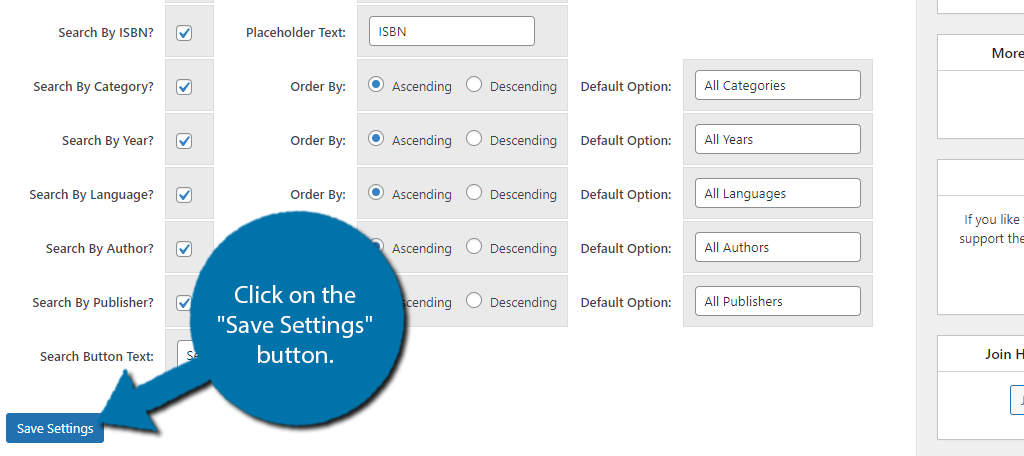
Passaggio 5: impostazioni dei dettagli del libro
L’ultima parte che devi configurare è la sezione dei dettagli del libro. Qui è dove scegli quali informazioni sono visibili durante la visualizzazione di un libro.
Fare clic sull’opzione Impostazioni dettagli libro.
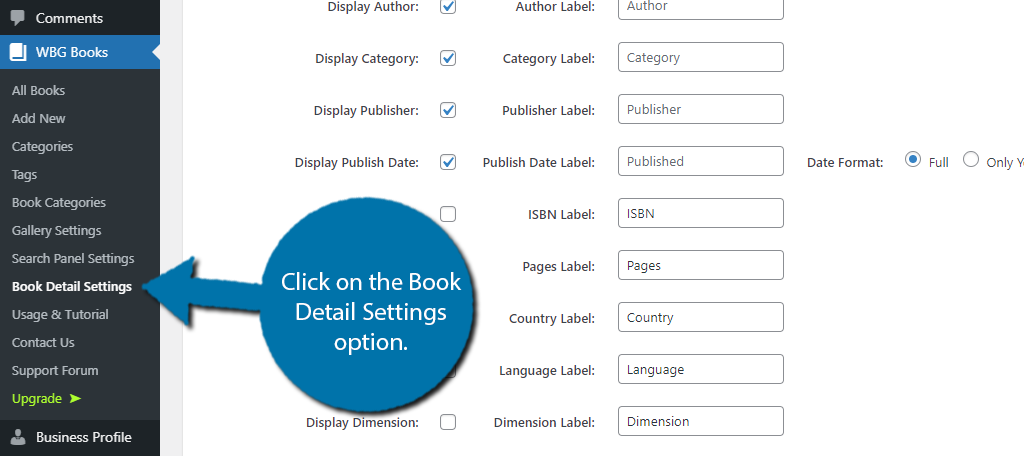
Come tutte le sezioni precedenti, ci sono due schede. Uno per le impostazioni principali e uno per i colori. Basta scorrere le opzioni e utilizzare le caselle di controllo per decidere quali informazioni saranno visibili durante la visualizzazione di un libro.
Infine, fai clic sul pulsante “Salva impostazioni” per terminare.
Passaggio 6: visualizza la galleria
Non resta che visualizzare effettivamente ciò che hai creato con questo plug-in per librerie su WordPress. E la buona notizia è che è davvero facile poiché il plugin utilizza uno shortcode.
Pertanto, tutto ciò che devi fare è andare sul post o sulla pagina a cui vuoi aggiungerlo e incollare il seguente shortcode:
Puoi anche creare una galleria in base alla categoria con il seguente shortcode:
[wp_books_gallery category="Mystery"]
Una volta che lo shortcode è a posto, puoi visualizzare la galleria che hai creato su una pagina live o utilizzare l’anteprima per assicurarti che sia corretta. Congratulazioni!
Spargi la voce
Tutto ciò che resta da fare quando la galleria è in mostra è spargere la voce. Assicurati di menzionarlo sul tuo feed dei social media. Potresti anche voler creare un post sul blog per assicurarti che i tuoi visitatori sappiano che la funzione è disponibile.
E ricorda, hai bisogno della versione Pro per aggiungere effettivamente i prezzi o connetterti ad altri negozi.
Quanto è stato facile utilizzare il plugin WordPress Book Gallery? Preferisci utilizzare le pagine dei prodotti di WooCommerce?