Vuoi impostare il monitoraggio delle email di WordPress sul tuo sito?
Il monitoraggio delle e-mail di WordPress ti aiuterà a vedere se i tuoi utenti ricevono, aprono e fanno clic sulle tue e-mail.
In questo articolo, ti mostreremo come impostare facilmente il monitoraggio delle email di WordPress per ottenere nuove informazioni.
Nota: Questo articolo è specifico per le e-mail inviate dal tuo sito WordPress come ricevute di ordini, e-mail di reimpostazione della password, follow-up di moduli di contatto e altro. Queste non sono e-mail di marketing che invii con il tuo servizio di email marketing perché quelli hanno già l’apertura e il monitoraggio dei clic integrato.
Perché impostare il monitoraggio della posta elettronica in WordPress?
Tracciando le e-mail del tuo sito WordPress, sarai in grado di vedere chi apre e fa clic sulle tue e-mail. Inoltre, ottieni rapporti dettagliati sulla consegna delle e-mail.
Questo aiuta a garantire che tutte le email del tuo sito web raggiungano i tuoi utenti. Puoi anche inviare di nuovo le e-mail che non sono state consegnate per migliorare l’esperienza utente complessiva.
Ci sono tutti i tipi di motivi per tenere traccia delle tue e-mail WordPress:
- Guarda quali link sono stati cliccati nelle tue email
- Assicurati che sia importante sito di appartenenza e corso online le email vengono inviate
- Controlla se le email inviate da un determinato plugin vengono consegnate
- Garantire negozio online le email di ordine e conferma arrivano ai tuoi utenti
Che tu stia correndo un blog WordPress o sito web per piccole imprese, WordPress invierà tutti i tipi di notifiche e-mail automatiche ai tuoi utenti.
Queste possono essere informazioni sulla registrazione di nuovi utenti, e-mail di reimpostazione della password, commenti, aggiornamenti di WordPress e molto altro.
Devi assicurarti che tutte le email inviate dal tuo sito web vadano nella posta in arrivo del tuo utente e non nella cartella spam.
Il modo migliore per farlo è usare un Fornitore di servizi SMTP per migliorare la consegna della posta elettronica. Per maggiori dettagli, consulta la nostra guida su come risolvere WordPress che non invia problemi di posta elettronica.
Detto questo, diamo un’occhiata a come impostare il monitoraggio della posta elettronica di WordPress, passo dopo passo.
Configurare il monitoraggio delle e-mail in WordPress
Per questo tutorial, useremo il WP Mail SMTP collegare. È il miglior plug-in SMTP di WordPress sul mercato utilizzato da oltre 2 milioni di siti Web.
Ti consente di inviare facilmente tutte le tue e-mail WordPress utilizzando un server SMTP e migliorare la consegna delle e-mail per il tuo Sito Web WordPress.
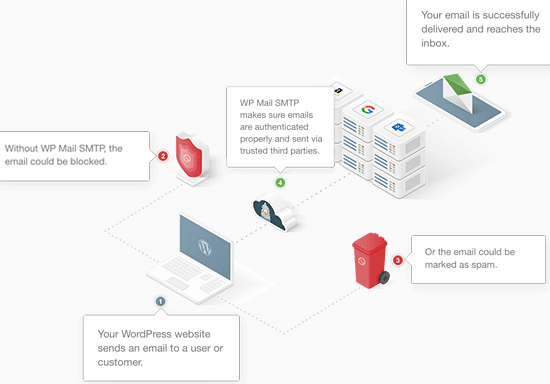
Passaggio 1. Installa e configura WP Mail SMTP
La prima cosa che devi fare è installare e attivare il WP Mail SMTP collegare. Per maggiori dettagli, consulta la nostra guida per principianti su come installare un plugin per WordPress.
Dopo l’attivazione, è necessario andare su WP Mail SMTP » Impostazioni per configurare le impostazioni del plug-in.
Quindi, è necessario inserire la chiave di licenza e fare clic sul pulsante “Verifica chiave”.
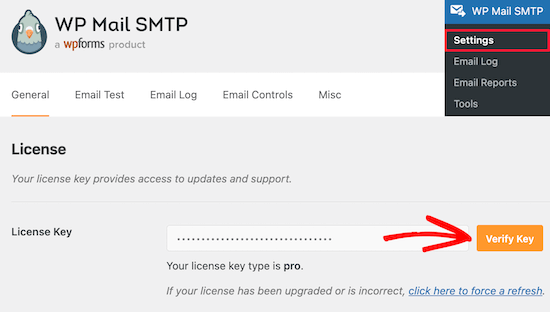
Puoi trovare queste informazioni sotto il tuo account sul sito Web SMTP di WP Mail.
Una volta fatto ciò, devi scorrere la pagina verso il basso fino alla sezione “Mailer”. Qui sceglierai come vuoi inviare le tue email di WordPress.
Il plugin WP Mail SMTP funziona con qualsiasi servizio SMTP. Sono disponibili semplici opzioni di configurazione per i provider più popolari, inclusi Gmail, Outlook, InviaInBlue, SendGrid, Amazon SES, e altro ancora.
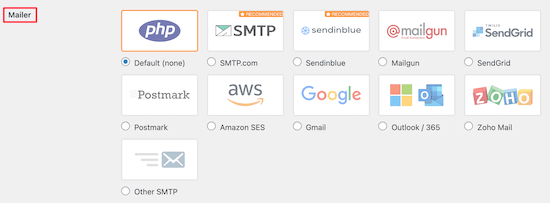
Basta fare clic sul mailer che si desidera utilizzare e ci saranno istruzioni dettagliate su come configurarlo correttamente.
L’opzione predefinita utilizza il mailer PHP. Tuttavia, non consigliamo questo metodo poiché non è affidabile.
Maggior parte Hosting WordPress i server non sono configurati per inviare e-mail. Quindi, le tue e-mail di WordPress potrebbero non raggiungere mai i tuoi utenti o finire nella loro cartella spam.
Per maggiori dettagli sulla configurazione del tuo server SMTP, consulta la nostra guida su come utilizzare un server SMTP gratuito per inviare e-mail WordPress.
Passaggio 2. Abilita il monitoraggio delle e-mail di WordPress
Ora che hai configurato il plug-in, è il momento di attivare le funzionalità di registrazione e tracciamento della posta elettronica.
Una volta attivato, il plugin aggiungerà automaticamente un pixel di tracciamento a ogni email che invii da WordPress.
Per farlo vai su WP Mail SMTP » Impostazioni e quindi fare clic sull’opzione di menu “Registro e-mail”.
Successivamente, ti consigliamo di assicurarti che la casella “Abilita registro” sia selezionata per i record di posta elettronica.
In caso contrario, seleziona la casella ora. Ciò manterrà un registro dei dettagli di base sulle tue e-mail e li memorizzerà nel tuo database WordPress.
![]()
Avrai anche bisogno di abilitare questa opzione se desideri inviare nuovamente le e-mail in WordPress.
Successivamente, vedrai alcune altre caselle di controllo che ti consentono di attivare ulteriori opzioni di tracciamento della posta elettronica. Ti consigliamo di selezionare ogni casella in modo da avere a disposizione più dati di tracciamento della posta elettronica.
Innanzitutto, puoi scegliere di salvare una copia del corpo dell’email. Ciò ti consente di cercare il contenuto delle e-mail e anche di inviare nuovamente l’intera e-mail se non viene inviata.
Seleziona semplicemente la casella “Registra contenuto e-mail” per abilitarlo.

Successivamente, puoi salvare una copia degli allegati inviati dal tuo sito. Questo può essere utile se un’e-mail non viene inviata e devi inviare nuovamente l’allegato.
Per abilitarlo, è necessario selezionare la casella “Salva allegati”.

Successivamente, puoi monitorare quando viene aperta un’email e quali link vengono cliccati selezionando le caselle “Apri tracciamento email” e “Clic su tracciamento link”.
![]()
Quindi, puoi impostare il periodo di tempo per il quale salverai i tuoi registri email. Se sei preoccupato per lo spazio su disco, puoi modificare l’impostazione qui.
Seleziona semplicemente il periodo di tempo dal menu a discesa “Periodo di conservazione del registro”.
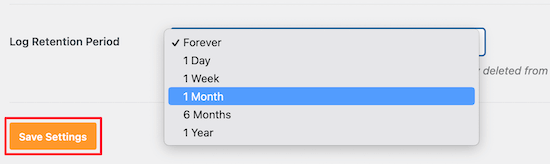
Assicurati di fare clic sul pulsante “Salva impostazioni” prima di uscire dalla pagina.
Passaggio 3. Controlla i dati di analisi del monitoraggio della posta elettronica in WordPress
Dopo aver configurato il plug-in e inviato le e-mail di WordPress, puoi visualizzare i dati di monitoraggio e analisi delle e-mail.
Per farlo, vai su WP Mail SMTP » Registro e-mail nel pannello di amministrazione di WordPress.
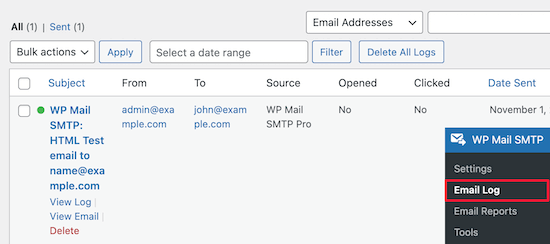
Questa schermata ti mostrerà i dati e-mail di base come aperture e clic, in modo da ottenere una rapida panoramica del coinvolgimento del tuo pubblico.
Successivamente, puoi aprire i singoli registri e-mail per visualizzare informazioni dettagliate sull’e-mail.
Passa il mouse su un’e-mail e fai clic sul collegamento “Visualizza registro” e i dettagli dell’e-mail si apriranno in una nuova schermata.
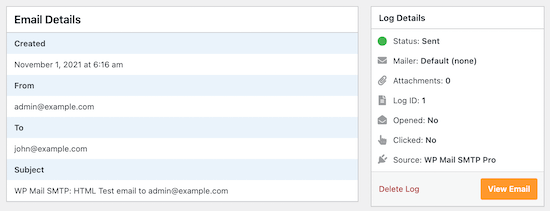
Questo mostra quando è stata inviata l’e-mail, l’oggetto, se è stata aperta e altro ancora.
Invia di nuovo le email dei nuovi utenti in WordPress
Un’altra grande caratteristica di WP Mail SMTP è la possibilità di inviare nuovamente le e-mail.
Per farlo, torna indietro a WP Mail SMTP » Registro e-mail per visualizzare i registri della posta elettronica.
Questa pagina mostra ogni email che hai inviato e se è stata consegnata o meno. Il punto rosso significa non inviato e il punto verde significa consegnato.
Per inviare nuovamente un’e-mail, fai semplicemente clic sul collegamento “Visualizza registro” sull’e-mail che non è stata inviata.
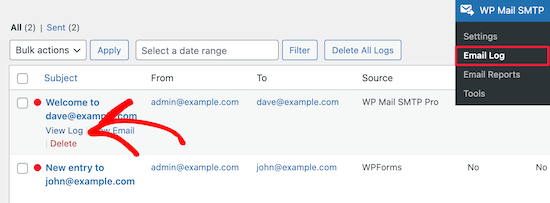
Questo ti porta alla schermata del registro e-mail per quella singola e-mail.
Quindi, fai clic sul pulsante “Invia di nuovo” nella scheda “Azioni”.
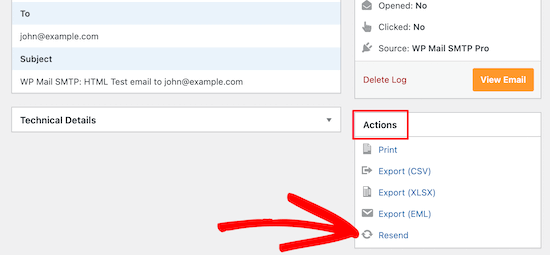
Questo fa apparire un popup che confermerà l’indirizzo email.
Basta fare clic sul pulsante “Sì” per inviare nuovamente l’e-mail.
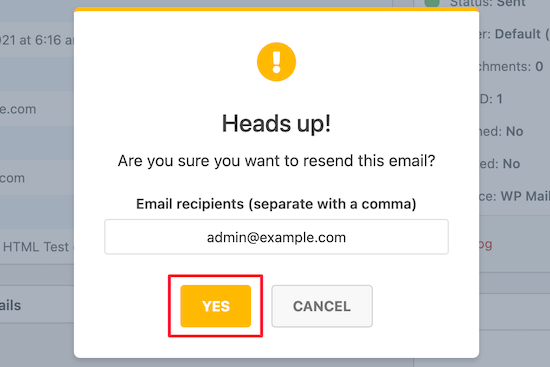
Se sono presenti più e-mail non riuscite, puoi utilizzare la funzione di reinvio in blocco dalla schermata del registro delle e-mail.
Seleziona semplicemente la casella accanto alle email che non sono state inviate, quindi seleziona “Reinvia” dall’elenco a discesa e fai clic sul pulsante “Applica”.
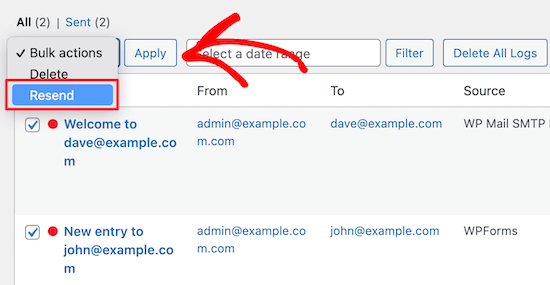
Questo fa apparire un popup simile a quello sopra.
Basta fare clic sul pulsante “Sì” per inviare nuovamente l’e-mail a più utenti.
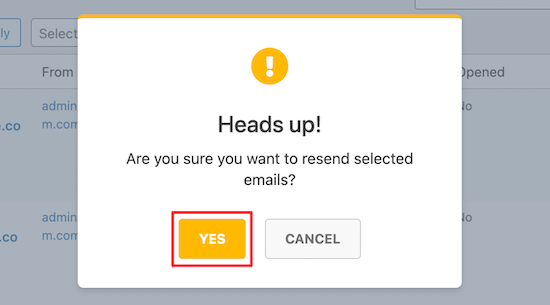
Visualizza le statistiche di coinvolgimento e-mail di WordPress
Puoi anche visualizzare i dati completi di monitoraggio e reporting della tua e-mail andando su WP Mail SMTP » Rapporti e-mail.
Questo ti porta a una schermata con statistiche dettagliate sui tassi di apertura e sulla consegna delle email.
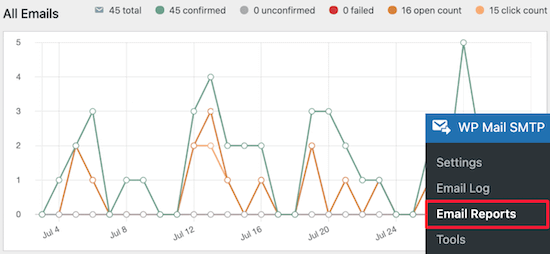
Sotto il grafico principale troverai una ripartizione delle prestazioni delle tue singole email.
Vedrai i tassi di apertura, i tassi di clic, la suddivisione della consegna e altro ancora.
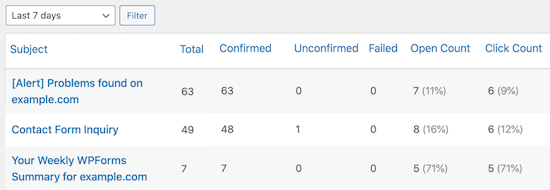
Speriamo che questo articolo ti abbia aiutato a imparare come impostare il monitoraggio della posta elettronica di WordPress. Potresti anche voler vedere la nostra guida su come creare una newsletter via email e le nostre scelte di i migliori servizi di telefonia aziendale per le piccole imprese.
Se ti è piaciuto questo articolo, iscriviti al nostro Canale Youtube per i video tutorial di WordPress. Ci trovi anche su Twitter e Facebook.
il post Come impostare il monitoraggio e-mail di WordPress (aperture, clic e altro) è apparso per primo su WPBeginner.