Vuoi importare immagini esterne in WordPress?
Se hai recentemente spostato il tuo sito web da una piattaforma o un host a un altro, allora ci sono buone probabilità che tu possa avere immagini esterne incorporate nelle tue pagine.
In questo articolo spiegheremo come importare correttamente quelle immagini esterne in WordPress.
Perché importare immagini esterne in WordPress?
Le immagini esterne sono immagini incorporate nei tuoi contenuti che vengono caricate da un altro sito Web o URL diverso dal tuo principale Sito Web WordPress.
Più comunemente, gli utenti di WordPress riscontrano problemi con le immagini esterne dopo aver migrato il loro sito Web da altre piattaforme come blogger, Weebly, Joomlao WordPress.com.
Per impostazione predefinita, se utilizzi uno degli importatori di WordPress, proverà a importare le immagini. Puoi vedere le immagini importate visitando Media » Biblioteca pagina nella tua area di amministrazione di WordPress.
Se vedi che tutte le tue immagini sono già nella Libreria multimediale, ma gli URL delle immagini nei tuoi post puntano ancora al tuo vecchio sito web, allora non hai bisogno di questo articolo. Invece, dovresti seguire la nostra guida su come aggiornare facilmente gli URL quando sposti il tuo sito WordPress.
Tuttavia, se non vedi le immagini importate nella tua libreria multimediale di WordPress, continua a leggere e ti mostreremo come importare quelle immagini esterne.
Come importare immagini esterne in WordPress
La prima cosa che devi fare è installare e attivare il Carica automaticamente le immagini collegare. Per maggiori dettagli, consulta la nostra guida passo passo su come installare un plugin per WordPress.
Dopo l’attivazione, è necessario visitare il Impostazioni » Caricamento automatico immagini pagina per rivedere le impostazioni del plug-in.
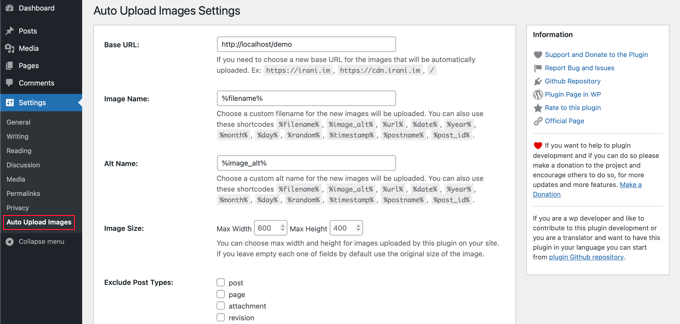
Le impostazioni predefinite funzionerebbero per la maggior parte degli utenti, ma puoi modificarle secondo necessità.
Ad esempio, il plug-in importerà le immagini nella cartella dei caricamenti multimediali di WordPress predefinita. Puoi cambiarlo fornendo un URL di base diverso. Oltre a ciò, ti consente anche di impostare il nome del file, il tag alternativo dell’immagine, la dimensione dell’immagine ed escludere i tipi di post.
Se apporti alcune modifiche, non dimenticare di fare clic sul pulsante “Salva modifiche” nella parte inferiore della pagina per memorizzare le nuove impostazioni.
Successivamente, dovrai aggiornare i post o le pagine contenenti le immagini esterne. Poiché si tratta di un processo manuale, può essere noioso se hai molti contenuti.
Fortunatamente, c’è un modo rapido per aggiornare tutti i post con immagini esterne. Basta andare a Messaggi » Tutti i messaggi pagina e quindi fare clic su Opzioni dello schermo pulsante in alto.
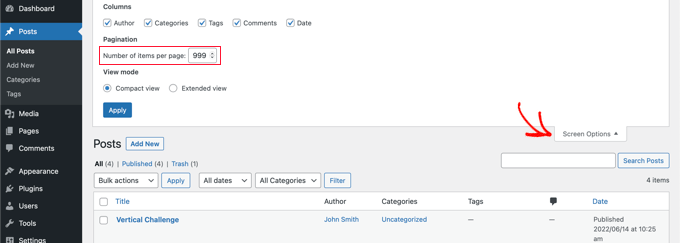
Devi aumentare il numero nel campo “Numero di articoli per pagina” a “999” e fare clic sul pulsante “Applica”.
WordPress ricaricherà la pagina e questa volta mostrerà fino a 999 post alla volta.
Nota: Se hai un web hosting lento, il tuo server potrebbe non essere in grado di gestire l’aggiornamento di così tanti post contemporaneamente. In tal caso, vorresti fare lotti più piccoli di post alla volta o considerare di passare a migliore hosting WordPress.
Successivamente, puoi selezionare tutti i tuoi post in questa pagina facendo clic sulla casella di controllo accanto a “Titolo”. Successivamente, dovresti selezionare “Modifica” nel menu delle azioni collettive e fare clic sul pulsante “Applica”.
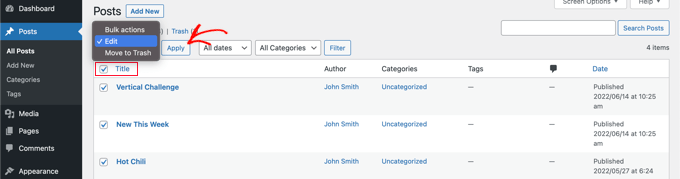
WordPress ora ti mostrerà una casella “Modifica collettiva” con tutti i post selezionati.
Devi solo fare clic sul pulsante “Aggiorna” e WordPress aggiornerà tutti i tuoi post.
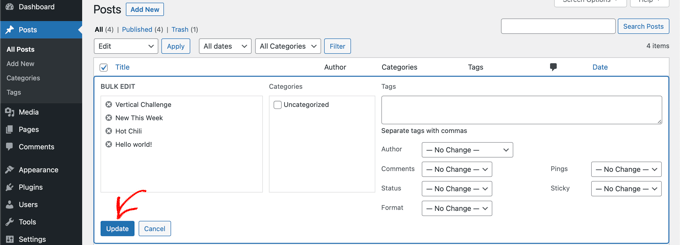
Ricorda, non modificare nessuna delle impostazioni nelle impostazioni di modifica collettiva che vedi. Devi solo fare clic sul pulsante “Aggiorna”.
Ciò attiverà il plug-in per controllare tutti i post selezionati e importare le immagini esterne non appena le trova.
Se hai più di 999 post, dovrai visitare la pagina successiva per selezionare i post rimanenti.
Speriamo che questo tutorial ti abbia aiutato a imparare come importare immagini esterne in WordPress. Potresti anche voler imparare come creare un feed di foto Instagram personalizzatoo controlla il nostro elenco di deve avere plugin per far crescere il tuo sito.
Se ti è piaciuto questo articolo, iscriviti al nostro Canale Youtube per i video tutorial di WordPress. Puoi trovarci anche su Twitter e Facebook.
