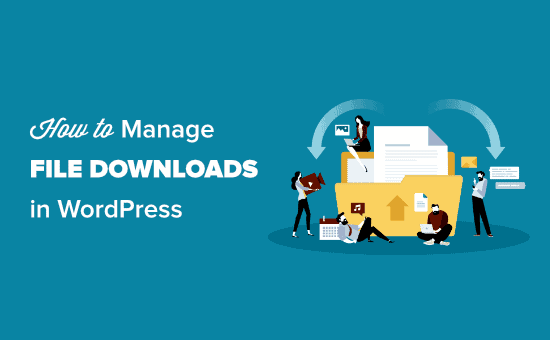Stai cercando modi semplici per gestire, monitorare e controllare i download di file sul tuo sito WordPress?
Un gestore di download di file WordPress può aiutarti a gestire facilmente i download, tenere traccia delle analisi e controllare le autorizzazioni sui download di file. Con gli strumenti giusti, puoi persino vendere download di file e guadagnare.
In questo articolo, ti mostreremo come gestire, tracciare e controllare facilmente i download di file in WordPress.
Perché gestire, monitorare e controllare i download di file in WordPress?
Ci sono molti motivi per cui vorresti gestire, tracciare e / o controllare i download di file in WordPress.
Ad esempio, potresti volere che solo determinati clienti paganti scarichino file, oppure potresti semplicemente voler monitorare quali download gratuiti sul tuo sito stanno portando il maggior coinvolgimento.
D'altra parte, potresti semplicemente voler limitare determinati file in base ai ruoli utente.
In questo articolo, ti guideremo attraverso 3 diversi metodi. Basta fare clic sui collegamenti per passare direttamente al metodo che si desidera utilizzare:
- Monitoraggio dei download di file in WordPress utilizzando MonsterInsights
- Controllo dei download di file in WordPress utilizzando MemberPress
- Gestione dei download di file in WordPress utilizzando WooCommerce
Metodo 1. Monitoraggio dei download di file in WordPress utilizzando MonsterInsights
Se offri download gratuiti sul tuo sito web, potresti non essere preoccupato per la gestione o il controllo dei download.
Tuttavia, è comunque consigliabile tenere traccia almeno dei download di file. Ciò ti consente di scoprire facilmente quali dei tuoi download gratuiti sono i più popolari.
Questo ti aiuterà a sapere dove investire le tue risorse durante la creazione di nuovi contenuti.
Purtroppo, Google Analytics non supporta automaticamente il monitoraggio del download dei file. La buona notizia è che puoi monitorare i download utilizzando MonsterInsights, il miglior plug-in di Google Analytics per WordPress.
Innanzitutto, è necessario installare e attivare il MonsterInsights collegare. Per maggiori dettagli, consulta la nostra guida passo passo su come installare un plugin per WordPress.
MonsterInsights semplifica la connessione di WordPress al tuo account Google Analytics. Se hai bisogno di aiuto, segui le istruzioni nella nostra guida su installazione di Google Analytics in WordPress.
Nota: Il monitoraggio del download dei file è disponibile in versione gratuita di MonsterInsights così puoi vedere i rapporti all'interno di Google Analytics. Tuttavia, per visualizzare rapporti avanzati nella dashboard di WordPress, avrai bisogno della versione Pro.
Dopo aver impostato il plug-in, inizierà automaticamente a monitorare i download dei file come eventi. Non è necessario eseguire ulteriori configurazioni. Per vedere le statistiche sui tuoi download, vai su Approfondimenti »Rapporti e passa alla scheda Editori:
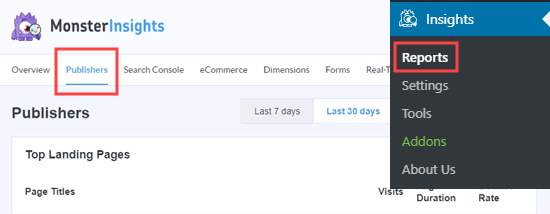
Scorri verso il basso e vedrai i tuoi collegamenti di download principali. Questi saranno elencati insieme al loro testo di ancoraggio:
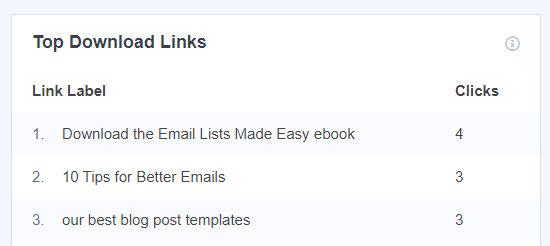
Se hai più di 1 collegamento a un file specifico, questi collegamenti verranno elencati separatamente qui. Questo è utile se vuoi scoprire esattamente come gli utenti scaricano i file.
Cosa succede se si desidera un rapporto su quali file sono i più popolari, indipendentemente dai collegamenti utilizzati? È sufficiente fare clic sul pulsante “Visualizza tutti i rapporti sui link di download”.
Questo ti porterà direttamente in Google Analytics, dove vedrai un rapporto con gli URL dei tuoi file scaricati:
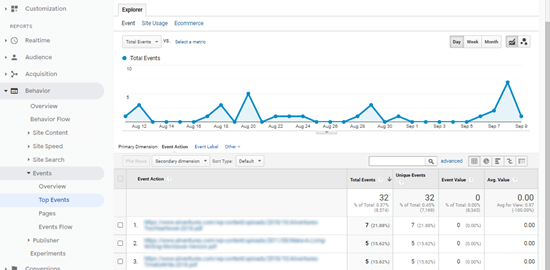
Per impostazione predefinita, MonsterInsights tiene traccia dei download per tutti i tipi di file comuni inclusi documenti (.doc e .docx), fogli di calcolo (.xls e .xlsx), presentazioni (.ppt e .pptx), PDF e file zip.
Se desideri monitorare altri tipi di file, anche questo è facile. Vai semplicemente a Approfondimenti »Impostazioni pagina e poi passa alla scheda Coinvolgimento:
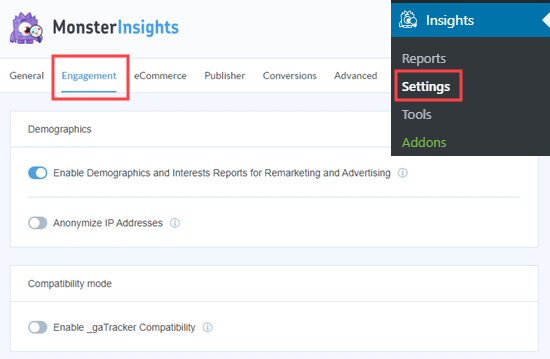
Ora scorri verso il basso fino alla sezione Download di file e vedrai un elenco di estensioni di file attualmente monitorate:
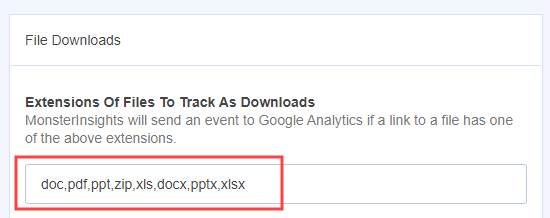
Digita semplicemente le estensioni di file aggiuntive che desideri monitorare. Assicurati solo di inserire una virgola tra di loro.
Al termine, non dimenticare di fare clic sul pulsante “Salva modifiche” in alto per salvare le impostazioni.
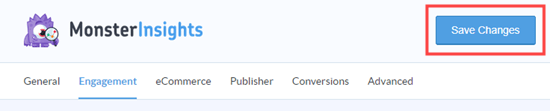
MonsterInsights inizierà ora a tenere traccia di tutti i file che terminano con l'estensione di file aggiunta nelle impostazioni.
Consigliamo di installare MonsterInsights insieme alla soluzione 2 e 3 per la gestione e il controllo dell'accesso al download dei file perché MonsterInsights ti aiuterà a vedere le statistiche giuste che contano.
Metodo 2. Controllo dei download di file in WordPress utilizzando MemberPress
Se desideri vendere corsi online o download digitali, un ottimo modo per controllare e gestire i download di file è utilizzare MemberPress.
È il miglior plugin di abbonamento a WordPress che ti consente di bloccare i contenuti premium sul tuo sito, in modo che siano disponibili solo per gli utenti registrati o per i membri paganti.
MemberPress ha un addon chiamato Download di MemberPress che ti consente di tenere traccia di ogni file scaricato dai tuoi membri. Ti offre anche un controllo avanzato dell'accesso, che ti consente di caricare più file e di etichettarli, categorizzarli ed elencarli facilmente.
Oltre ai file, puoi anche proteggere altri contenuti sul tuo sito. Questa è un'ottima opzione se stai creando corsi o librerie di contenuti premium a cui desideri che solo i membri possano accedere.
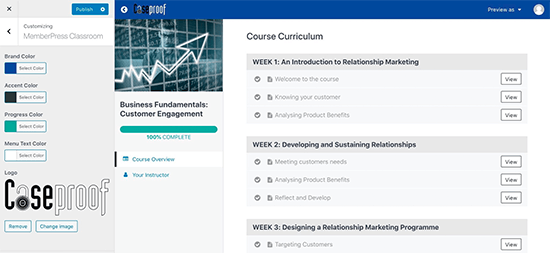
Innanzitutto, è necessario installare e attivare il Plugin MemberPress. Per maggiori dettagli, consulta la nostra guida passo passo su come installare un plugin per WordPress.
Dopo l'attivazione, vai al MemberPress »Impostazioni» Licenza pagina nell'area di amministrazione di WordPress per inserire la tua chiave di licenza. Troverai queste informazioni sotto il tuo account sul sito web di MemberPress.
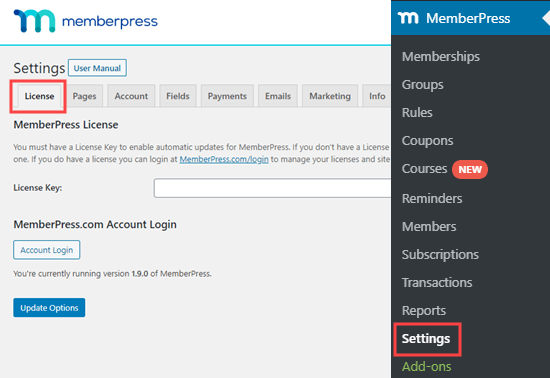
Quindi, vai al MemberPress »Componenti aggiuntivi pagina. Qui, devi semplicemente trovare il componente aggiuntivo Download. Vai avanti e fai clic sul pulsante “Installa componente aggiuntivo” per aggiungerlo al tuo sito:
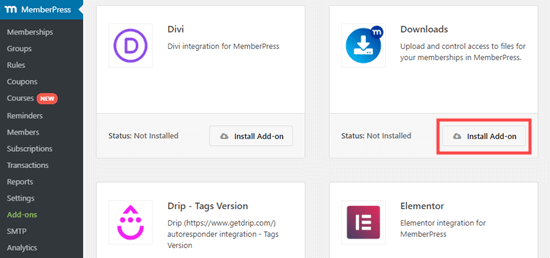
Ora, devi solo andare al Download MP »File pagina e fare clic sul pulsante “Aggiungi nuovo” per creare un nuovo download.
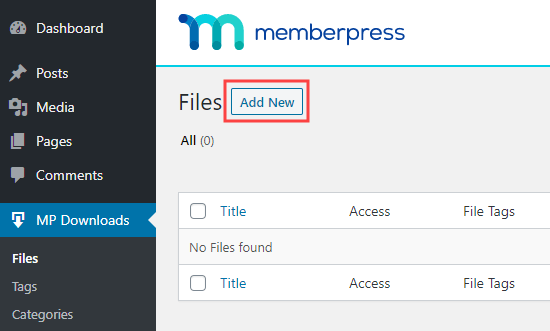
Innanzitutto, devi inserire un titolo per il download.
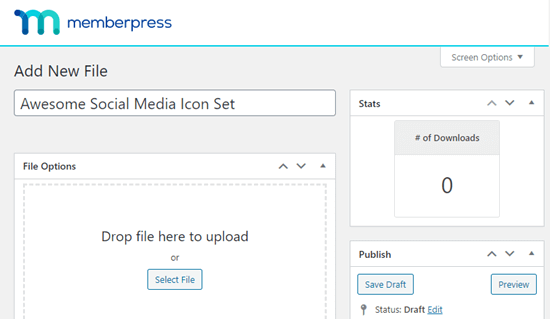
Dopo averlo fatto, carica il file che desideri utilizzare. Puoi anche scegliere opzioni aggiuntive in questa pagina, come l'aggiunta di categorie o tag al download.
Assegneremo al nostro file il tag “paid-members” in modo che questo file e altri possano essere facilmente protetti da una regola di MemberPress.
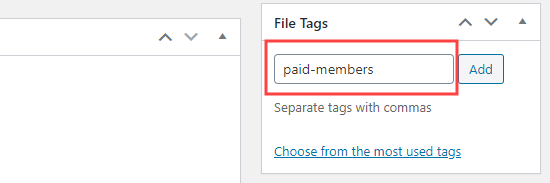
Quando sei pronto, fai clic sul pulsante Pubblica per pubblicare il file scaricabile.
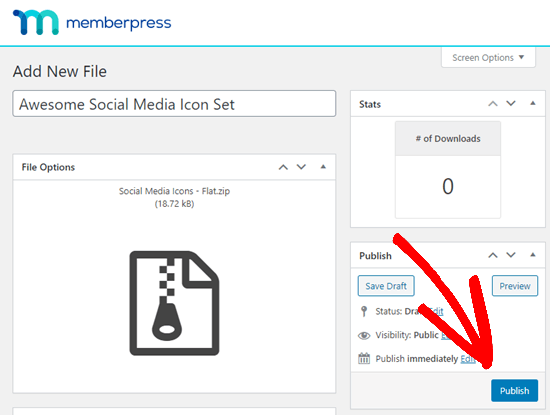
Se non disponi già di una regola per proteggere il tag del file, creane una in MemberPress »Regole. Basta fare clic sul pulsante “Aggiungi nuovo” per creare una nuova regola:
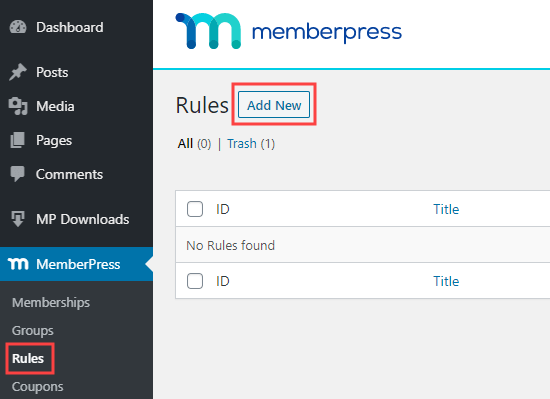
Vedrai quindi la pagina per aggiungere una nuova regola:

Nella sezione Contenuto e accesso, fare clic sul menu a discesa sotto Contenuto protetto. Seleziona “File con tag di file” e nella casella accanto a questo, digita e seleziona il tag che stai utilizzando:
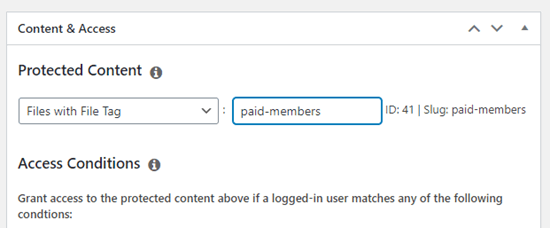
Quindi, in Condizioni di accesso, fai clic sul menu a discesa. Seleziona semplicemente “Iscrizione”, quindi il nome del livello di iscrizione appropriato:
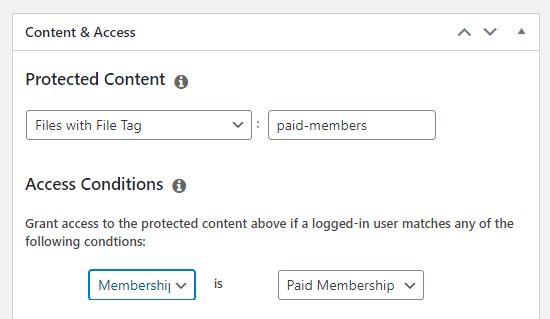
Nota: Se non hai ancora impostato alcun abbonamento, procedi e fallo sotto MemberPress »Iscrizioni.
Ora vai al Download MP »File pagina di nuovo. Vedrai il tuo file elencato qui. Dovrebbe avere il tipo di accesso corretto in base al suo tag.
Fai clic sul link “Copia shortcode” per ottenere lo shortcode per il tuo file.
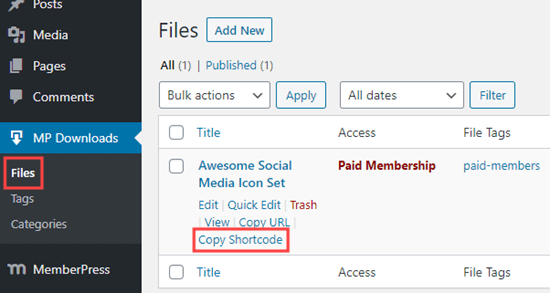
Successivamente, incolla questo shortcode in qualsiasi file post o pagina sul tuo sito WordPress.
Creeremo una nuova pagina per il download del nostro file. Per prima cosa, vai a Pagine »Aggiungi nuovo nel tuo amministratore di WordPress. Quindi, vai avanti e incolla il tuo shortcode nella tua pagina. WordPress creerà automaticamente un blocco shortcode per te:
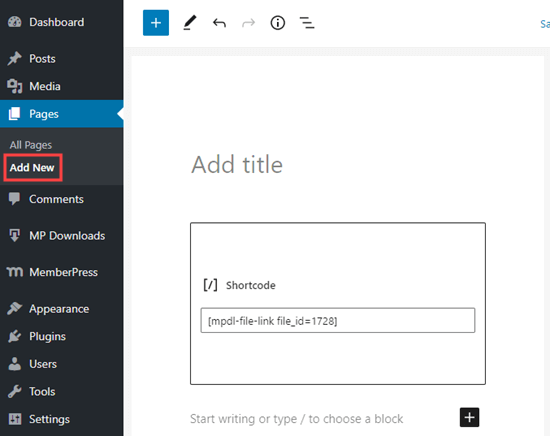
Dopo aver aggiunto tutti i contenuti che desideri sulla tua pagina, fai semplicemente clic sul pulsante Pubblica per pubblicarli sul tuo sito. Ricorda di proteggere la tua pagina usando le regole di MemberPress se vuoi che sia la pagina che il file siano accessibili solo ai membri.
![]()
È possibile visualizzare le statistiche di download visitando il Download MP »Statistiche pagina. Da qui vedrai l'elenco degli utenti che hanno scaricato il file con un timestamp.
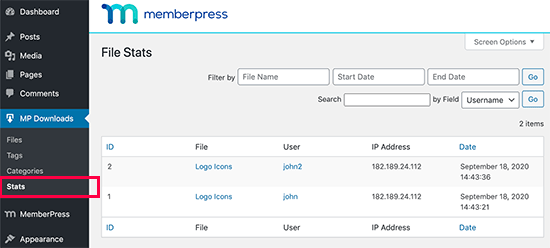
Se hai bisogno di ulteriori istruzioni, fai riferimento alla nostra guida passo passo su come creare un sito di appartenenza in WordPress.
Metodo 3. Gestione dei download di file in WordPress utilizzando WooCommerce
Questo metodo è per gli utenti che desiderano vendere download di file insieme a beni fisici come camicie, festoni, ecc.
Per questo metodo, useremo WooCommerce, che è il massimo popolare plugin di e-commerce per WordPress.
È perfetto per gli utenti che desiderano vendere download di file o per gli utenti che lo desiderano creare un negozio online.
WooCommerce può essere utilizzato per vendere sia download digitali che beni fisici. Puoi anche usarlo come tuo file Gestore di download di WordPress per offrire download gratuiti. Ti consente inoltre di monitorare facilmente i clienti, gestire i download e visualizzare le statistiche.
Iniziamo.
La prima cosa che devi fare è installare e attivare il file Plugin WooCommerce. Per maggiori dettagli, consulta la nostra guida passo passo su come installare un plugin per WordPress.
Dopo l'attivazione, dovresti vedere la procedura guidata di configurazione di WooCommerce. Fai semplicemente clic sul pulsante “Sì, grazie” per avviare rapidamente il tuo negozio:
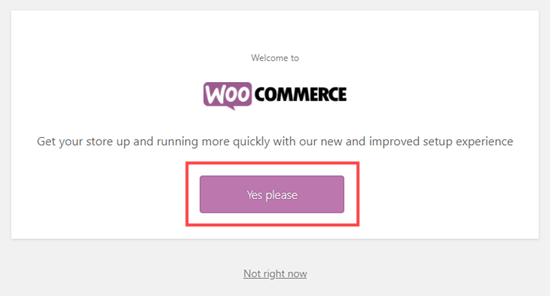
Quindi, WooCommerce ti chiederà di inserire i dettagli sul tuo negozio. Segui le istruzioni sullo schermo per completare la procedura guidata.
Al passaggio 3, assicurati di selezionare “Download” per il tipo di prodotto:
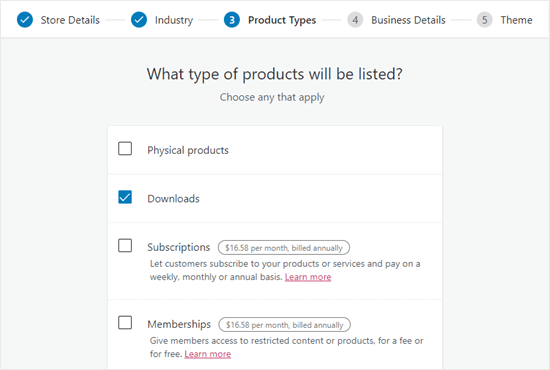
Una volta terminato il processo di configurazione, vedrai la dashboard del tuo negozio WooCommerce:
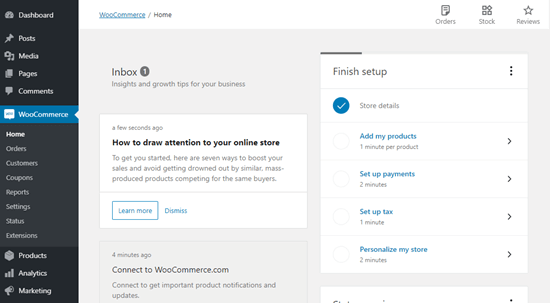
Ora vai al Prodotti »Aggiungi nuovo pagina per aggiungere il primo download di file come prodotto.
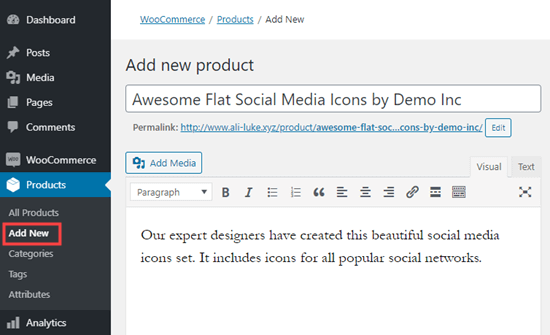
Vai avanti e dai al tuo prodotto un titolo e una descrizione. Successivamente, scorri verso il basso fino alla sezione “Dati prodotto”.
Qui, è necessario selezionare le caselle di controllo “Virtuale” e “Scaricabile” per indicare che il prodotto è un download digitale.
Devi anche inserire il prezzo. Se stai creando un download gratuito, devi inserire 0 qui.
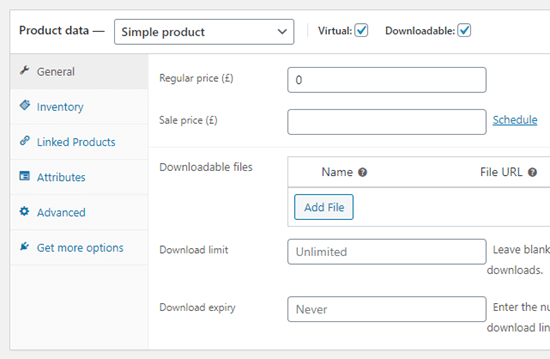
Successivamente, fai clic sul pulsante Aggiungi file per caricare il file per il download digitale.
Se vuoi, puoi utilizzare le altre opzioni nella pagina. Ad esempio, puoi aggiungere immagini del prodotto, aggiungere una breve descrizione, selezionare la categoria del prodotto e altro ancora.
Quando sei soddisfatto, fai clic sul pulsante Pubblica per rendere disponibile il tuo prodotto.
I tuoi utenti possono ora andare alla pagina del prodotto e aggiungere il prodotto al loro carrello. Se si tratta di un prodotto gratuito, potranno effettuare il check-out senza aggiungere le informazioni di pagamento. In caso contrario, possono pagare normalmente.
![]()
Dopo il checkout, l'utente può scaricare il file sul proprio computer.
Monitoraggio dei download di file in WooCommerce
Per vedere come stanno andando i tuoi download di file, vai al WooCommerce »Rapporti pagina. Da qui vedrai le tue vendite per data, per prodotti e per categorie:

È sufficiente fare clic sul collegamento “Vendite per prodotto”, quindi fare clic sul nome del download per vedere come sta andando:
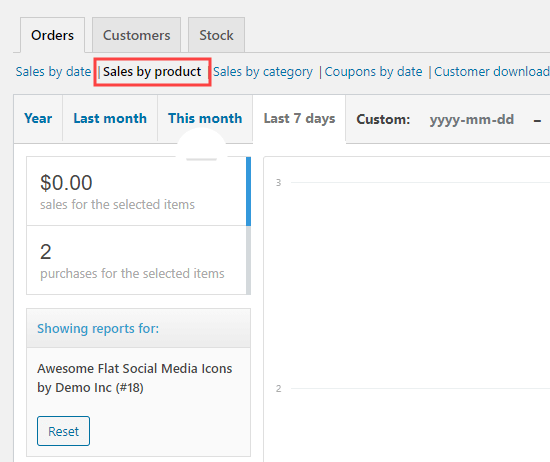
Questo mostra quante persone hanno ordinato il download. Se desideri vedere quanti l'hanno effettivamente scaricato, fai clic sul link “Download dei clienti”:
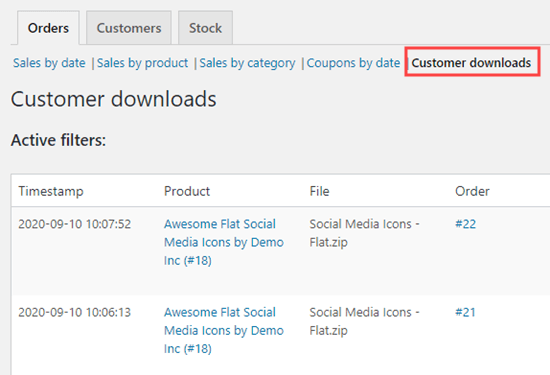
Monitoraggio delle conversioni di WooCommerce come un professionista
WooCommerce può mostrarti il numero di download, clienti e file che hanno acquistato. Tuttavia, non ti mostrerà cosa ha portato l'utente alla conversione.
Si tratta di informazioni davvero importanti che ti aiutano a prendere decisioni importanti sulla crescita della tua attività.
Qui è dove MonsterInsights entra.
È il miglior plug-in di Google Analytics per WooCommerce e ti aiuta a monitorare le conversioni di WooCommerce. Per istruzioni dettagliate, consulta la nostra guida su come configurare facilmente Monitoraggio delle conversioni di WooCommerce.
Se non hai ancora iniziato con WooCommerce, dai un'occhiata alla nostra guida su miglior hosting WooCommerce provider per eseguire la configurazione, quindi scegliere dal i migliori temi per WooCommercee installa il file i migliori plugin per WooCommerce per iniziare nel modo giusto.
Ci auguriamo che questo articolo ti abbia aiutato a imparare come gestire, tracciare e controllare i download di file in WordPress. Potresti anche voler vedere i nostri suggerimenti su migliori servizi di email marketing per vendere meglio i tuoi download digitali.
Se ti è piaciuto questo articolo, iscriviti al nostro Canale Youtube per i tutorial video di WordPress. Puoi trovarci anche su Twitter e Facebook.
Il post Come gestire, monitorare e controllare i download di file in WordPress è apparso per primo WPBeginner.
Web Designer Freelancer Realizzazione Siti Web Serra Simone
Realizzo siti web, portali ed e-commerce con focus specifici sull’usabilità, l’impatto grafico, una facile gestione e soprattutto in grado di produrre conversioni visitatore-cliente. Elaboro siti internet, seguendo gli standard Web garantendo la massima compatibilità con tutti i devices. Sviluppo e-commerce personalizzati, multilingua, geolocalizzati per potervi mettere nelle migliori condizioni di vendita. Posiziono il tuo sito su Google per dare maggiore visibilità alla tua attività sui motori di ricerca con SEO di base o avanzato.