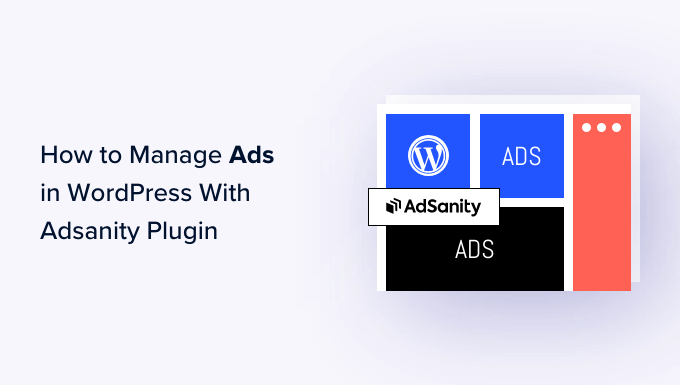Stai cercando un modo per gestire gli annunci in WordPress con AdSanity?
La vendita di spazi pubblicitari è uno dei modi migliori per fare soldi online. Tuttavia, la creazione, l’aggiunta e il monitoraggio dei tuoi annunci possono diventare complicati e dispendiosi in termini di tempo.
In questo articolo, ti mostreremo come gestire facilmente gli annunci in WordPress utilizzando il plug-in AdSanity.
Perché gestire gli annunci in WordPress utilizzando il plug-in AdSanity?
Come i proprietari di cartelloni pubblicitari, molti proprietari di siti Web e blog guadagnano online vendendo spazi pubblicitari. Tuttavia, WordPress non offre un modo semplice per gestire i tuoi annunci.
La maggior parte temi WordPress non ha nemmeno spazio dove mostrare annunci pubblicitari. Per impostazione predefinita, dovrai modificare i file del tema per inserire il codice dell’annuncio in WordPress.
È qui che entra in gioco AdSanity.
Questo avanzato plug-in per la gestione degli annunci WordPress ti consente di mostrare annunci ovunque sul tuo sito web utilizzando blocchi, widget e codici brevi già pronti. Puoi anche dire ad AdSanity di mostrare un annuncio casuale ai visitatori senza scrivere una sola riga di codice.
AdSanity è dotato di reporting e pianificazione integrati. Supporta anche annunci self-hosted, annunci HTML5 e reti pubblicitarie esterne come Google Adsense.
Detto questo, vediamo come puoi guadagnare online gestendo gli annunci con il plugin AdSanity WordPress.
Passaggio 1: configura il plug-in AdSanity
Per prima cosa dovrai installare e attivare AdSanity. Se hai bisogno di aiuto, consulta la nostra guida su come installare un plug-in WordPress.
Dopo l’attivazione, devi andare su AdSanity » Impostazioni nella dashboard di amministrazione di WordPress. Qui seleziona la scheda “Licenze”.
Ora puoi andare avanti e aggiungere la tua chiave al campo “Licenza”. Puoi trovare queste informazioni nel tuo account sul sito web di AdSanity.
Fatto ciò, fai clic su “Salva modifiche”.
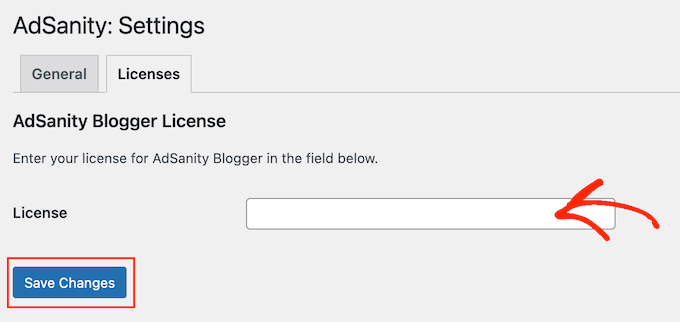
Ora sei pronto per creare annunci per il tuo sito web WordPress. Per iniziare, vai a AdSanity » Crea annuncio.
Per iniziare, dovrai aggiungere un titolo digitandolo nel campo che mostra “Dai un titolo a questo annuncio”. I visitatori non vedranno queste informazioni, quindi sono solo per tuo riferimento.

Successivamente, è il momento di scegliere un tipo di annuncio. Le opzioni disponibili sono Annuncio ospitato sul sito, Rete pubblicitaria esterna e HTML5.
Se hai appena iniziato, è una buona idea provare diversi tipi di annunci. Puoi quindi esaminare i risultati e dare la priorità ai tipi che guadagnano di più.
Tenendo questo a mente, esaminiamo ciascuna opzione in dettaglio.
Annuncio ospitato sul sito
Per iniziare, potresti voler creare e ospitare il tuo annuncio sul tuo sito web. vendendo annunci sul tuo blog WordPress, potrai trattenere tutti i profitti.
Puoi anche utilizzare annunci ospitati autonomamente per promuovere i tuoi contenuti. Sono inclusi i prodotti che vendi nel tuo negozio online o nei tuoi prossimi webinar, conferenze e altri eventi.
Per creare un annuncio ospitato autonomamente, seleziona la scheda “Annuncio ospitato sul sito”. Successivamente, puoi aprire il menu a discesa “Dimensione annuncio” e scegliere una dimensione dall’elenco.
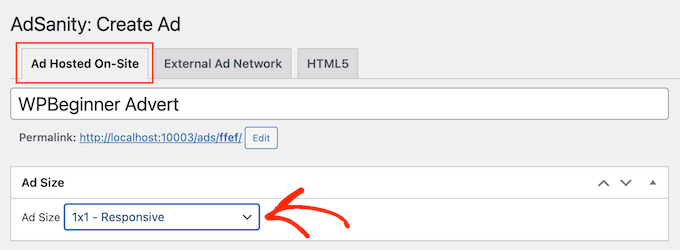
È più probabile che annunci più grandi catturino l’attenzione del visitatore, ma possono anche distrarre dal contenuto del tuo sito.
Dopo aver preso una decisione, dovrai digitare un URL nel campo “URL di monitoraggio”. Qui è dove andranno i visitatori quando fanno clic sull’annuncio.
Per impostazione predefinita, l’URL si aprirà nella stessa scheda del browser. Tuttavia, potresti volerlo aprire in una nuova scheda, soprattutto se l’annuncio si collega al sito web di qualcun altro.
Ad esempio, se ti stai collegando a un partner di marketing di affiliazione, in genere vorrai selezionare la casella “Apri in una nuova finestra” ‘ scatola.
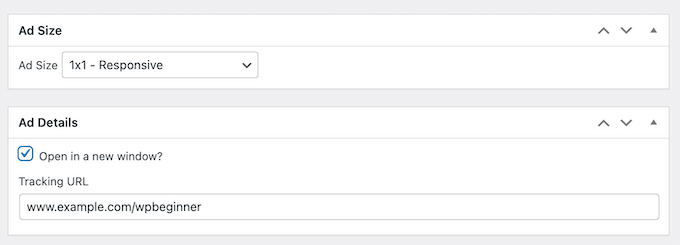
Dopo averlo fatto, è il momento di caricare l’immagine che AdSanity mostrerà ai visitatori.
Seleziona semplicemente “Imposta un’immagine” e carica un banner o un altro elemento grafico pubblicitario.
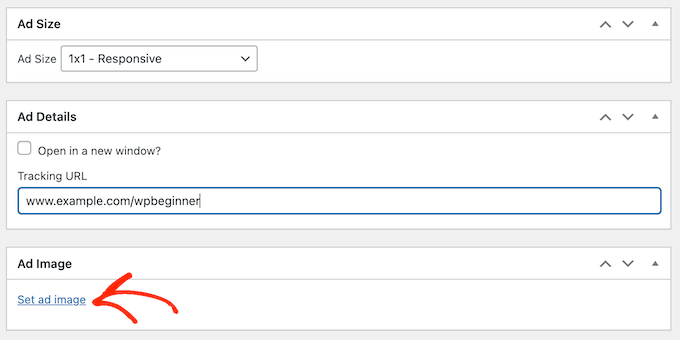
Infine, potresti voler digitare alcune informazioni nel campo “Note”.
Queste note saranno visibili solo alle persone che hanno accesso alla dashboard di WordPress, quindi sono perfette per scrivere promemoria rapidi.
Se gestisci un blog WordPress con più autori, puoi anche utilizzare il campo “Note” per comunicare con altri utenti.< /span>
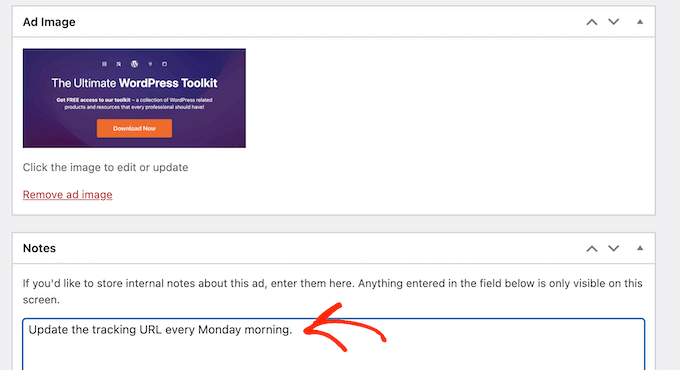
Rete pubblicitaria esterna
Sebbene sia possibile vendere spazi pubblicitari direttamente ad altre aziende, molti proprietari di siti Web utilizzano invece una rete pubblicitaria. Queste reti sono spesso semplici perché non devi avere a che fare con gli inserzionisti o preoccuparti di raccogliere denaro.
Invece, la rete decide quali annunci inserire sul tuo sito, riscuote il pagamento, prende le spese di gestione e poi ti invia il resto.
Se utilizzi una rete pubblicitaria, fai clic sulla scheda “Rete pubblicitaria esterna”.
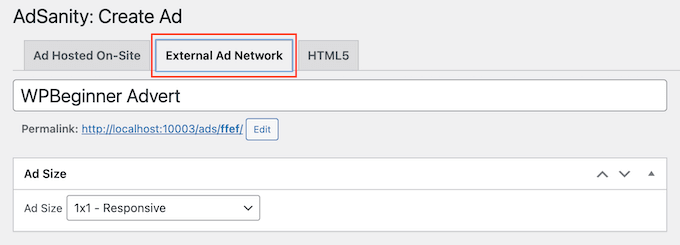
Ora puoi digitare un titolo nel campo “Titolo”.
Successivamente, puoi scegliere una dimensione per i tuoi annunci. Se utilizzi Google AdSense, ti consigliamo di consultare la nostra guida sulle dimensioni e formati di banner Google AdSense con il rendimento più elevato.
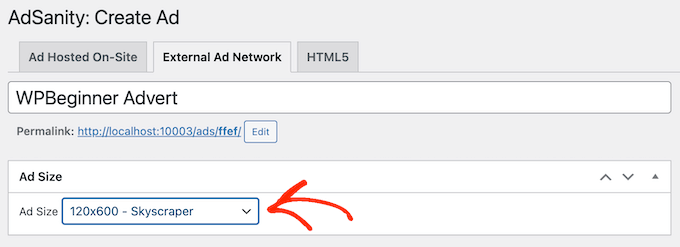
Puoi anche consultare la nostra guida su come ottimizzare le entrate AdSense in WordPress.
Dopo averlo fatto, è il momento di copiare il codice pubblicitario fornito dalla tua rete. I passaggi varieranno a seconda della rete che stai utilizzando, ma spesso troverai il codice dell’annuncio accedendo all’account che hai creato con quella rete.
Se utilizzi Google AdSense, consulta la nostra guida su come aggiungere correttamente Google AdSense al tuo sito WordPress.
Quando hai il codice, incollalo semplicemente nella casella “Codice annuncio”.
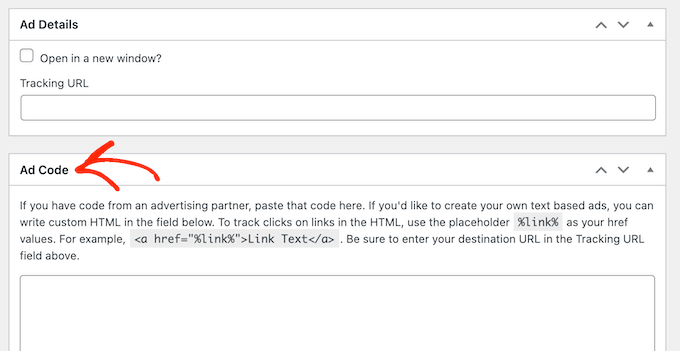
Infine, puoi digitare eventuali informazioni aggiuntive nel campo “Note”.
Annunci HTML5
Se desideri creare annunci multimediali con un mix di animazioni, audio, video e altri contenuti, AdSanity supporta completamente HTML5. Ciò significa che puoi creare annunci accattivanti e interattivi utilizzando HTML5 e quindi caricare tali file su AdSanity.
Per aggiungere un annuncio HTML5 al tuo blog WordPress o sito web, seleziona semplicemente la scheda “HTML5”.
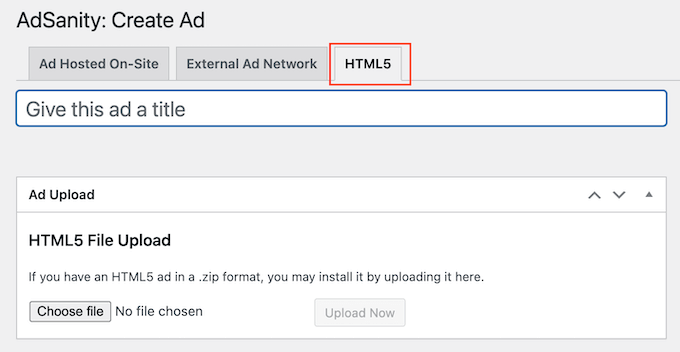
Ora puoi digitare un titolo per l’annuncio.
Successivamente, fai clic su “Scegli file” e seleziona il file HTML5 che desideri utilizzare.

Fatto ciò, devi aprire il menu a discesa “Dimensione annuncio” e scegliere quanto grande o piccolo dovrebbe essere l’annuncio HTML5.
Quando crei un annuncio HTML5, ti consigliamo di utilizzare una delle opzioni di dimensione “Responsive”, poiché tendono ad avere l’aspetto migliore.
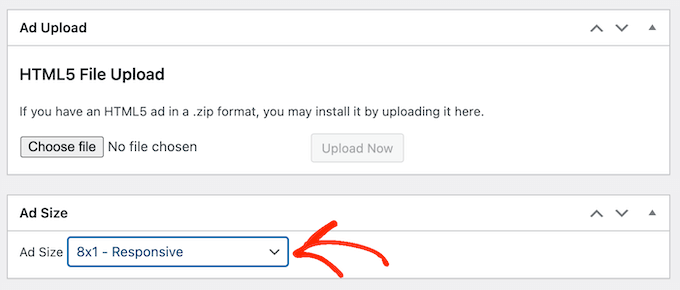
Infine, potresti voler aggiungere alcune note digitandole nella casella “Note”.
Passaggio 2: organizza i tuoi annunci in gruppi di annunci
Quando crei annunci self-hosted, di rete esterna o HTML5, è una buona idea organizzare tali annunci in gruppi.
Ad esempio, potresti creare un gruppo di “annunci per le festività” per tutte le campagne che pubblichi durante le festività natalizie. Ciò può rendere più semplice trovare un annuncio specifico, anche se hai creato molti annunci pubblicitari per WordPress.
Per creare un gruppo di annunci, fai clic sul collegamento “Aggiungi nuovo gruppo”. Ora puoi digitarne il titolo.
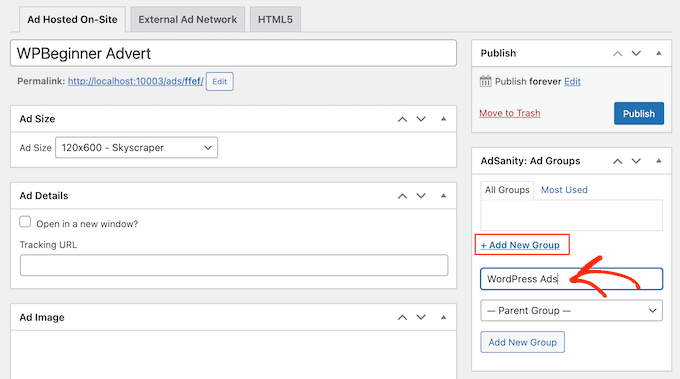
Proprio come categorie e sottocategorie di WordPress, puoi organizzare i tuoi gruppi di annunci in relazioni genitore-figlio.
Per impostazione predefinita, tutti i gruppi di AdSanity sono gruppi principali. Se desideri invece creare un gruppo figlio, apri semplicemente il menu a discesa che mostra “Gruppo padre” per impostazione predefinita.
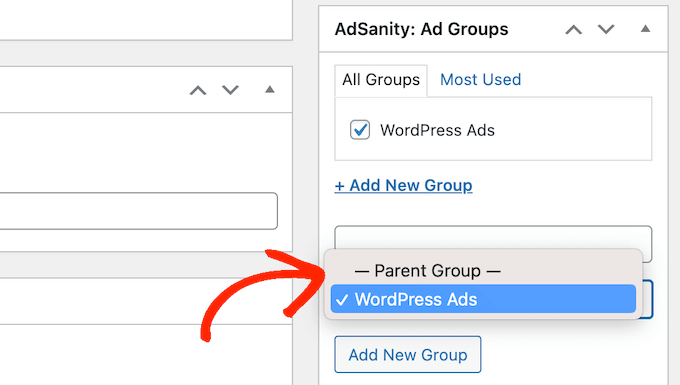
Puoi quindi selezionare il gruppo che desideri utilizzare come genitore.
Quando sei soddisfatto di come è impostato il tuo gruppo di annunci, fai clic sul pulsante “Aggiungi nuovo gruppo” per salvare le modifiche.
Per aggiungere un annuncio ospitato autonomamente, esterno o HTML5 a un gruppo, seleziona semplicemente la casella di quel gruppo.
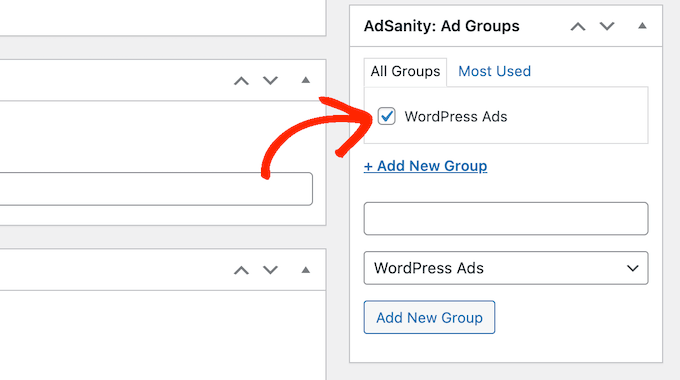
Passaggio 3: pubblica o pianifica un annuncio WordPress con AdSanity
Quando sei soddisfatto del tuo annuncio, è il momento di pubblicarlo. Se desideri mostrare subito l’annuncio, fai semplicemente clic su “Pubblica”.

Un’altra opzione è pianificare l’annuncio in modo che venga visualizzato automaticamente sul tuo sito in un secondo momento. Ciò ti consente di pianificare tutte le tue campagne in anticipo, il che è un’ottima opzione se pubblichi molte campagne o sei un imprenditore impegnato con tempo limitato.
Per pianificare un annuncio, fai clic sul collegamento “Modifica” accanto a “Pubblica per sempre”.
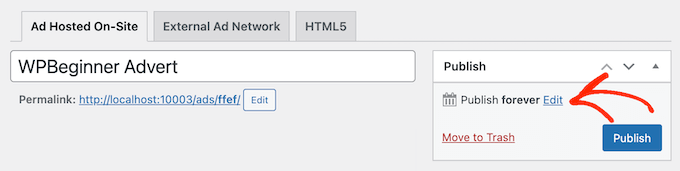
Ora puoi impostare la data e l’ora in cui l’annuncio verrà pubblicato.
Puoi anche scegliere quando rimuovere l’annuncio dal tuo sito web.
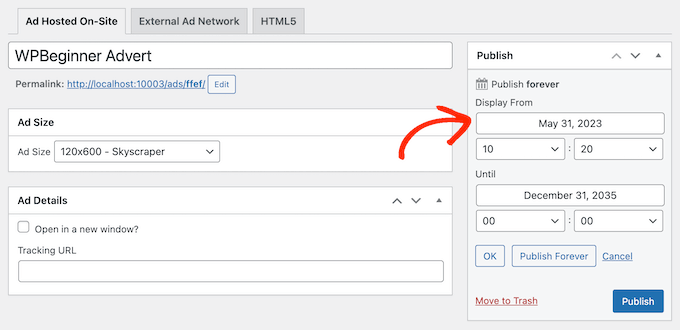
Se desideri mantenere l’annuncio sul tuo sito a tempo indeterminato, fai clic sul pulsante “Pubblica per sempre”.
Quando sei soddisfatto del tuo programma, fai semplicemente clic su “Pubblica”.
Passaggio 4: inserimento dell’annuncio sul tuo sito Web WordPress
Il passaggio successivo è inserire l’annuncio nel tuo mercato online, negozio o sito web. Puoi utilizzare lo shortcode, ma utilizzare i blocchi AdSanity già pronti è in genere più semplice.
Per aggiungere un annuncio pubblicitario a una pagina o a un post, apri semplicemente il post o la pagina per modificarlo. Quindi, fai clic sul pulsante “+”.
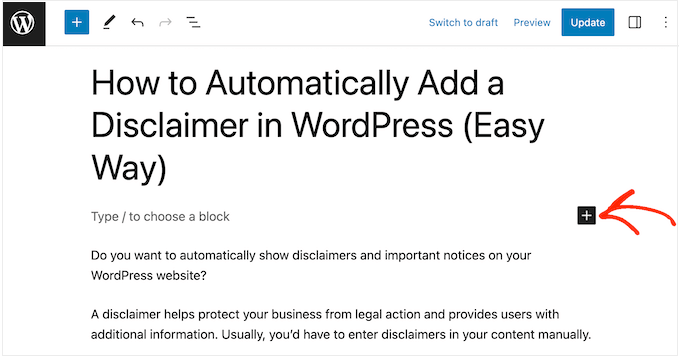
Per iniziare, digita “AdSanity”.
Ora vedrai tutti i diversi blocchi AdSanity che puoi utilizzare.
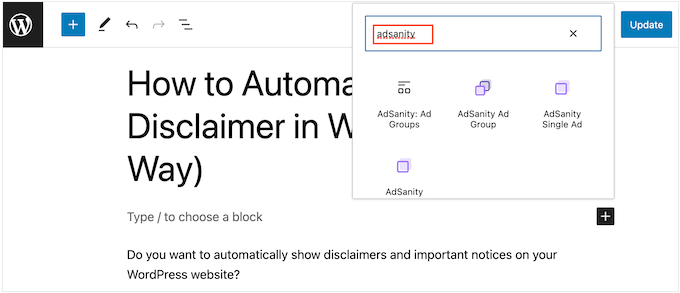
Per aggiungere un annuncio specifico, seleziona Annuncio singolo AdSanity.
Ora puoi aprire il menu a discesa “Seleziona un annuncio” e scegliere l’annuncio che desideri mostrare. Puoi anche modificare l’allineamento dell’annuncio utilizzando le impostazioni “Allinea”.
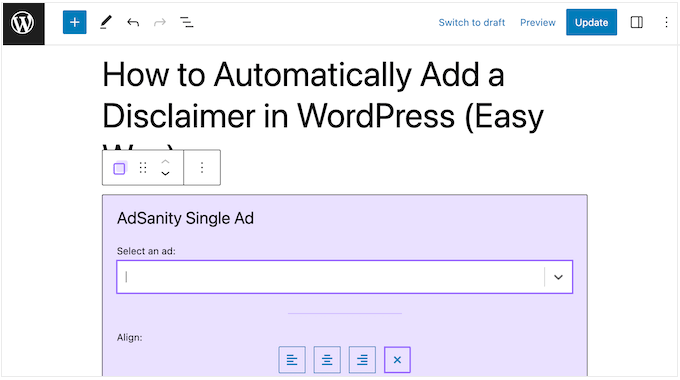
Un’altra opzione è mostrare annunci dello stesso gruppo di annunci. Ciò ti consente di visualizzare più annunci correlati sulla stessa pagina o post.
Per fare ciò, fai clic su “Gruppo di annunci AdSanity”, che aggiunge il blocco al tuo layout.
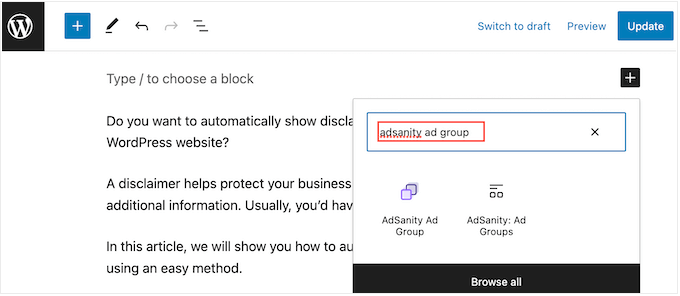
Puoi quindi aprire il menu a discesa “Seleziona un gruppo di annunci” e scegliere il gruppo che desideri utilizzare.
Puoi anche scegliere quanti annunci mostrare nel blocco e quante colonne utilizzare nell’area pubblicitaria.
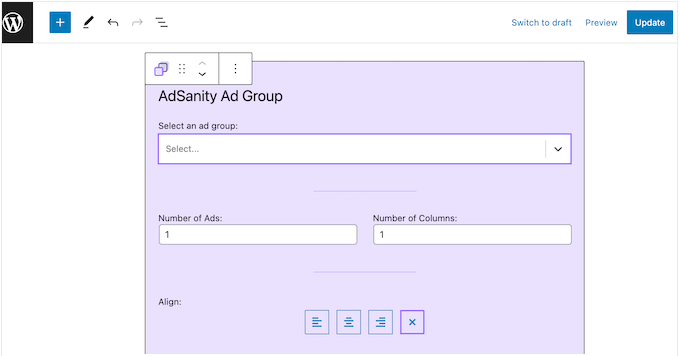
Infine, puoi mostrare un annuncio pubblicitario casuale da un particolare gruppo utilizzando il blocco annunci casuali AdSanity. Ciò è utile se hai creato molti annunci diversi ma disponi di uno spazio pubblicitario limitato sul tuo sito web.
Nel popup, fai semplicemente clic sul blocco “Annuncio casuale AdSanity”.
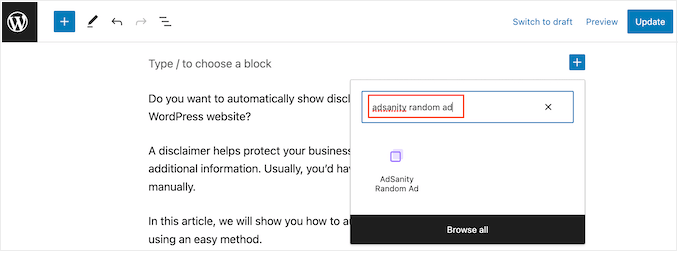
Ora puoi aprire il menu a discesa “Seleziona un gruppo di annunci” e scegliere il gruppo che desideri utilizzare.
Ancora una volta, puoi modificare l’allineamento dell’annuncio utilizzando le piccole icone nella sezione “Allineamento”.
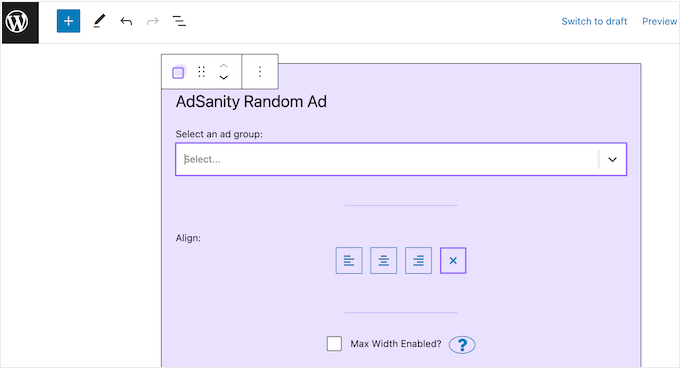
Quando sei soddisfatto dell’aspetto della pagina o del post, fai clic su “Pubblica” o “Aggiorna” per pubblicare l’annuncio.
Puoi anche aggiungere i blocchi AdSanity a qualsiasi area pronta per i widget nel tuo tema WordPress. Per istruzioni dettagliate, consulta la nostra guida su come aggiungere e utilizzare i widget in WordPress.
Stai utilizzando un tema basato su blocchi? Puoi anche utilizzare l’editor completo del sito per aggiungere un blocco AdSanity in qualsiasi punto del tuo sito web.
Infine, puoi incorporare un singolo annuncio in qualsiasi pagina, post o area pronta per il widget utilizzando uno shortcode. Vai semplicemente su AdSanity » Gestisci annunci e trova l’annuncio che desideri mostrare.
Puoi quindi andare avanti e fare clic su “[shortcode]”. Questo copierà lo shortcode dell’annuncio negli appunti del tuo computer.
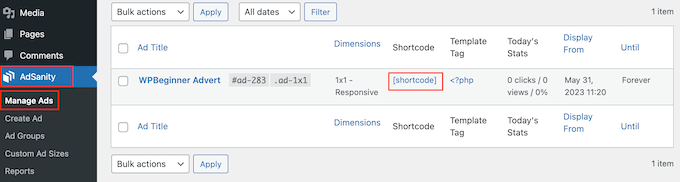
Ora devi solo aggiungere lo shortcode al tuo sito web. Per istruzioni dettagliate, consulta la nostra guida su come aggiungere uno shortcode in WordPress.
Passaggio 5: monitora i tuoi annunci WordPress utilizzando AdSanity e MonsterInsights
Dopo aver pubblicato uno o più annunci, è importante eseguire il monitoraggio delle conversioni. Ciò ti consente di vedere cosa funziona e cosa no. Monitorando e perfezionando continuamente i tuoi annunci, dovresti ottenere più clic e conversioni.
Se stai mostrando annunci HTML5 o annunci da una rete pubblicitaria esterna, dovrai impostare il componente aggiuntivo di monitoraggio di Google Analytics di AdSanity. Ciò ti consente di tenere traccia delle visualizzazioni e dei clic su questi annunci pubblicitari.
Basta installare e attivare il plug-in, quindi seguire le istruzioni visualizzate sullo schermo per configurare il componente aggiuntivo. Se utilizzi MonsterInsights, il componente aggiuntivo AdSanity riconoscerà la connessione non appena autentichi il tuo account Google, il che rende il processo di configurazione molto più semplice.< /span>
Per ulteriori informazioni, consulta la nostra guida su come installare Google Analytics in WordPress.
Per gli annunci ospitati autonomamente, puoi semplicemente andare su AdSanity » Rapporti nella dashboard di WordPress.
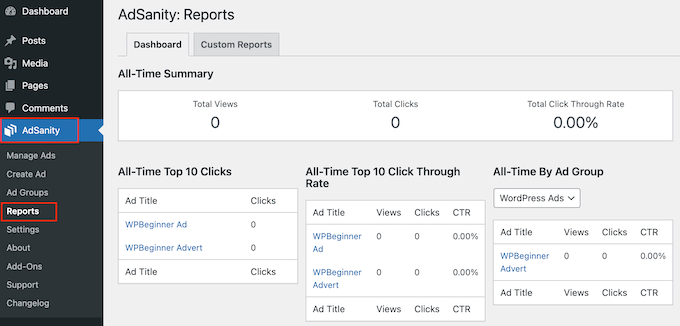
Qui troverai le seguenti informazioni:
- Riepilogo assoluto: visualizzazioni e clic totali su tutti i tuoi annunci, oltre alla percentuale di clic totale.
- I primi 10 clic di tutti i tempi: i 10 annunci che hanno ottenuto il maggior numero di clic.
- I primi 10 annunci con percentuale di clic di tutti i tempi: i 10 annunci che hanno il tasso di interazione più elevato in base alla loro percentuale di visualizzazione. Qui troverai anche le visualizzazioni totali, i clic e la percentuale di clic.
- Sempre per gruppo di annunci: i 10 annunci con il rendimento migliore in ciascun gruppo di annunci, in base a visualizzazioni, clic e percentuale di clic.
Ci auguriamo che questo articolo ti abbia aiutato a imparare come gestire gli annunci in WordPress con il plug-in AdSanity. Potresti anche voler consultare la nostra guida su come aumentare il traffico del tuo blog e le nostre scelte degli esperti per il migliore Plug-in popup WordPress.
Se ti è piaciuto questo articolo, iscriviti al nostro canale YouTube per tutorial video su WordPress. Puoi trovarci anche su Twitter e Facebook.
Il post Come gestire gli annunci in WordPress con il plug-in Adsanity è apparso per la prima volta su WPBeginner.