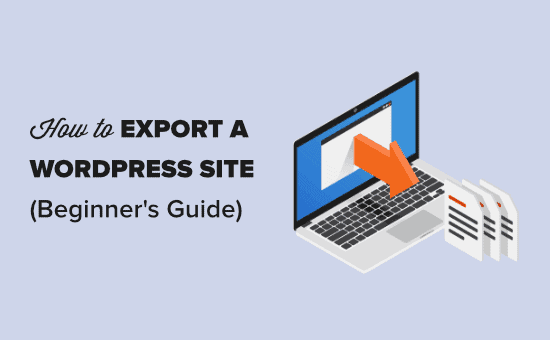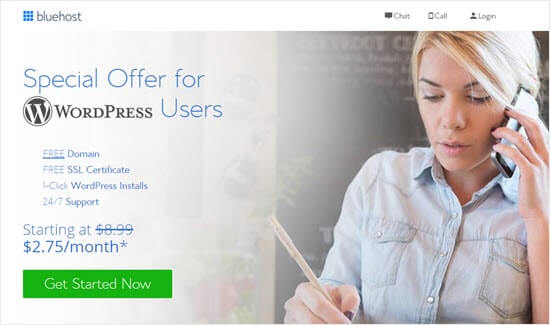Vuoi esportare il tuo sito Web WordPress su un'altra società di hosting o semplicemente creare una copia del tuo sito web?
Esportare il tuo sito WordPress è più facile di quanto potresti pensare. Ci sono molti strumenti che puoi utilizzare per esportare in sicurezza un sito Web WordPress.
In questa guida passo passo, condivideremo tutto ciò che devi sapere su come esportare facilmente un sito WordPress.
Perché esportare il tuo sito WordPress?
Esistono diversi motivi per esportare un sito WordPress. Ad esempio, potresti spostare il tuo sito su un nuovo dominio o host web, oppure potresti semplicemente volerlo salva i post del tuo blog sul tuo computer.
Potresti anche passare da WordPress.com a WordPress.org. Se non sei sicuro di quale sia la differenza tra questi, dai un'occhiata al nostro guida su WordPress.com vs WordPress.org.
Esistono molti strumenti di esportazione di WordPress che ti consentono di esportare completamente i file del tuo sito web, il database di WordPress, i temi, i plugin e i media.
Poiché è un caso d'uso molto comune, molte delle principali società di hosting WordPress hanno creato i propri strumenti di esportazione di WordPress.
Sia che tu voglia esportare un negozio WooCommerce, un sito di abbonamento WordPress o un semplice blog WordPress, ecco i modi migliori. È sufficiente fare clic sui collegamenti rapidi per passare direttamente a un metodo specifico.
- Come esportare un sito WordPress utilizzando lo strumento di esportazione integrato
- Come esportare un sito WordPress utilizzando Bluehost Site Migrator
- Come esportare un sito WordPress utilizzando SiteGround Migrator
- Come esportare un sito WordPress utilizzando UpdraftPlus
- Come esportare un sito WordPress da WordPress.com
- Come esportare manualmente un sito WordPress utilizzando SFTP + phpMyAdmin
- Opzioni per esportare un sito non WordPress
Come esportare un sito WordPress utilizzando lo strumento di esportazione integrato
WordPress ha uno strumento di esportazione integrato che ti consente di esportare il tuo sito web. Per usarlo, vai semplicemente su Strumenti »Esporta nel tuo amministratore di WordPress.
Successivamente, è necessario selezionare l'opzione “Tutto il contenuto”. Questo esporterà tutti i tuoi post, pagine, commenti, campi personalizzati, categorie, tag, menu di navigazione e post personalizzati.
Nota: Questo metodo esporta solo le opzioni del database di WordPress per te. Non includerà i tuoi plugin o file di temi.
Vai avanti e fai clic sull'opzione “Scarica file di esportazione”. Ciò non influirà sul tuo sito web. Crea semplicemente una copia del tuo sito.
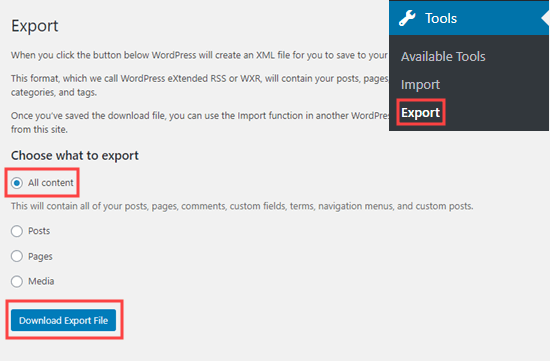
Dovrai scaricare il file .xml sul tuo computer.
Se desideri caricare questa esportazione su un nuovo sito, vai avanti e accedi all'amministratore di WordPress del tuo nuovo sito web. Dopodiché, vai a Strumenti »Importa.
Innanzitutto, è necessario installare l'importatore di WordPress.
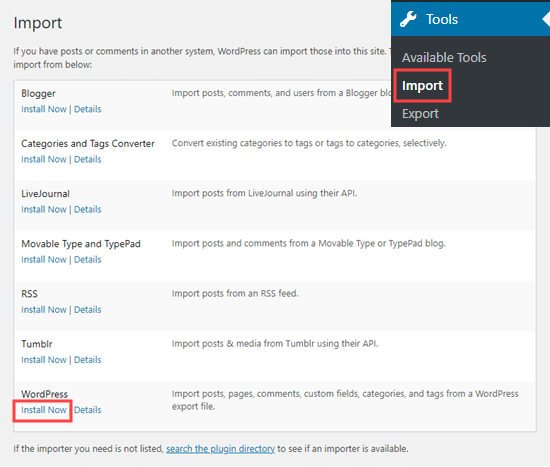
Quindi, fai semplicemente clic sul link “Esegui importatore”. Verrai indirizzato a una pagina in cui devi selezionare il file esportato, quindi fare clic su “Carica file e importa”.
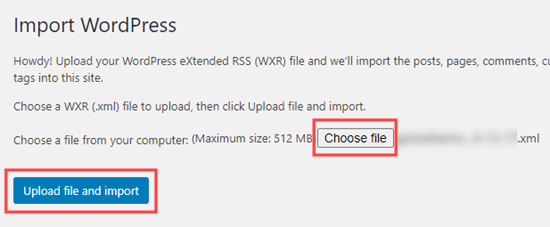
Finché il sito Web originale rimane online, WordPress sarà in grado di importare i file multimediali come le immagini dei post del blog.
Mancia: Abbiamo anche guide su come farlo esportare i menu di navigazione in WordPress e come esportare gli utenti in WordPress.
Lo svantaggio dello strumento di esportazione predefinito è che richiede agli utenti di saltare attraverso molti passaggi.
Ad esempio, è necessario eseguire manualmente il backup dei file del plug-in, dei file del tema e in alcuni casi anche dei file multimediali.
Questo è il motivo per cui tutti i file migliori società di hosting WordPress hanno iniziato a sviluppare strumenti completi di migrazione del sito WordPress. Esistono anche plug-in di backup di WordPress con funzionalità integrate di esportazione e importazione del sito.
Diamo un'occhiata a loro ora.
Come esportare un sito WordPress utilizzando Bluehost Site Migrator
Questo metodo funziona solo se stai utilizzando Bluehost per l'hosting del tuo sito web.
Il modo più semplice per spostare il tuo sito WordPress dalla tua società di web hosting esistente a Bluehost è utilizzare il Bluehost Site Migrator collegare.
Prima di iniziare, dovresti registrarti a Web hosting di Bluehost. Offrono ai lettori di WPBeginner un ottimo affare con il 69% di sconto sull'hosting, oltre a un nome di dominio gratuito e un certificato SSL.
Per aiuto nella creazione del tuo file Bluehost account, controlla le nostre istruzioni passo passo sul nostro Buono Bluehost pagina.
Dopo esserti registrato per l'hosting, Bluehost installerà automaticamente WordPress per te. Puoi accedere al nuovo sito dalla dashboard di hosting.
Successivamente, è necessario installare e attivare il Bluehost Site Migrator collegare. Per maggiori dettagli, consulta la nostra guida passo passo su come installare un plugin per WordPress.
Dopo l'attivazione, fai clic sul collegamento Site Migrator nel tuo pannello di amministrazione di WordPress. Quindi, fai clic sul pulsante “Verifica compatibilità”.
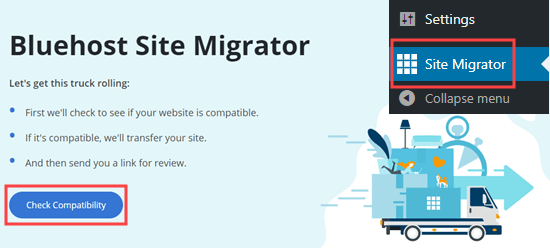
Bluehost impiegherà alcuni minuti per verificare se il tuo sito è compatibile. Se lo è, vedrai il messaggio “Sembra che siamo compatibili!”. Fai semplicemente clic sul pulsante “Avvia trasferimento” in questa schermata.
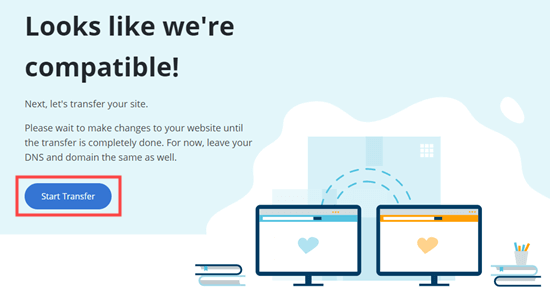
Il tuo sito web sarà ora impacchettato per la migrazione. Non preoccuparti, nulla del tuo sito stesso cambierà ancora. Tutti i tuoi contenuti saranno ancora lì.
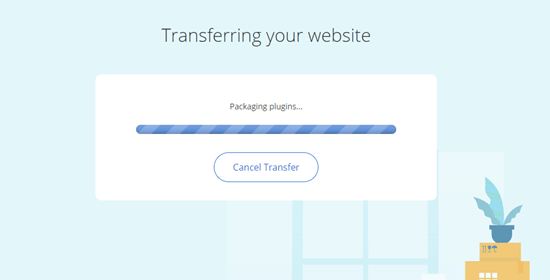
Potrebbero essere necessari alcuni minuti per esportare il tuo sito. Dopo questo, vedrai una schermata “Benvenuto nella famiglia Bluehost”.
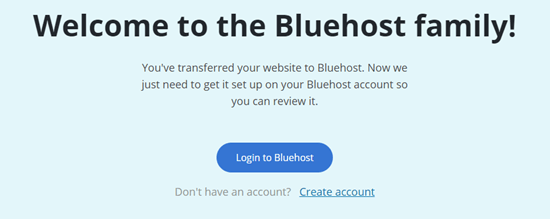
Ora, fai clic sul pulsante “Accedi a Bluehost” per accedere al tuo account Bluehost. Verrà visualizzata una nota indicante che la migrazione è in corso.
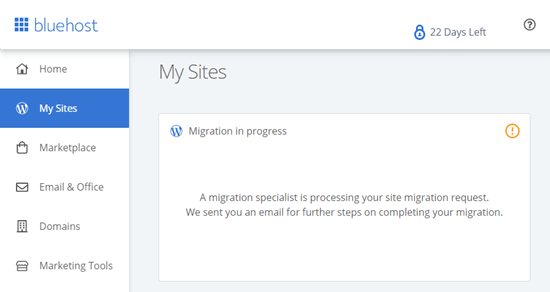
L'accesso al tuo account Bluehost collegherà il tuo sito web ad esso. Riceverai un'email da Bluehost per informarti che hanno iniziato il tuo trasferimento.
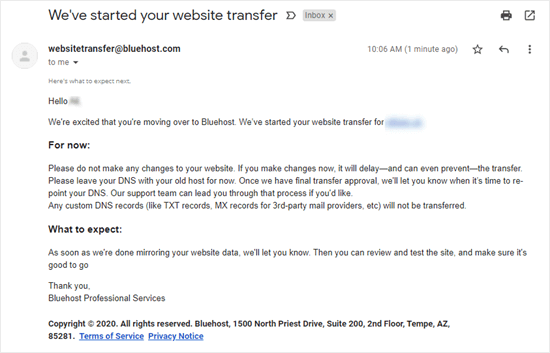
Aspetta semplicemente di sentire di nuovo Bluehost. Quindi, sarai in grado di seguire le loro istruzioni per completare la configurazione del tuo sito.
Mancia: A seconda delle dimensioni del tuo sito web, la migrazione può richiedere diverse ore. Dovresti evitare di apportare modifiche al tuo sito finché non ne senti parlare, poiché ciò può ritardare il processo di esportazione.
Se desideri spostare il tuo sito in fretta, ti consigliamo di utilizzare uno degli altri metodi come Updraft e il processo FTP manuale di seguito.
Come esportare un sito WordPress utilizzando SiteGround Migrator
Il modo migliore per spostare il tuo sito WordPress da un altro host a SiteGround è usare il SiteGround Migrator collegare.
Innanzitutto, devi registrarti per un file Account di hosting SiteGround. Per assistenza nella creazione del tuo account, consulta le istruzioni passo passo sul nostro Pagina coupon SiteGround.
Nella dashboard di SiteGround, devi andare al WordPress »Migrator pagina.
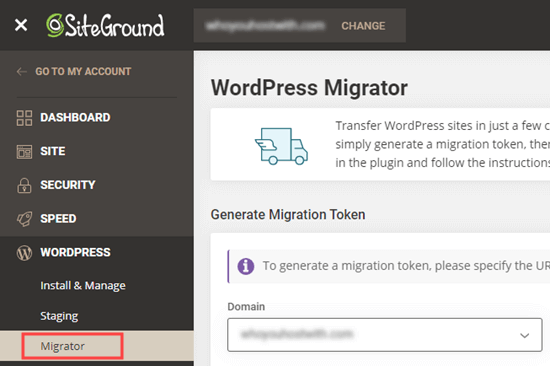
Quindi, vai avanti e seleziona il tuo dominio dall'elenco a discesa. Se desideri creare il tuo sito Web WordPress in una sottocartella del tuo dominio, puoi aggiungerlo come Path.
Dopo aver selezionato il tuo dominio, fai clic sul pulsante Genera.
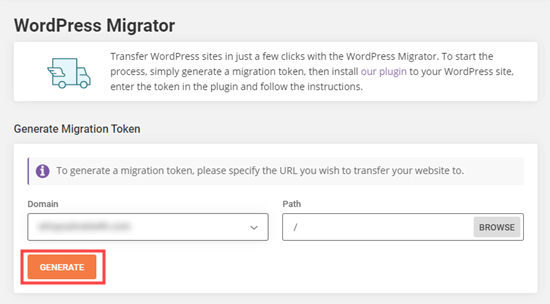
Vedrai quindi il tuo gettone sullo schermo. Lascia semplicemente aperta questa scheda o copiala in un luogo sicuro poiché ti servirà nel passaggio successivo.
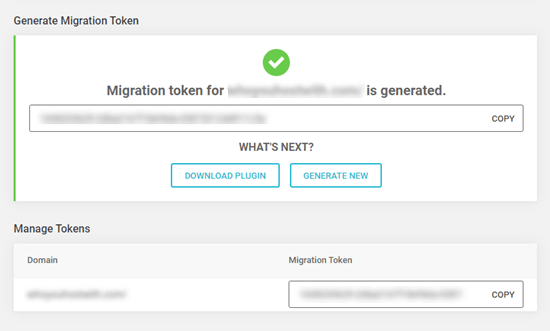
Quindi, vai avanti e installa e attiva il file Plugin di SiteGround Migrator sul tuo sito web. Per maggiori dettagli, consulta la nostra guida passo passo su come installare un plugin per WordPress.
Dopo l'attivazione, fai clic sul collegamento SG Migrator nel tuo pannello di amministrazione di WordPress. In questa pagina, inserisci il tuo token di migrazione e fai clic sul pulsante Avvia trasferimento.
Puoi anche inserire il tuo indirizzo email se desideri ricevere un'e-mail al termine del trasferimento.
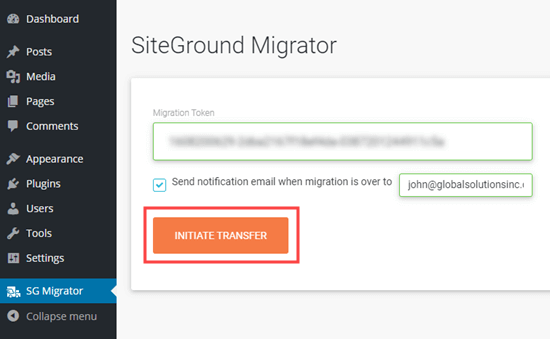
Se stai spostando il tuo sito su un nuovo dominio, SiteGround mostrerà un messaggio di avviso.
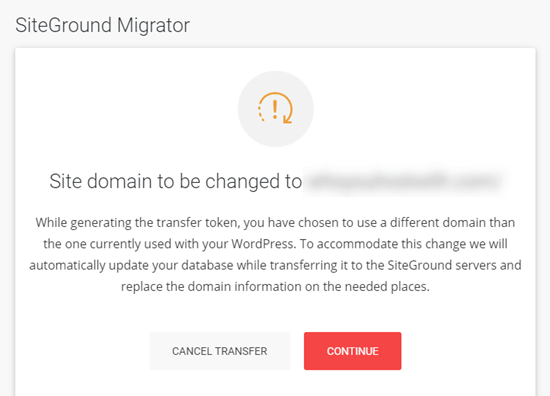
È necessario fare clic su Continua, in modo che il processo di trasferimento possa continuare. Vedrai anche i progressi sullo schermo.
Una volta terminato, dovresti vedere un messaggio per informarti che il trasferimento è stato completato correttamente. Quindi, puoi andare avanti e controllare il tuo sito prima cambiare i server dei nomi del tuo dominio a SiteGround.
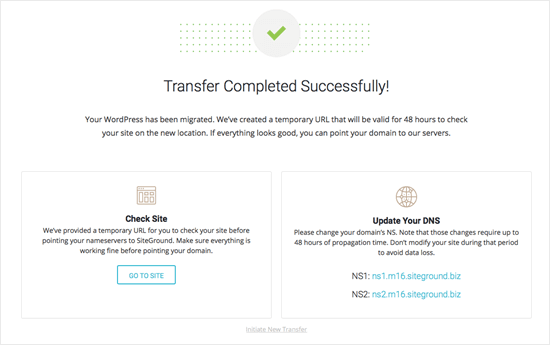
Come esportare un sito WordPress utilizzando UpdraftPlus
UpdraftPlus è uno dei i migliori plugin per il backup di WordPress sul mercato.
È facile da usare UpdraftPlus per esportare e importare i tuoi siti WordPress.
Innanzitutto, è necessario installare e attivare il UpdraftPlus collegare. Per maggiori dettagli, consulta la nostra guida passo passo su come installare un plugin per WordPress.
Dopo l'attivazione, vai al Impostazioni »Backup UpdraftPlus pagina nel tuo pannello di amministrazione di WordPress.
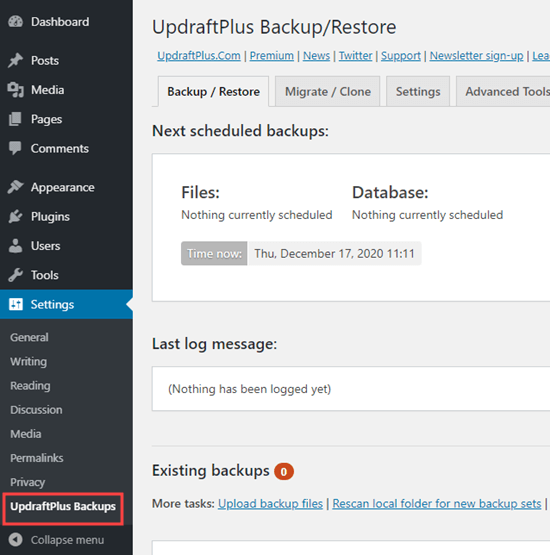
Successivamente, è necessario fare clic sul pulsante “Esegui backup adesso”.
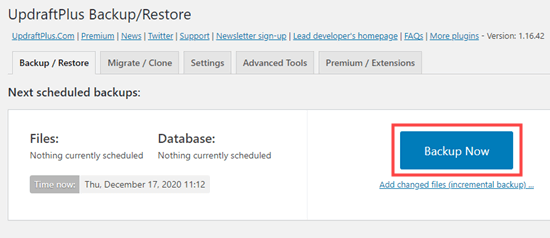
Verrà quindi visualizzato un messaggio popup con varie opzioni. Puoi lasciare selezionate le opzioni predefinite e fare clic sul pulsante “Esegui backup adesso”.
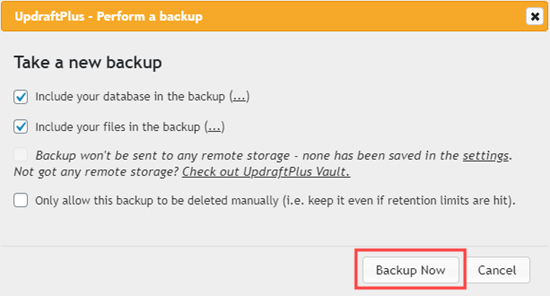
UpdraftPlus creerà quindi una copia del tuo sito web.
Una volta completato il backup, puoi scaricarlo sul tuo computer semplicemente facendo clic sui singoli pulsanti nella tabella di backup in fondo alla pagina.
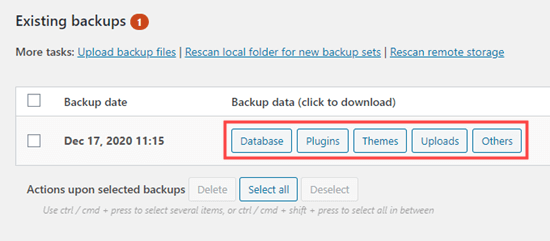
Dopodiché puoi ripristinare facilmente questo backup nel tuo nuovo sito WordPress seguendo la nostra guida dettagliata su come eseguire il backup e il ripristino dei siti con UpdraftPlus.
Come esportare un sito WordPress da WordPress.com
Molti dei nostri lettori cercano spesso di farlo passa da WordPress.com a WordPress.org per sbloccare più funzionalità e avere il pieno controllo del loro sito.
Se utilizzi WordPress.com, è abbastanza facile esportare il tuo sito.
Innanzitutto, devi accedere al tuo Account WordPress.com e vai al Strumenti »Esporta pagina nella tua area di amministrazione.
Qui, è necessario fare clic sul pulsante “Esporta tutto” per esportare il contenuto di testo. Ciò include pagine, post e feedback (come i risultati del sondaggio).
Puoi anche scaricare tutti i tuoi file multimediali, come le immagini che hai incluso nei tuoi post.
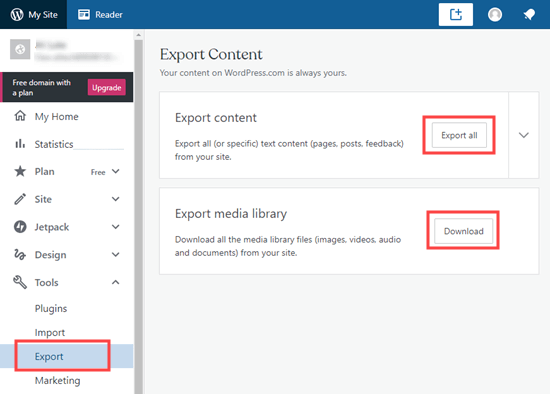
WordPress mostrerà un link per il download per la tua esportazione. Basta fare clic qui per scaricare i file esportati sul computer.
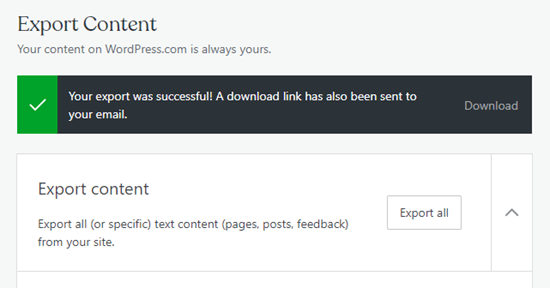
Puoi quindi caricare questo file su un altro sito WordPress.com di tua proprietà, utilizzando l'estensione Strumenti »Importa caratteristica per quel sito.
Mancia: Se stai spostando il tuo sito su WordPress.org, dovrai farlo creare un sito Web e installare il software WordPress.org.
Il nostro può anche aiutarti a spostare il tuo sito da WordPress.com a WordPress.org con il nostro servizio gratuito di configurazione del blog. Segui le istruzioni in quella pagina e il nostro team amichevole si prenderà cura di tutto per te.
Come esportare manualmente un sito WordPress utilizzando SFTP + phpMyAdmin
L'ultima opzione per esportare il tuo sito WordPress è farlo manualmente. Lo consigliamo solo agli utenti esperti di tecnologia. Se sei un principiante, dovresti invece provare uno dei metodi sopra.
Innanzitutto, devi connetterti al tuo account di hosting del sito Web esistente utilizzando SFTP (FTP sicuro). Per assistenza su questo, consulta la nostra guida su utilizzando FTP per caricare file su WordPress.
Quindi, individua la cartella principale del tuo sito web e scaricala sul tuo computer. Questo potrebbe richiedere molto tempo se si dispone di un grande sito Web WordPress.
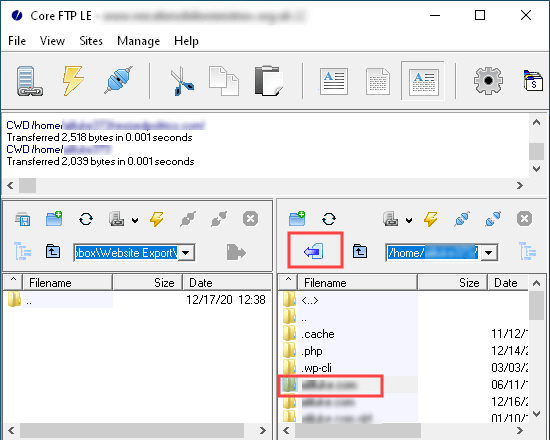
In questo modo vengono esportati tutti i file del tuo sito Web, come caricamenti multimediali, plug-in e temi. Tuttavia, non esporta i contenuti archiviati nel database di WordPress, ad esempio post e pagine, commenti e voci del modulo di contatto.
Per esportare il tuo database WordPress, devi accedere al pannello di controllo del tuo web hosting e cercare phpMyAdmin. In Bluehost, puoi trovarlo andando su Avanzate »phpMyAdmin.
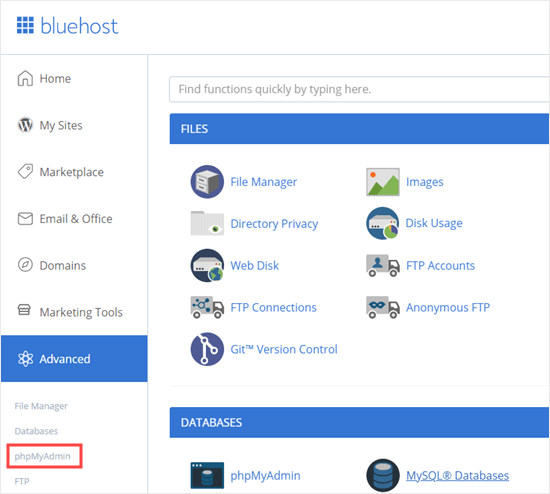
Una volta che sei dentro phpMyAdmin, devi fare clic sul pulsante Esporta nella parte superiore dello schermo.
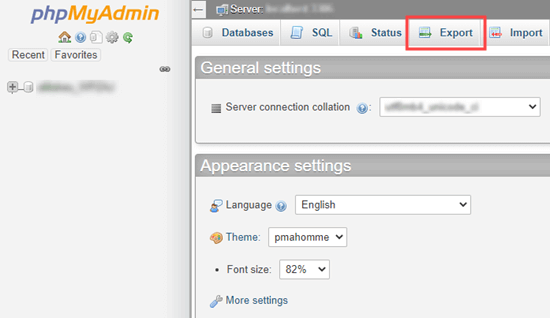
Se desideri solo esportare tutte le tabelle del database, fai semplicemente clic sul pulsante Vai nella schermata successiva. Questo scaricherà un file .sql sul tuo computer.

Puoi caricare questo file su una nuova installazione di WordPress.
Se stai tentando di esportare il tuo database in un sito WordPress preesistente, devi selezionare l'opzione Personalizzato e quindi scorrere verso il basso per selezionare la casella “Aggiungi istruzione DROP TABLE / TRIGGER”.
Quando il file di database viene importato, i database preesistenti con lo stesso nome verranno eliminati e sovrascritti con i nuovi dati. Puoi lasciare tutte le altre impostazioni come predefinite, quindi fare clic sul pulsante Vai.
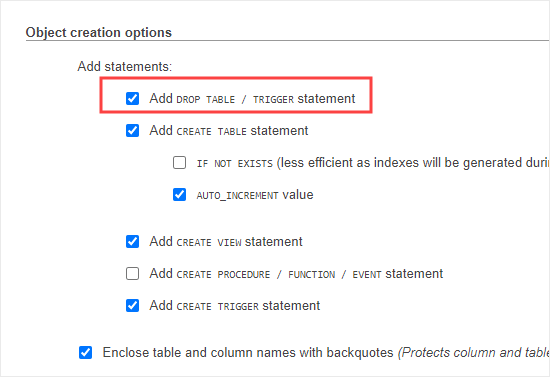
Opzioni per esportare un sito non WordPress
Se stai spostando il tuo sito da un altro piattaforma per la creazione di siti Web su WordPress, quindi non è possibile esportarlo utilizzando i metodi sopra.
Le opzioni che abbiamo condiviso sopra sono solo per la migrazione da WordPress a WordPress.
Tuttavia, abbiamo anche una guida passo passo per altre piattaforme:
- Come passare da Weebly a WordPress
- Come passare da Wix a WordPress
- Come passare da Joomla a WordPress
- Come passare da Medium a WordPress
- Come passare da Tumblr a WordPress
- Come passare da Website Builder di GoDaddy a WordPress
Speriamo che questo articolo ti abbia aiutato a imparare come esportare un sito WordPress. Potresti anche voler vedere il nostro elenco di i migliori plugin per WordPress per tutti i siti web e il nostro confronto di migliori servizi di email marketing per aumentare il tuo traffico.
Se ti è piaciuto questo articolo, iscriviti al nostro Canale Youtube per i tutorial video di WordPress. Puoi trovarci anche su Twitter e Facebook.
Il post Come esportare un sito WordPress (Guida per principianti) è apparso per primo WPBeginner.
Web Designer Freelancer Realizzazione Siti Web Serra Simone
Realizzo siti web, portali ed e-commerce con focus specifici sull’usabilità, l’impatto grafico, una facile gestione e soprattutto in grado di produrre conversioni visitatore-cliente. Elaboro siti internet, seguendo gli standard Web garantendo la massima compatibilità con tutti i devices. Sviluppo e-commerce personalizzati, multilingua, geolocalizzati per potervi mettere nelle migliori condizioni di vendita. Posiziono il tuo sito su Google per dare maggiore visibilità alla tua attività sui motori di ricerca con SEO di base o avanzato.