I backup sono il passaggio di sicurezza più importante e spesso sono i più trascurati dai proprietari di siti web.
Il backup manuale di un database WordPress è un modo semplice e veloce per scaricare tutti i tuoi dati WordPress. Non è un backup completo del sito Web WordPress, ma è utile per ripristinare un sito WordPress.
In questo articolo, ti mostreremo come eseguire manualmente il backup di un database WordPress.
Ecco una rapida panoramica degli argomenti che tratteremo in questo tutorial:
Quando e Perché Effettuare Manualmente il Backup del Database WordPress?
Dovresti sempre installare e configurare un file Backup di WordPress sistema per il tuo sito. Ciò ti consente di ripristinare il tuo sito nel caso qualcosa andasse storto.
Esistono diverse situazioni in cui potrebbe essere necessario eseguire manualmente il backup di un database.
Ad esempio, potresti apportare alcune grandi modifiche al tuo Sito web WordPress e solo per essere sicuri, vuoi avere un backup del database.
Se hai accesso all’area di amministrazione del tuo sito web, puoi utilizzare un plug-in per eseguire un backup del database su richiesta (ti mostreremo come e quale plug-in utilizzare più avanti in questo articolo).
D’altra parte, in alcuni casi, potresti non avere accesso all’area di amministrazione del tuo sito WordPress.
Ad esempio, questo può accadere quando il tuo Il sito WordPress è stato violato o inaccessibile a causa di a Errore WordPress.
Questo è il momento in cui dovrai effettuare un backup completamente manuale utilizzando un’utilità di gestione del database (ti mostreremo anche come farlo).
Un backup manuale del database è esattamente uguale a un backup del database creato da un plugin.
Detto questo, diamo un’occhiata a come eseguire facilmente e manualmente il backup del database WordPress.
1. Effettuare un backup del database WordPress utilizzando un plugin
Questo metodo è più semplice e consigliato, ma funzionerà solo se hai accesso all’area di amministrazione del tuo sito Web WordPress.
Per prima cosa è necessario installare e attivare il file Duplicatore collegare. Per maggiori dettagli consulta il nostro tutorial su come installare un plugin per WordPress.
Nota: C’è anche un versione gratuita di Duplicator, che può essere utilizzato per creare backup del database. Ti consigliamo di passare alla versione a pagamento perché offre più funzionalità.
Dopo l’attivazione è necessario andare al file Duplicator Pro »Pacchetti pagina e fare clic sul pulsante “Crea nuovo”.

Nella schermata successiva, Duplicator ti consente di scegliere cosa desideri includere nel backup.
Selezionare “Solo database” e quindi fare clic sul pulsante “Avanti”.
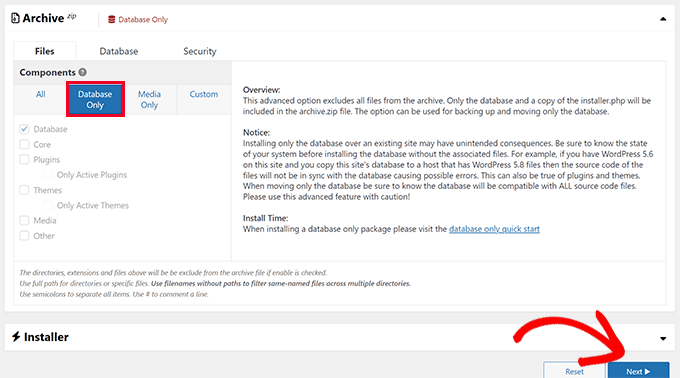
Duplicator ora eseguirà la scansione del tuo sito e database WordPress.
Successivamente, ti mostrerà i risultati della scansione. Potrebbe essere presente un avviso accanto alla sezione Database che ti informa che stai creando un pacchetto solo database.
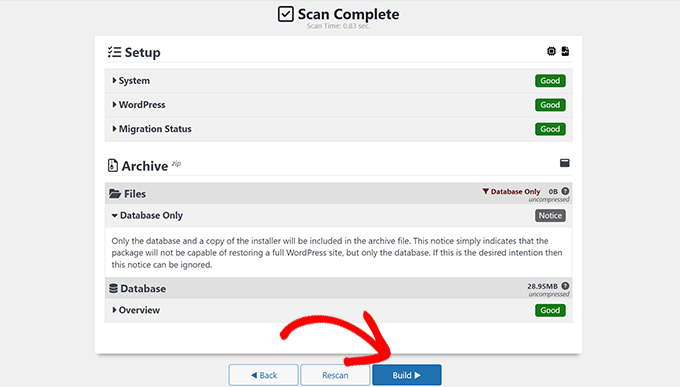
Fare clic sul pulsante “Costruisci” per continuare.
Duplicator ora preparerà il backup del tuo database in background e ti mostrerà i progressi.
Una volta terminato, potrai scaricare i file di backup. Ti consigliamo di scaricare sia i file di archivio che quelli di installazione. Ciò ti consentirà di ripristinare il tuo sito web più facilmente.
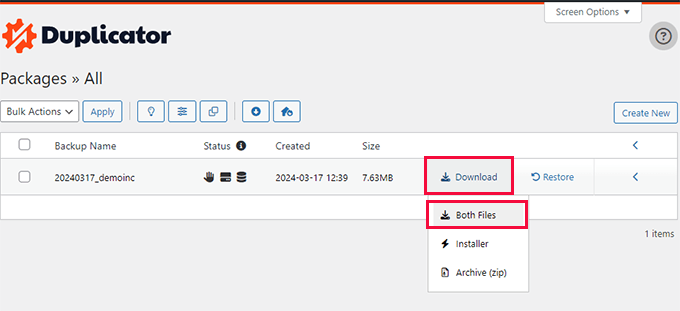
2. Backup manuale del database WordPress utilizzando phpMyAdmin
Per questo metodo utilizzeremo phpMyAdmin. È un software open source che ti consente di gestire il tuo database MySQL utilizzando un’interfaccia basata sul web.
phpMyAdmin è preinstallato sulla maggior parte dei programmi Hosting WordPress fornitori.
Per il bene di questo articolo, ti mostreremo gli screenshot di Bluehost. Tuttavia, la procedura di base è la stessa per la maggior parte dei provider di hosting.
Innanzitutto, devi accedere al pannello di controllo del tuo hosting WordPress e fare clic sul pulsante “Impostazioni” sotto il tuo sito web.

Nelle impostazioni del tuo sito web, scorri verso il basso fino alla sezione Collegamenti rapidi.
Successivamente, fai clic sul pulsante “phpMyAdmin” per continuare.
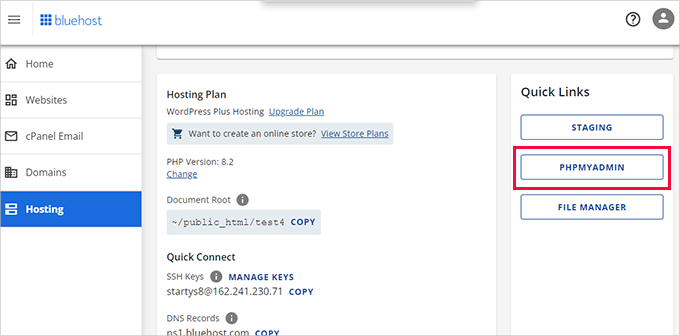
Questo avvierà l’app phpMyAdmin in una nuova scheda del browser.
Da qui, fai clic per selezionare il tuo database WordPress dalla colonna di sinistra, quindi fai clic sul pulsante “Esporta” in alto.
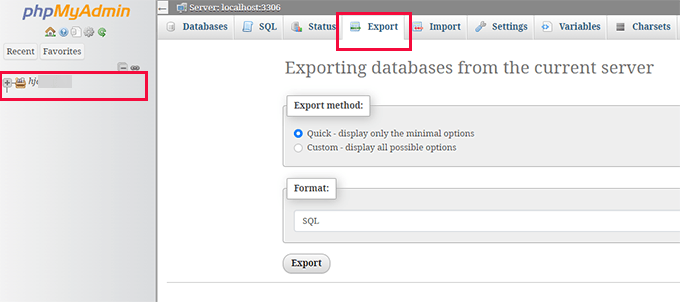
Ti verrà chiesto di selezionare il metodo di esportazione.
Successivamente, devi selezionare “Personalizzato”, poiché ti darà più opzioni da esplorare.
Una volta scelta l’opzione Personalizzata, verranno visualizzate tutte le tabelle nel database WordPress come selezionate.
A volte, Plugin WordPress aggiungere le proprie tabelle al database. Se sono presenti tabelle che desideri escludere dall’esportazione, puoi deselezionarle. Se non sei sicuro, è meglio mantenerli tutti selezionati.
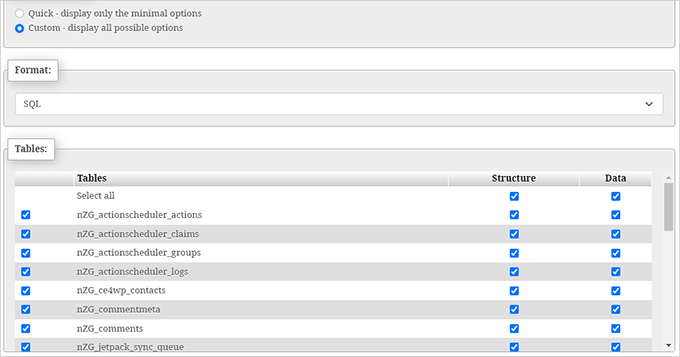
Ora devi scorrere verso il basso fino alla sezione “Output”.
Per impostazione predefinita, phpMyAdmin ti mostrerà l’output del processo di esportazione come testo.
È necessario modificarlo selezionando l’opzione “Salva output in un file”.
Per la compressione, è necessario selezionare l’opzione zip o gzipped.
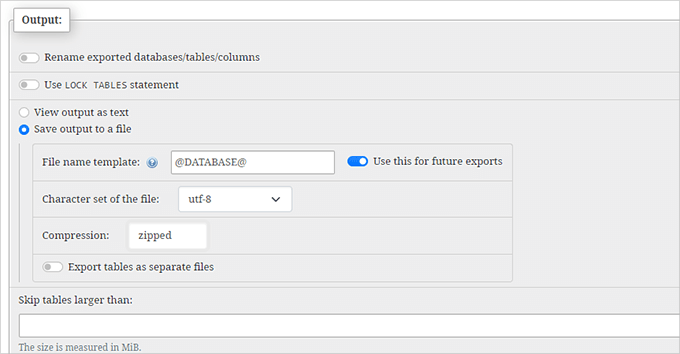
Ora devi scorrere fino alla fine della pagina e fare clic sul pulsante “Vai”. phpMyAdmin ora ti invierà l’esportazione del database come file zip o gzip.
È tutto. Hai effettuato con successo un backup manuale del database WordPress.
3. Creazione di un backup manuale del database WordPress da cPanel
Maggior parte buone società di hosting WordPress offrono anche modi semplici per scaricare backup su richiesta. Ecco come eseguire un backup manuale del database WordPress dalla dashboard del tuo hosting.
Ai provider di hosting piace Bluehost, SitoGroundE HostGator tutti hanno opzioni simili.
Per il bene di questo tutorial, ti mostreremo gli screenshot di Bluehost. Tuttavia, la procedura di base è abbastanza simile per gli altri host.
Innanzitutto, accedi alla dashboard del tuo account di hosting e fai clic sul pulsante “Impostazioni” sotto il tuo sito web.

Nella schermata successiva, devi passare alla scheda “Avanzate”.
Da qui, scorri semplicemente verso il basso fino alla sezione cPanel e fai clic sul pulsante “Gestisci”.
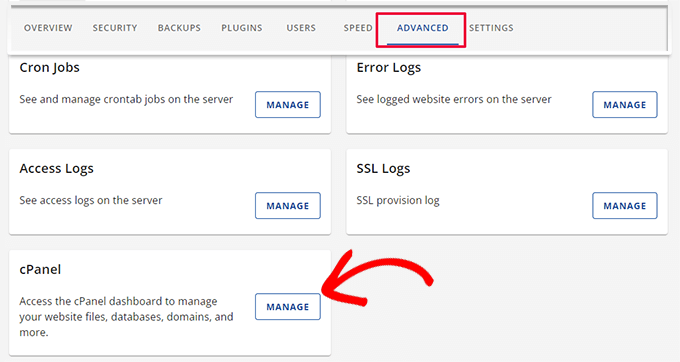
Questo avvierà l’interfaccia cPanel in una nuova scheda del browser.
Da qui, scorri verso il basso fino alla sezione dei file e fai clic sul pulsante “Backup”.
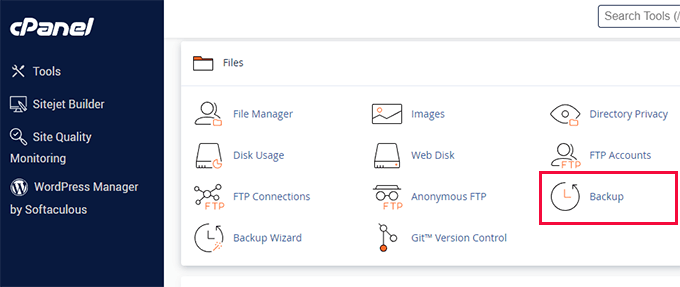
Nella pagina dei backup, scorri verso il basso fino alla sezione dei backup parziali.
Da qui, devi fare clic sul nome del tuo database per scaricare il file di backup del database.
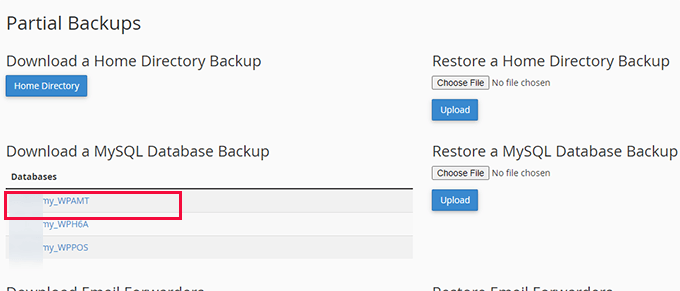
Se necessario, puoi anche scaricare il backup dei tuoi file WordPress da questa pagina.
Ripristino del backup del database WordPress
Una volta scaricato il backup del database WordPress, puoi continuare a riparare il tuo sito WordPress compromesso o apportare qualsiasi altra modifica necessaria.
In molti casi, probabilmente non avrai bisogno di ripristinare il tuo sito web dal backup.
Ma nel caso in cui lo fai, abbiamo una guida dettagliata passo passo su ripristinare WordPress dal backup. Copre tutte le comuni opzioni di backup di WordPress, incluso il ripristino da un backup del database.
Configura un sistema di backup automatizzato adeguato per il futuro
Puoi eseguire manualmente i backup del database WordPress, ma tieni presente che questa non è un’alternativa a a soluzione di backup adeguata per il tuo sito WordPress.
Ci sono situazioni in cui potresti non avere accesso al tuo database WordPress. Ad esempio, ciò può accadere se la tua società di hosting sospende il tuo account o perde i dati del tuo sito web.
Un altro scenario possibile è quando qualche hacker inserisce codice dannoso nel tuo database WordPress. Pulire un database infetto sarà molto più difficile.
Ecco perché suggeriamo di utilizzare un plug-in di backup adeguato per archiviare automaticamente i backup del database WordPress sul cloud.
Si consiglia di utilizzare Duplicatore. Crea e archivia automaticamente i tuoi backup su un servizio di archiviazione cloud come Google Drive, Dropbox, OneDrive e altro.
Puoi vedere questa guida su come eseguire il backup automatico di WordPress per istruzioni dettagliate.
Ci auguriamo che questo articolo ti abbia aiutato a imparare come eseguire manualmente il backup del database WordPress. Potresti anche voler vedere la nostra guida su come ripristinare il tuo sito WordPress con solo un backup del database o le nostre scelte degli esperti di i migliori plugin per database WordPress.
Se ti è piaciuto questo articolo, iscriviti al nostro Canale Youtube per i tutorial video di WordPress. Puoi trovarci anche su Twitter E Facebook.
