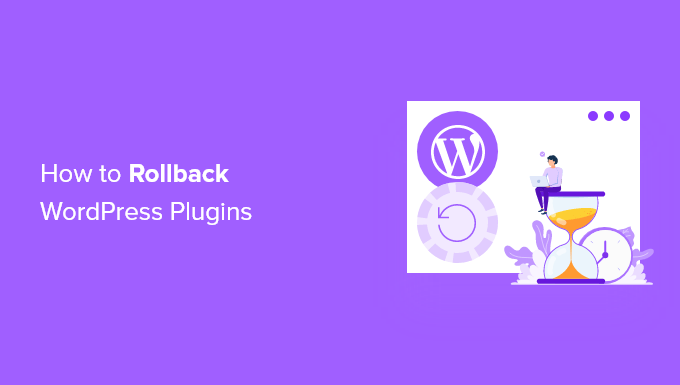Hai mai aggiornato un plugin di WordPress solo per fare in modo che la nuova versione rompa il tuo sito?
Questo può essere estremamente frustrante ed è uno dei motivi principali per cui molti principianti non aggiornano sempre i plugin.
In questo articolo, ti mostreremo come eseguire il rollback dei plugin di WordPress come un sistema di controllo della versione per principianti.
Quando è necessario eseguire il rollback dei plugin di WordPress?
È buona norma mantenere il tuo Sito Web WordPress aggiornato. Ciò significa che dovresti sempre usare il ultima versione di WordPressplugin e temi.
Sfortunatamente, in rare occasioni, gli aggiornamenti a volte possono danneggiare il tuo sito web. Questo può accadere se c’è un bug nel codice o se l’aggiornamento introduce qualche tipo di conflitto con il tuo tema o un altro plugin.
Ecco perché ti consigliamo sempre di creare un completo Backup di WordPress prima di eseguire qualsiasi aggiornamento.
Tuttavia, ripristinare l’intero sito da un backup può essere una seccatura e potresti perdere altre modifiche recenti che desideri mantenere. Quindi, invece di ripristinare un backup, se sai quale plugin ha causato il problema, puoi facilmente ripristinare le modifiche e segnala il problema allo sviluppatore quindi può essere riparato.
In alternativa, puoi installare manualmente la versione precedente del plugin. Ma se riesci ancora ad accedere alla tua area di amministrazione di WordPress, il semplice rollback della versione del plug-in è più efficiente.
Diamo un’occhiata a come è possibile ripristinare facilmente i plug-in di WordPress utilizzando un controllo di versione progettato per i principianti assoluti. Ma prima, ti mostreremo come riparare il tuo sito web se è danneggiato e non riesci ad accedere.
Cosa succede se sei bloccato fuori dal tuo sito web?
Prima di poter eseguire il rollback di un plugin o di un tema, devi accedere al tuo sito web.
Ma cosa succede se il plug-in o il tema aggiornato ha completamente rotto il tuo sito Web in modo che visualizzi il file errore critico o schermo bianco della morte? O forse il tuo sito è ancora in esecuzione, ma lo sei bloccato dall’amministratore di WordPress?
In questi casi, dovrai disattivare manualmente il tuo plugin o tema.
Disattivazione manuale dei plugin di WordPress
Se l’aggiornamento di un plug-in ha causato un problema serio sul tuo sito Web WordPress, ti consigliamo di disattivare tutti i plug-in e di riattivarli uno per uno.
Dovrai fare riferimento alla nostra guida su come disattivare tutti i plugin quando non è possibile accedere a wp-admin e segui uno dei due metodi per disattivare manualmente tutti i tuoi plugin.
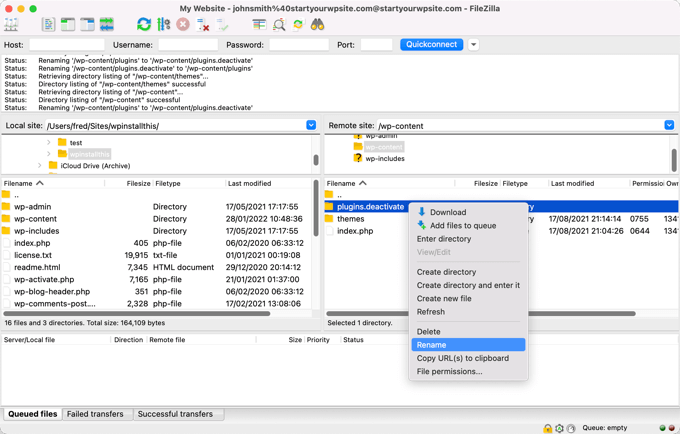
Ora dovresti essere in grado di accedere alla tua area di amministrazione di WordPress. Puoi passare alla seconda sezione di seguito e scoprire come ripristinare il plug-in problematico a una versione precedente. Successivamente, puoi riattivare i tuoi plug-in uno per uno.
Disattivazione manuale dei temi WordPress
Se un tema aggiornato è la causa dei problemi del tuo sito Web, ti consigliamo di scaricare una copia di quel tema sul tuo computer e quindi eliminare il tema.
Puoi imparare come farlo nella nostra guida passo passo su come disinstallare ed eliminare un tema WordPress. Dovrai seguire attentamente le sezioni su come prepararti prima di eliminare un tema WordPress e su come eliminare il tema tramite FTP o il File Manager di cPanel.
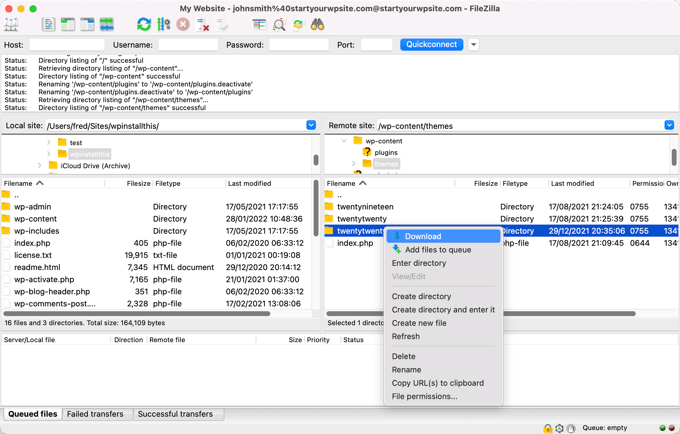
Dopodiché, dovresti essere in grado di accedere nuovamente alla tua area di amministrazione di WordPress. Avrai bisogno di caricamento la cartella del tema dal tuo computer al tuo sito web, quindi scorri verso il basso fino alla terza sezione di seguito per scoprire come ripristinare il plug-in a una versione precedente.
Stai ancora vedendo un messaggio di errore?
Se visualizzi ancora un messaggio di errore che ti impedisce di accedere a WordPress, allora dovresti prendere nota dell’errore e quindi vedere se la nostra guida su cosa fare quando sei bloccato dall’amministratore di WordPress offre una correzione per quell’errore.
In caso contrario, controlla il nostro elenco di i 50 errori più comuni di WordPress e come risolverli. Puoi anche vedere la nostra guida su come richiedere correttamente il supporto per WordPress per ulteriori opzioni per ottenere aiuto con l’errore.
Rollback di un plugin di WordPress a una versione precedente
La prima cosa che devi fare è installare e attivare il Rollback del WP collegare. Per maggiori dettagli, consulta la nostra guida passo passo su come installare un plugin per WordPress.
Dopo l’attivazione, vai su Plugin » Plugin installati pagina e noterai un nuovo link “Rollback” sotto ogni plugin che hai installato dalla directory dei plugin di WordPress.org.
Nota: Non sarai in grado di eseguire il rollback di plug-in di terze parti che non si trovano nella directory ufficiale dei plug-in di WordPress.
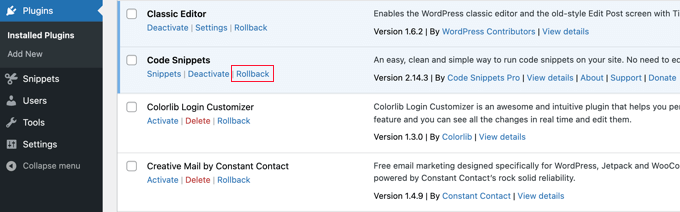
Quando è necessario ripristinare una versione precedente del plug-in, è sufficiente visitare la pagina dei plug-in e fare clic sul collegamento “Ripristino” sotto quel plug-in.
Il plug-in WP Rollback ti porterà a una pagina in cui puoi vedere quale versione hai installato e le versioni a cui puoi eseguire il rollback.

Seleziona semplicemente una versione precedente e quindi fai clic sul pulsante “Ripristino”.
Il plug-in ora visualizzerà un messaggio di avviso. Questo messaggio ti informa semplicemente che dovresti creare un backup completo di WordPress prima di procedere.
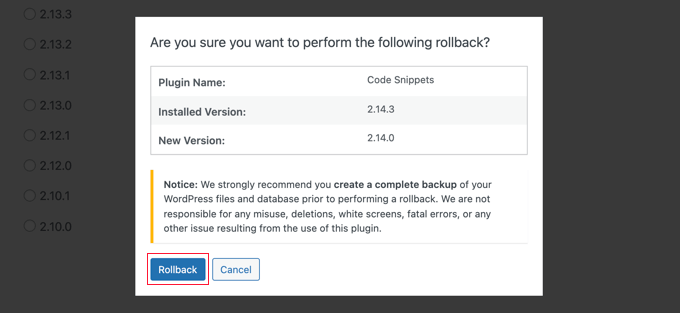
Se hai già un backup recente del tuo sito WordPress, puoi continuare facendo clic sul pulsante “Ripristino”.
WP Rollback scaricherà e sostituirà la versione corrente con la versione selezionata. Non dimenticare di fare clic sul collegamento “Attiva plug-in” quando sei pronto.

Rollback dei temi WordPress alla versione precedente
Se stai usando un tema libero scaricato dalla directory dei temi di WordPress.org, quindi WP Rollback può anche eseguire il rollback del tema.
Basta andare a Aspetto » Temi pagina e fare clic sul tema di cui si desidera eseguire il rollback.
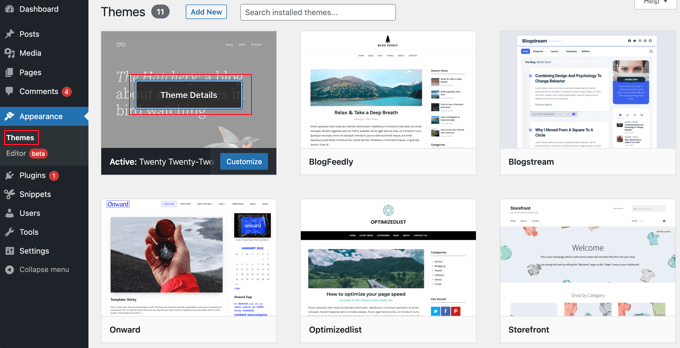
Apparirà il popup “Dettagli tema” che mostra il nome e la descrizione del plugin, un link da abilitare aggiornamenti automaticie un pulsante per personalizzare il tema.
Noterai anche un pulsante “Ripristino” nell’angolo in basso a destra.
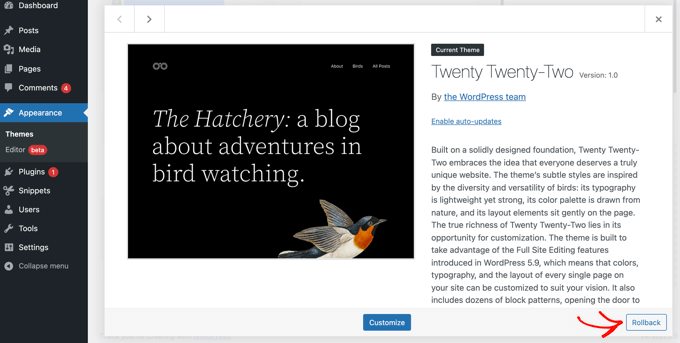
Se non vedi un’opzione di rollback, assicurati prima che il tema provenga dalla directory dei temi di WordPress.org. Il plugin non funziona su temi scaricati da altre fonti.
Se sei certo che il tema che stai tentando di ripristinare provenga dalla directory di WordPress.org, devi solo visitare il Dashboard » Aggiornamenti pagina. Questo sarà forza WordPress a controllare gli aggiornamenti.
Ora torna alla pagina dei temi e fai clic sul tema che desideri ripristinare. Ora dovresti essere in grado di fare clic sul pulsante “Ripristino”.
Questo ti porterà a una pagina in cui puoi vedere la versione del tema attualmente installata e un elenco di versioni a cui puoi eseguire il rollback.
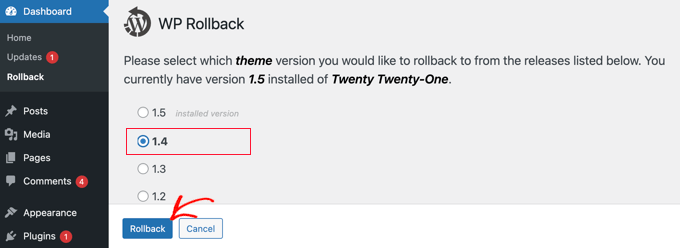
Basta selezionare una versione precedente e quindi fare clic sul pulsante “Ripristino”.
Verrà visualizzato un messaggio di avviso che ti ricorda di completare un backup prima di continuare.
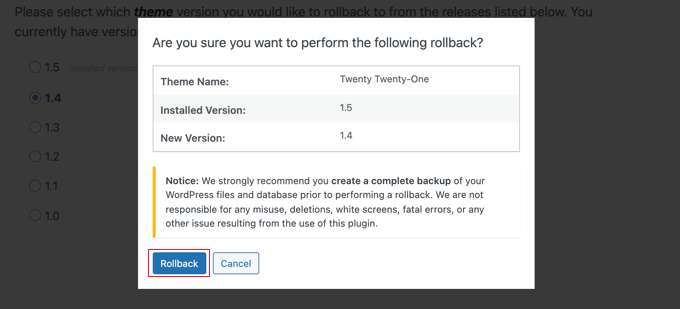
Se hai creato di recente un backup del tuo sito, puoi tranquillamente fare clic sul pulsante “Ripristino”.
La versione del tema selezionato verrà scaricata e sostituirà la versione corrente. Se desideri utilizzare il tema sul tuo sito Web, devi fare clic sul collegamento “Attiva”.
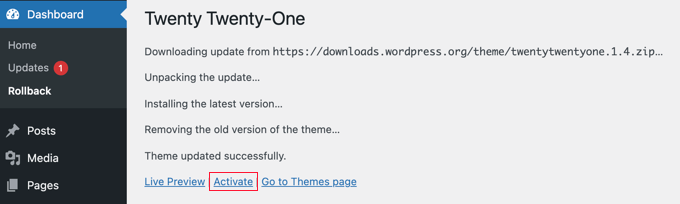
Ci auguriamo che questo tutorial ti abbia aiutato a imparare come eseguire il rollback dei plugin di WordPress come un sistema di controllo della versione per principianti. Potresti anche voler imparare come creare un indirizzo email aziendale gratuitoo controlla il nostro elenco di gli errori più comuni di WordPress e come risolverli.
Se ti è piaciuto questo articolo, iscriviti al nostro Canale Youtube per i video tutorial di WordPress. Puoi trovarci anche su Twitter e Facebook.