Ti stai chiedendo come duplicare il tuo database WordPress utilizzando phpMyAdmin?
Sia che tu stia cercando di configurare un ambiente di sviluppo web o di trasferire il tuo sito su un nuovo host, dovrai imparare come duplicare il tuo database WordPress. Se sei un principiante, il modo più semplice per farlo è con phpMyAdmin, che è un’applicazione web per la gestione dei database.
In questa guida ti guideremo attraverso il processo passo dopo passo per duplicare il tuo database WordPress utilizzando phpMyAdmin.
Suggerimento dell’esperto: Cerchi un modo semplice per duplicare l’intero sito web, inclusi database, plug-in, temi, contenuti e file? Basta consultare la nostra guida su come clonare un sito WordPress con il Duplicatore collegare.
Perché dovresti utilizzare phpMyAdmin per duplicare il database WordPress?
phpMyAdmin è un’applicazione web che aiuta i proprietari di siti web a gestire i propri banche dati.
Essenzialmente, WordPress memorizza tutti i contenuti del tuo sito web in un database. Se usi a Hosting WordPress servizio, molto probabilmente i tuoi dati saranno archiviati e organizzati in un database MySQL.
Il fatto è interagire con MySQLin genere è necessario avere familiarità con gli strumenti da riga di comando, il che può risultare difficile se sei un principiante.
È qui che entra in gioco phpMyAdmin. Ha un’interfaccia intuitiva che ti consente di eseguire varie attività relative al database senza dover scrivere comandi complessi, come la duplicazione del database WordPress. Oltre a questo, puoi usarlo per:
Con questo in mente, diamo un’occhiata a come duplicare un database WordPress utilizzando phpMyAdmin. Tratteremo diversi metodi e potrai utilizzare i collegamenti seguenti per passare rapidamente a ciascuno di essi:
Metodo 1: clonare il database WordPress con phpMyAdmin
Questo metodo è adatto se lo desideri creare manualmente un backup O impostare un ambiente di staging per testare aggiornamenti e modifiche.
Innanzitutto, devi aprire il pannello di controllo del tuo hosting WordPress. Nel nostro tutorial, stiamo lavorando con Bluehost, che utilizza cPanel per la gestione degli account di hosting. Il tuo pannello di controllo potrebbe apparire leggermente diverso dai nostri screenshot, ma i passaggi saranno simili.
Una volta effettuato l’accesso a cPanel, trova semplicemente l’icona phpMyAdmin. Di solito si trova nella sezione “Database”.

Ora sei all’interno del phpMyAdmin del tuo web hosting. Qui, fai semplicemente clic sulla scheda “Database” in alto e seleziona il tuo database WordPress dall’elenco dei database.
Se non sei sicuro del nome del tuo database, è il nome che hai inserito la prima volta WordPress installato. Puoi trovarlo anche nel tuo wp-config.php file se lo dimentichi.
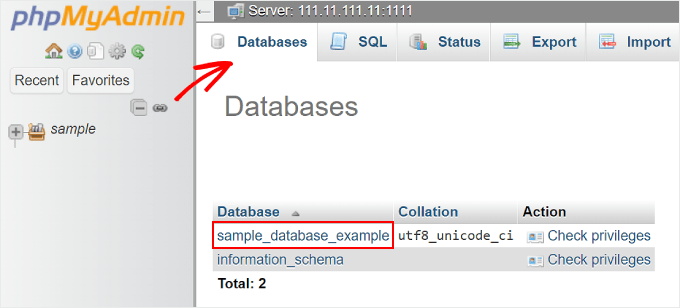
Successivamente, vedrai un elenco delle tabelle del database WordPress.
In questa pagina, fai semplicemente clic sulla scheda “Operazioni” dal menu in alto.

Qui è dove duplicherai il tuo database. Vai avanti e scorri verso il basso fino a una sezione chiamata “Copia database in”.
Nel campo vuoto, scrivi semplicemente il nome del nuovo database. Quindi, assicurati che la casella “Struttura e dati” sia selezionata. Questa opzione copierà sia la struttura che i dati del database.
Inoltre, dovrebbe essere selezionata l’opzione “CREA DATABASE prima di copiare”. Ciò creerà automaticamente un nuovo database in cui verranno posizionati i dati duplicati.
Il resto delle impostazioni può essere lasciato così com’è. Tutto quello che devi fare dopo è fare clic su “Vai” in basso.
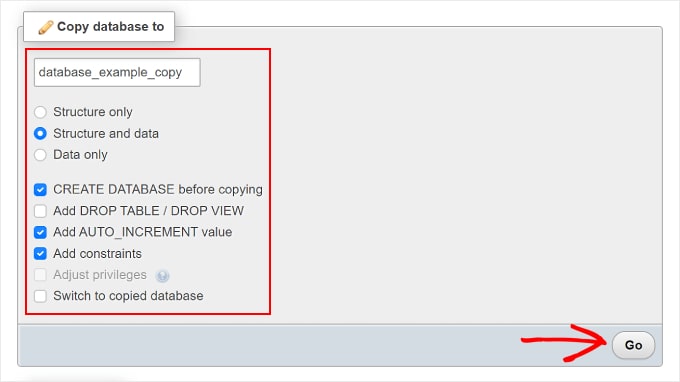
E questo è tutto! Il tuo database è stato clonato con successo.
Successivamente, puoi accedere al database appena duplicato dal pannello di sinistra.

Metodo 2: esportazione e importazione del database WordPress con phpMyAdmin
Questo secondo metodo è migliore se la tua società di hosting non consente agli utenti di creare database direttamente da phpMyAdmin. Questo potrebbe essere il caso se lo stai utilizzando servizi di hosting condiviso dove alcuni privilegi sono limitati per motivi di sicurezza.
In questa situazione, potresti non essere in grado di vedere la sezione “Copia database in” nella scheda “Operazioni”. Per duplicare il tuo database, puoi invece utilizzare il metodo di esportazione.
In sostanza, esporterai il file SQL del database, imposterai un nuovo database e quindi importerai quel database nella nuova configurazione.
Il primo passo è visitare phpMyAdmin e selezionare il database WordPress come abbiamo fatto nel metodo precedente. Quindi, nel menu in alto, fai semplicemente clic sul pulsante “Esporta”.
Qui devi selezionare “Personalizzato: visualizza tutte le opzioni possibili” nella sezione “Metodo di esportazione”.
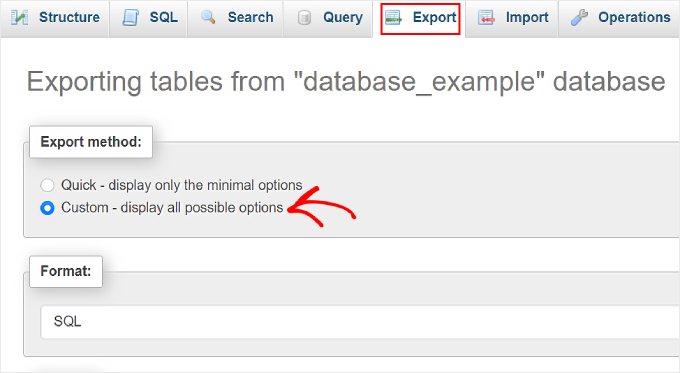
Una volta terminato, scorri fino alla sezione Output e scegli l’opzione “Salva output in un file”. Ciò assicurerà che il database venga esportato come file SQL.
Per il resto delle impostazioni, puoi lasciarle così come sono.

Ora tutto ciò che devi fare è scorrere fino in fondo e fare clic su “Esporta”.
Il tuo browser ora scaricherà il database WordPress come file .sql.

Successivamente, devi creare un nuovo database in cui puoi importare questo file.
Vai avanti e apri il pannello di controllo del tuo hosting e fai clic su “Database MySQL”.
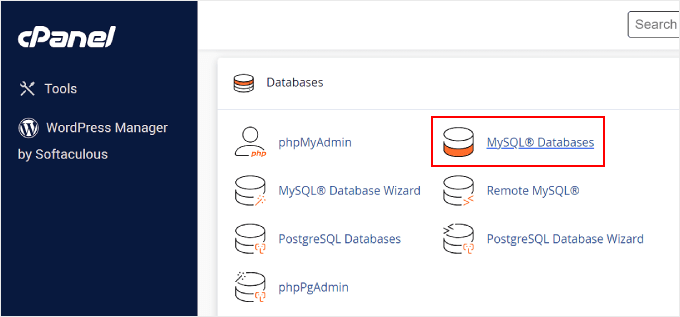
In questa pagina, devi inserire il nome del nuovo database. Nel nostro esempio, abbiamo usato _copy dopo il nome del database originale per differenziare il vecchio nome da quello appena duplicato.
Successivamente, fai semplicemente clic sul pulsante “Crea database”.

Ora che abbiamo creato un nuovo database, assegniamolo a a Utente MySQL.
Vai avanti e scorri verso il basso la sezione “Aggiungi utente al database” e seleziona un nome utente MySQL dal menu a discesa. Assicurati di scegliere il nuovo database che hai appena creato nel campo “Database”.
Una volta terminato, fai clic su “Aggiungi”.

Verrai reindirizzato alla pagina “Gestisci privilegi utente”.
Seleziona semplicemente l’opzione ‘TUTTI I PRIVILEGI’ se vuoi avere il controllo totale sul tuo database.

Quindi, vai fino in fondo alla pagina e fai clic su “Apporta modifiche”.
Il tuo database appena creato è ora pronto.

Andiamo avanti e apriamo nuovamente phpMyAdmin e selezioniamo il database che hai appena creato nel cPanel.
Una volta dentro, vedrai che il database è vuoto senza tabelle come questa:
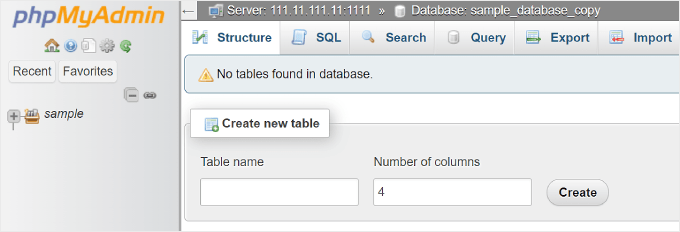
Per continuare, vai semplicemente alla pagina “Importa” dal menu in alto.
Qui, fai clic sul pulsante “Scegli file” per selezionare il file .sql scaricato in precedenza.

Una volta terminato, scorri fino in fondo e fai clic sul pulsante “Importa”.
phpMyAdmin ora caricherà il file dal tuo computer e importerà il tuo database.
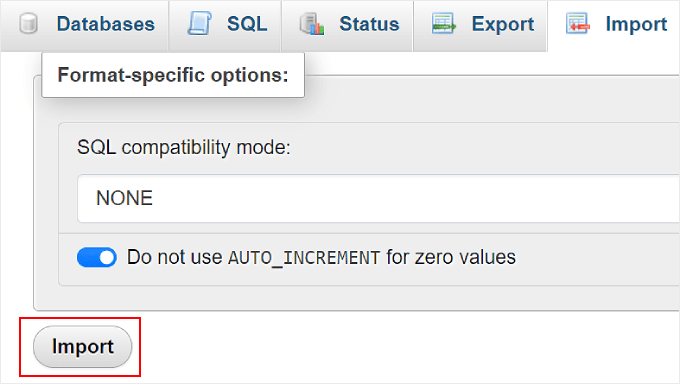
E questo è tutto! Hai importato con successo il tuo database duplicato.
Bonus: ottimizza il tuo database WordPress per prestazioni migliori
Gestire la parte dietro le quinte del tuo sito Web WordPress è importante tanto quanto il suo aspetto esterno. Il modo in cui gestisci il tuo database influisce la velocità di caricamento del tuo sitoquanto è sicuro e quanto facilmente le persone possono usarlo.
Se il tuo database è ingombro di dati non necessari, può rallentare il tuo sito e renderlo vulnerabile rischi per la sicurezza. L’ottimizzazione regolare del tuo database può evitare che ciò accada e rendere il tuo sito web più affidabile.
Per ulteriori informazioni sulla gestione del database, puoi consultare la nostra guida per principianti su gestire un database WordPress con phpMyAdmin e il nostro articolo su come ottimizzare il tuo database WordPress con un clic.
Speriamo che questo articolo ti abbia aiutato a imparare come duplicare un database WordPress utilizzando phpMyAdmin. Potresti anche voler vedere la nostra scelta di esperti di i migliori plugin per la gestione dei database WordPress e il nostro tutorial su come risolvere l’errore di connessione al database in WordPress.
Se ti è piaciuto questo articolo, iscriviti al nostro Canale Youtube per i tutorial video di WordPress. Puoi trovarci anche su Twitter E Facebook.
