Vuoi disabilitare l’avviso di verifica e-mail dell’amministratore in WordPress?
Per impostazione predefinita, WordPress visualizza un avviso di verifica dell’e-mail di amministrazione agli amministratori del sito ogni pochi mesi per verificare che l’e-mail che utilizzano sia ancora corretta. È una misura di pseudo-sicurezza che molti proprietari di siti ritengono non necessaria e fastidiosa.
In questo articolo, ti mostreremo come disabilitare l’avviso di verifica e-mail dell’amministratore in WordPress.
Che cos’è un avviso di verifica e-mail dell’amministratore
La funzione di avviso di verifica tramite posta elettronica dell’amministratore è stata introdotta in WordPress 5.3. Lo scopo di questa funzione è mostrare una schermata agli amministratori del sito web ogni pochi mesi che chiede loro di verificare il loro indirizzo email del sito.
L’avviso di verifica dell’e-mail dell’amministratore garantisce che l’indirizzo e-mail fornito dall’amministratore sia accurato e ancora in uso. Avere un’e-mail funzionante è importante per la sicurezza e la gestione del sito.
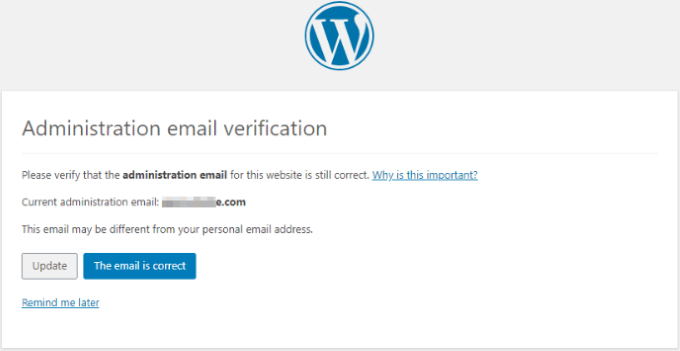
Tuttavia, originariamente pianificato per apparire ogni sei mesi, a volte l’avviso di verifica tramite posta elettronica dell’amministratore può essere visualizzato più frequentemente del necessario.
Questo può essere fastidioso per gli utenti che stanno solo cercando di accedere al proprio Sito WordPress. Non sarebbe fantastico se potessi semplicemente disattivare l’avviso di verifica via e-mail dell’amministratore?
Diamo un’occhiata a come disabilitare facilmente l’avviso di verifica e-mail dell’amministratore. È possibile fare clic sui collegamenti sottostanti per passare direttamente al metodo che si desidera utilizzare.
Metodo 1. Disabilitare l’avviso di verifica e-mail dell’amministratore utilizzando il codice (consigliato)
Puoi facilmente disabilitare l’avviso di verifica e-mail dell’amministratore aggiungendo uno snippet di codice ai tuoi file WordPress. Se non l’hai mai fatto prima, dai un’occhiata alla nostra guida per principianti suincollare frammenti dal web in WordPress.
In genere, dovresti aggiungere manualmente il codice a quello del tuo tema funzione.php file, ma può essere un po’ complicato poiché anche un piccolo errore può far crollare l’intero sito web.
Questo è il motivo per cui consigliamo di utilizzare un plug-in di snippet di codice come Codice WPC a aggiungere codice personalizzato in WordPress senza dover modificare i file principali del tuo tema.
Innanzitutto, è necessario installare e attivare il plug-in WPCode gratuito. Per ulteriori istruzioni, dai un’occhiata alla nostra guida su come installare un plugin WordPress.
Una volta attivato il plugin, vai a Frammenti di codice » Aggiungi nuovo dalla dashboard di amministrazione di WordPress.
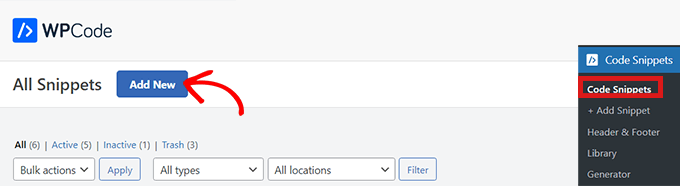
Questo ti porterà alla pagina “Aggiungi snippet”.
Poiché dobbiamo aggiungere un codice personalizzato, fai semplicemente clic sul pulsante “Usa snippet” sotto l’opzione “Aggiungi il tuo codice personalizzato (nuovo snippet)”.
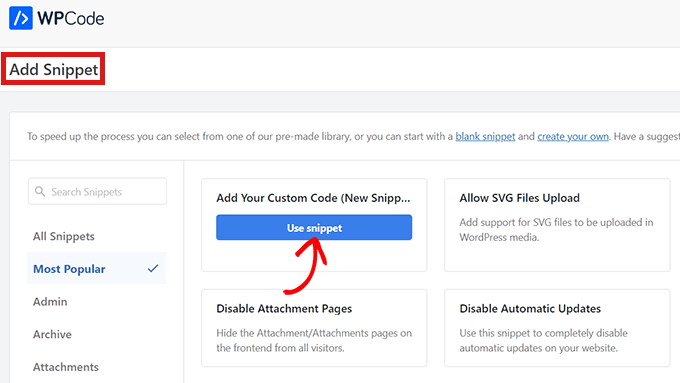
Questo ti porterà alla pagina “Crea snippet personalizzato” dove puoi iniziare inserendo un titolo per il tuo snippet di codice. Può essere qualsiasi cosa che ti aiuti a identificare il codice.
Successivamente, seleziona “Snippet PHP” come “Tipo di codice” dal menu a discesa sulla destra.
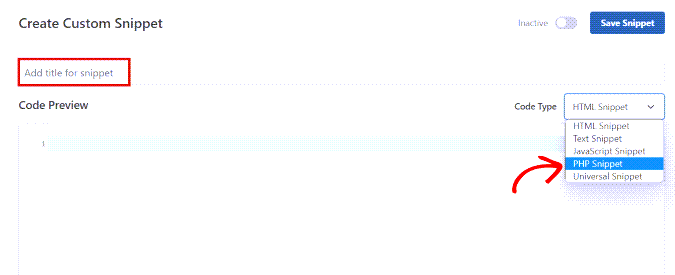
Dopodiché, tutto ciò che devi fare è copiare e incollare il seguente frammento di codice PHP nell’Anteprima del codice.
// Disable WordPress Administration Email verification Screen
add_filter( 'admin_email_check_interval', '__return_false' );
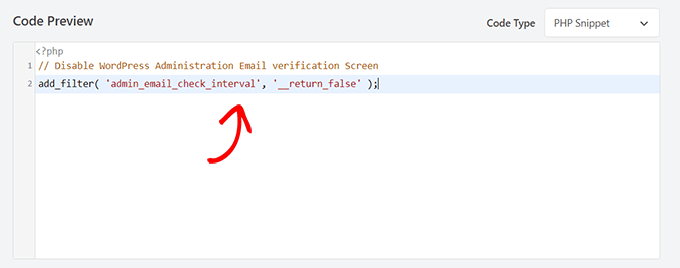
Successivamente, scorri verso il basso fino alla sezione “Inserimento” e seleziona un metodo di inserimento.
Ora, scegli semplicemente l’opzione “Inserimento automatico” per eseguire automaticamente il codice sul tuo sito dopo aver salvato lo snippet. Assicurati di selezionare la posizione “Solo amministratore”.
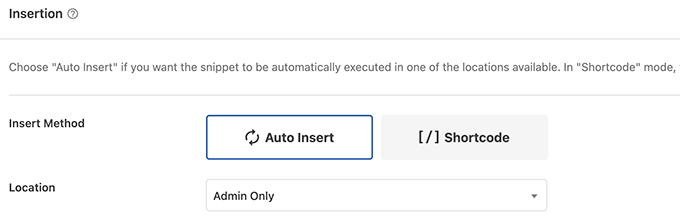
Ora vai nella parte superiore della pagina e attiva il passaggio da “Inattivo” ad “Attivo” nell’angolo in alto a destra, quindi fai clic sul pulsante “Salva frammento”.
Una volta salvato e attivato lo snippet di codice, verrà eseguito automaticamente sul tuo sito.
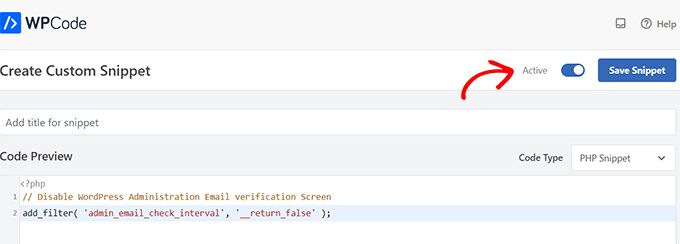
Ora non vedrai più l’avviso di verifica via email dell’amministratore.
Metodo 2. Disabilitare l’avviso di verifica e-mail dell’amministratore utilizzando un plug-in
Se preferisci non aggiungere codice al tuo sito WordPress, puoi sempre utilizzare un plug-in.
Per questo tutorial, useremo il Disabilita la richiesta di verifica dell’e-mail dell’amministratore collegare.
La prima cosa che devi fare è installare e attivare il plug-in Make Disable Admin Email Verification Prompt. Per ulteriori istruzioni, puoi consultare la nostra guida su come installare un plugin WordPress.
Una volta attivato il plug-in, vai su Impostazioni » Generale dalla dashboard di amministrazione di WordPress.
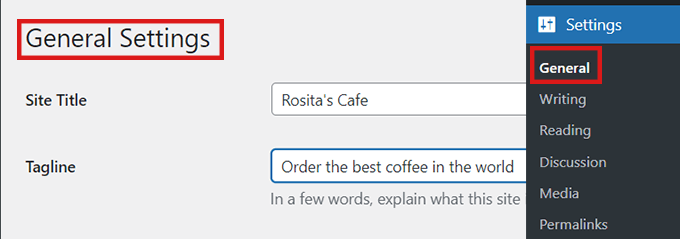
Ora che sei nella pagina “Impostazioni generali”, scorri verso il basso.
Qui troverai l’opzione “Disabilita richiesta di verifica e-mail amministratore”. Ora, assicurati semplicemente di selezionare la casella accanto a “Disabilita schermata di verifica email amministratore”.
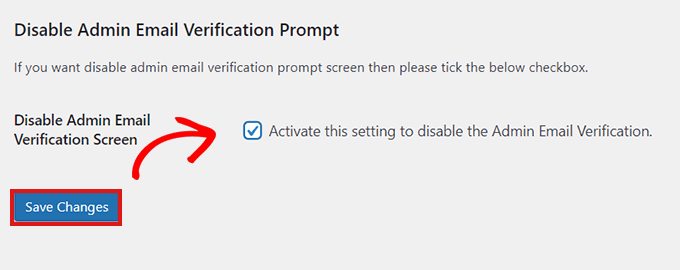
Non dimenticare di fare clic sul pulsante “Salva modifiche” per salvare le impostazioni.
Questo è tutto! Tu e il tuo team non dovreste più vedere l’avviso di verifica via email dell’amministratore.
Ci auguriamo che questo articolo ti abbia aiutato a imparare come disabilitare l’avviso di verifica e-mail dell’amministratore in WordPress. Potresti anche voler vedere il nostro tutorial su come disabilitare le notifiche e-mail di aggiornamento automatico in WordPresse il nostro confronto di migliori servizi di email marketing per aumentare il traffico e le vendite del tuo sito web.
Se ti è piaciuto questo articolo, iscriviti al nostro Canale Youtube per i video tutorial di WordPress. Puoi trovarci anche su Cinguettio e Facebook.
La posta Come disabilitare l’avviso di verifica e-mail dell’amministratore di WordPress apparso per la prima volta su WPBeginner.
