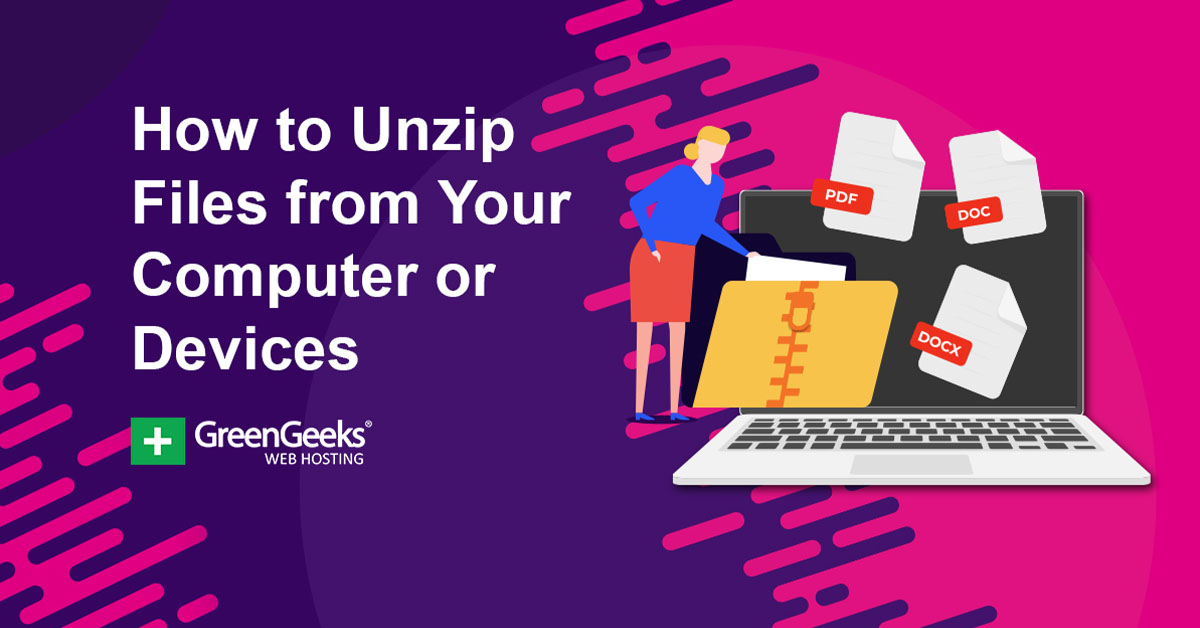La compressione dei file è estremamente comune nel 2022 perché consente di inviare file di grandi dimensioni in pacchetti molto piccoli. Questo è comunemente indicato come “comprimere un file”, ma nonostante questo sia comune, molte persone non sanno come decomprimere un file.
E questo perché può essere un processo leggermente diverso a seconda del dispositivo che stai utilizzando. La buona notizia è che, indipendentemente dal dispositivo, il processo è piuttosto semplice.
Oggi tratterò come decomprimere i file su più dispositivi e sistemi operativi.
Che cos’è un file zippato?
Hai mai provato a inviare a qualcuno un file di grandi dimensioni in un’e-mail?
Se è così, probabilmente ti è stato detto che avevi bisogno di farlo comprimere il file o ziplo. Il file di grandi dimensioni è ancora intatto, ma è in una forma molto più compatta che è facile da spostare. Questo è esattamente ciò che significa zippare un file.
Una volta che il file è stato consegnato, è ancora zippato. L’utente deve decomprimere il file o decomprimerlo per renderlo utilizzabile. Sebbene ci siano alcuni casi in cui un file zippato non può essere utilizzato, è piuttosto raro.
Diamo un’occhiata a come decomprimere i file su più dispositivi e sistemi operativi.
Come decomprimere i file
Metodo 1: Windows
Comprimere e decomprimere i file in Windows è davvero semplice poiché è integrato nel sistema operativo. Non avrai bisogno di altri strumenti, ma esistono.
Individua il file zippato all’interno del tuo computer. Fare clic sul file una volta. Noterai ora un’opzione di estrazione nella parte superiore della finestra. Fare clic sull’opzione Estrai.
Fare clic sull’opzione Estrai tutto.
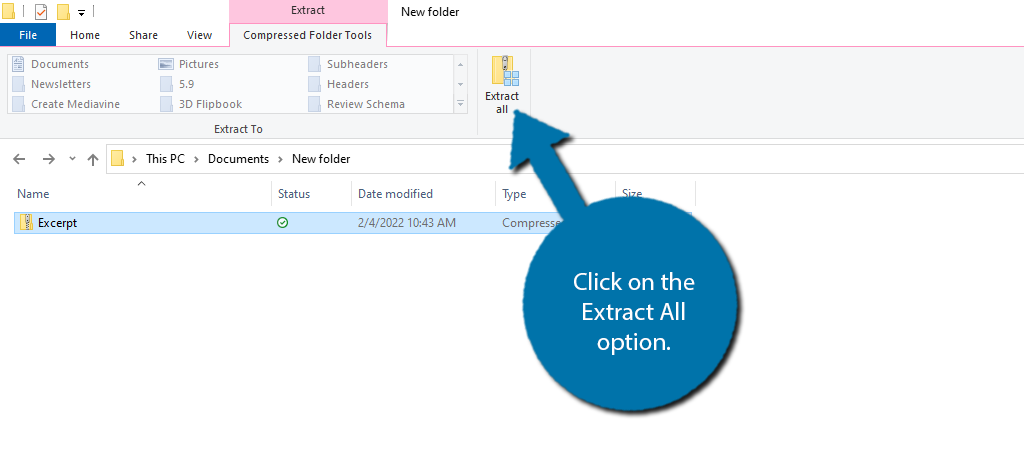
Apparirà un piccolo pop-up che chiederà la posizione in cui desideri inviare il file decompresso. Scegli una posizione sul tuo PC e fai clic sul pulsante “Estrai”.
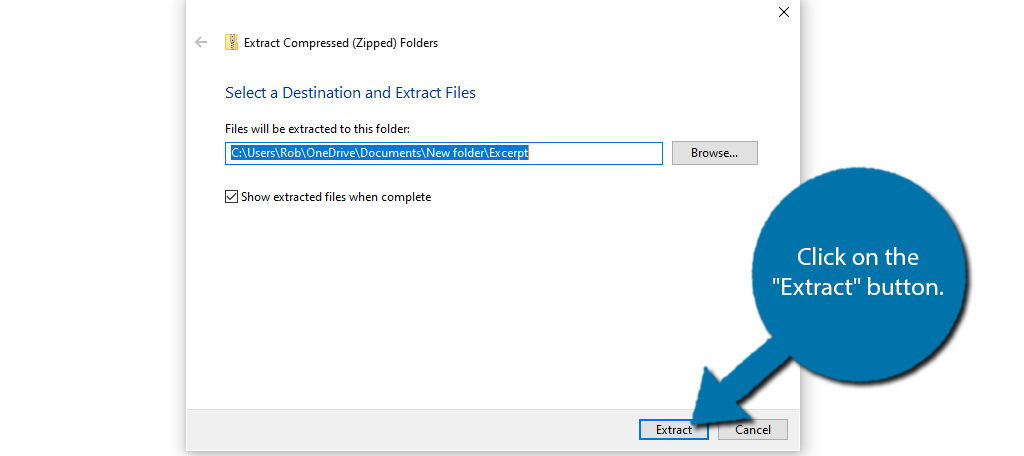
Il file verrà decompresso nella posizione specificata.
Metodo 2: Mac OS
Simile a Windows, i Mac possono anche comprimere o decomprimere i file senza strumenti aggiuntivi. Ed è anche più semplice di Windows. Inoltre, proprio come Windows, esiste un software che puoi usare ma non è necessario.
Individua il file zippato sul tuo Mac. Fare doppio clic sul file. Lo strumento Archive Utility decomprimerà automaticamente i file.
In alternativa, puoi anche fare clic con il tasto CMD o fare clic con il pulsante destro del mouse sul file e scegliere di aprire il file. Finché lo strumento Archive Utility è impostato come predefinito, decomprimerà il file e lo aprirà.
In caso contrario, puoi scegliere l’opzione “Apri con” e selezionare lo strumento Archive Utility.
È davvero così facile.
Metodo 3: Linux
A differenza di Windows e Mac, Linux non supporta nativamente la funzione di decompressione. Tuttavia, è abbastanza facile aggiungerlo in poche righe di codice. Detto questo, il comando cambia a seconda di ciò che stai utilizzando.
Per installare la funzione unzip su Ubuntu e Debian, inserisci il seguente codice:
Se stai usando CentOS o Fedora, usa la seguente riga di codice:
Dopodiché, ora puoi utilizzare la funzione Unzip in Linux. Se desideri decomprimere un file all’interno della stessa directory, tutto ciò che devi fare è inserire quanto segue:
Un altro comando utile è decomprimere il file più recente:
Ci sono altri comandi di decompressione che puoi utilizzare, ma i due precedenti sono i più semplici.
Metodo 4: dispositivi Android
I dispositivi Android non sono estranei ai file zippati. Come probabilmente puoi già intuire, ci sono più app per telefoni che possono aiutarti a gestire i file zippati sul tuo dispositivo Android. Diamo un’occhiata all’opzione più popolare, File di Google.
Una volta installata l’app, aprila.
Con l’app aperta, fai clic sull’opzione Sfoglia in basso. E usalo per viaggiare nella cartella che contiene il file zippato. Una volta lì, seleziona il file zippato e apparirà una piccola finestra pop-up.
Fare clic sull’opzione Estrai.
Ti mostrerà un’anteprima del file. Ci sarà anche una casella di controllo che cancellerà il file .zip dopo che è stato estratto. Puoi selezionare la casella se vuoi.
Successivamente, fai clic sull’opzione Fine e i file verranno estratti e salvati nella stessa cartella del file .zip. Questo è tutto.
In realtà ci sono una quantità pazzesca di file manager e app di file zip per dispositivi Android. Questa è solo l’opzione più popolare con oltre 1 miliardo di download.
Metodo 5: iPhone/iPad
Simile ad Android, ci sono un sacco di app in grado di gestire file .zip su iPhone. Finché esegui iOS 11 o versioni successive, avrai il Applicazione di file installato sul tuo dispositivo per impostazione predefinita.
Se lo hai eliminato, scaricalo di nuovo.
Questa sezione si applica sia agli iPhone che agli iPad.
Nota: Se stai ancora utilizzando un modello precedente, dovrai utilizzare l’app iCloud Drive o un’alternativa fuori dallo store. È un po’ diverso ma comunque intuitivo.
Apri l’app File e individua il file zippato sul tuo dispositivo. Basta toccare il file zippato e verrà creata una nuova cartella che conterrà tutti i file decompressi.
Questo è tutto.
La compressione di un file riduce la qualità?
Potresti aver paura che una foto elegante perda parte della sua qualità o che un file non funzioni dopo essere stato compresso, ma non temere, non è così.
Nessun file soffrirà mai di essere compresso. Quando un file viene decompresso, quel file è un duplicato esatto del byte originale per byte. Pertanto, non vi è alcuna perdita di qualità indipendentemente dal tipo di file.
E puoi inviare più file in una cartella compressa. Anche in questo caso, non vi è alcuna perdita di qualità per la compressione di un singolo o gruppo di file.
Ecco perché .cerniera lampo i file sono la forma di compressione più comune utilizzata oggi.
Vale la pena utilizzare un’applicazione di zip dedicata?
Indipendentemente dal dispositivo utilizzato (meno Linux), in genere esiste un’opzione predefinita per zippare e decomprimere i file. È una cosa molto standard al giorno d’oggi. Detto questo, ci sono un sacco di opzioni premium e gratuite disponibili.
Ad esempio, WinZip è un software di compressione premium che puoi prova gratis. Ha un sacco di funzionalità extra che vanno ben al di là di ciò di cui ha bisogno qualcuno che cerca di comprimere o decomprimere un file normale, ma ci sono casi in cui potresti volere uno strumento premium.
Soprattutto se il file contiene dati importanti, potresti volerlo crittografare. Tuttavia, questo non è necessario per l’utente medio.
Pertanto, consiglio sempre di utilizzare l’opzione predefinita o un’alternativa gratuita.
Invia e ricevi file .zip indipendentemente dal tuo dispositivo
Nel mondo di oggi basato su Internet, l’invio di file tra dispositivi è comune e per molti è un’attività quotidiana. La buona notizia è che indipendentemente dal dispositivo o dal sistema operativo in uso, puoi inviare file in sicurezza a chiunque su qualsiasi dispositivo.
Avranno accesso a strumenti gratuiti che possono utilizzare per decomprimere i file senza fallo.
Quanto spesso ti occupi di file .zip? Utilizzi strumenti al di fuori degli strumenti predefiniti e, in tal caso, perché?