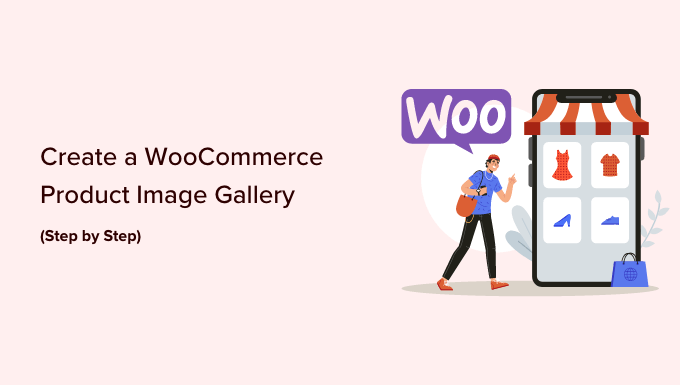Vuoi creare gallerie di prodotti WooCommerce da aggiungere ai post o alle pagine del blog?
Le gallerie di prodotti WooCommerce sono un modo semplice per mostrare i tuoi prodotti al di fuori delle pagine del tuo negozio. Aiuta ad attirare più clienti e aumenta le conversioni.
In questo articolo, ti mostreremo come creare facilmente una galleria di immagini di prodotti WooCommerce (passo dopo passo).
Perché dovresti creare gallerie di prodotti WooCommerce?
WooCommerce è il più popolare Plugin per l’e-commerce di WordPress nel mercato. Ti permette di vendere prodotti da creazione di un negozio online.
Maggior parte Temi WordPress per WooCommerce vieni con modelli predefiniti per le pagine delle categorie di negozi e negozi. Queste pagine elencano semplicemente i tuoi prodotti utilizzando lo stile del tema.
E se volessi creare una galleria di prodotti e visualizzarla all’interno di un post sul blog o in un’altra pagina del tuo sito? Mostrando i tuoi prodotti nei post e nelle pagine del tuo blog più popolari, puoi aumentare le vendite e le conversioni.
Diamo un’occhiata a come creare facilmente gallerie di immagini di prodotti WooCommerce con Envira Gallery.
Creazione di gallerie di prodotti WooCommerce con Envira
Il modo migliore per creare una galleria di prodotti WooCommerce in WordPress è utilizzare Galleria Envira. È il miglior plug-in per la galleria fotografica di WordPress e rende molto facile mostrare i prodotti ovunque sul tuo sito.
La prima cosa che devi fare è installare e attivare il plugin Envira Gallery. Per maggiori dettagli, consulta la nostra guida passo-passo su come installare un plugin WordPress.
Dopo l’attivazione, devi andare al Galleria Envira » Impostazioni pagina per inserire il codice di licenza. Puoi trovare queste informazioni sotto il tuo account sul sito web di Envira Gallery.
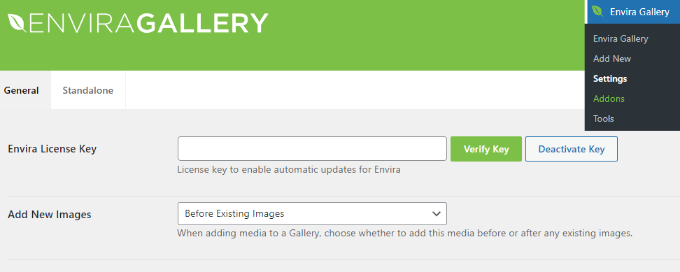
Una volta verificata la chiave di licenza, puoi andare a Galleria Envira » Componenti aggiuntivi per installare e attivare il componente aggiuntivo “Contenuto in primo piano”.
Questo componente aggiuntivo ti consentirà di visualizzare i tuoi prodotti WooCommerce nelle gallerie Envira. Vai avanti e fai clic sul pulsante “Installa” sotto il componente aggiuntivo Contenuti in primo piano.
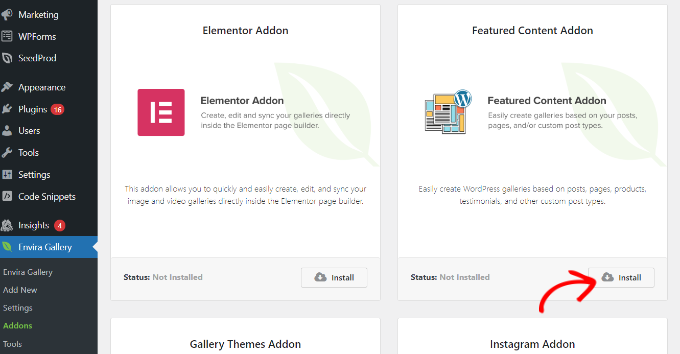
Successivamente, devi andare al Galleria Envira » Aggiungi nuovo pagina per creare la tua nuova galleria di prodotti.
Da qui, puoi iniziare aggiungendo un titolo per la nuova galleria.
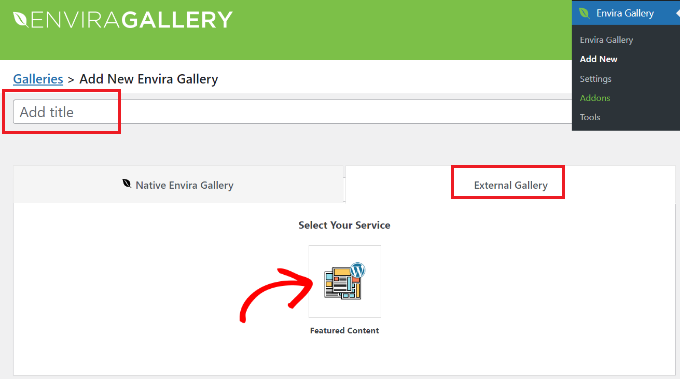
Dopo il titolo, devi passare alla scheda “Galleria esterna” e fare clic sull’opzione “Contenuto in primo piano”.
Successivamente, scorri verso il basso fino alla scheda “Immagini”. Nel campo “Seleziona i tuoi tipi di post”, devi selezionare l’opzione “Prodotto”, che è il tipo di messaggio personalizzato per i prodotti WooCommerce.

Se hai centinaia di prodotti, potresti voler creare più gallerie.
Puoi restringere gli elenchi della galleria selezionando tassonomia termini per prodotto specifico tag o categorie.
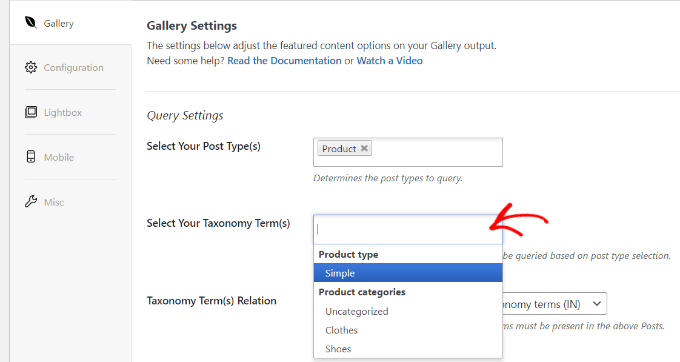
Ripeti semplicemente questo processo con tag e categorie di prodotti diversi ogni volta che crei una nuova galleria di prodotti. Il tipo di post sarà sempre “Prodotto” in tutte le tue gallerie di prodotti WooCommerce.
Puoi anche scegliere una relazione di termine tassonomia per selezionare e visualizzare prodotti specifici nelle tue gallerie.
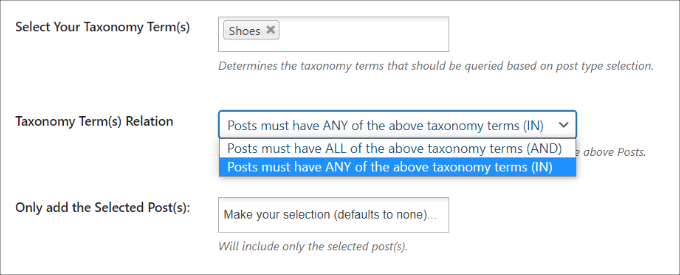
Per maggiori dettagli, dovresti consultare la nostra guida su come creare una galleria di immagini in WordPress.
Una volta che hai finito, puoi pubblicare la tua galleria di prodotti che la renderà disponibile per essere aggiunta ovunque sul tuo sito WordPress.
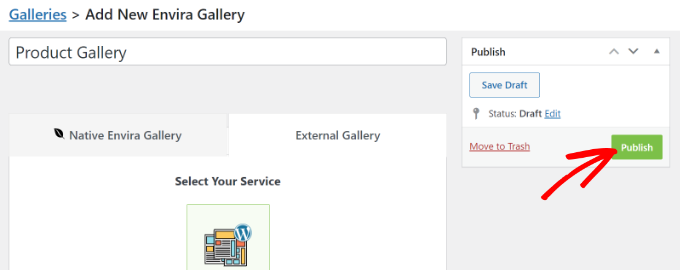
Aggiunta della galleria di prodotti WooCommerce in WordPress
Successivamente, puoi aggiungere un nuovo post o pagina o modificarne uno esistente per visualizzare il tuo WooCommerce galleria prodotti.
Una volta che sei nell’editor di contenuti, fai semplicemente clic sul pulsante “+” e aggiungi il blocco Envira Gallery.
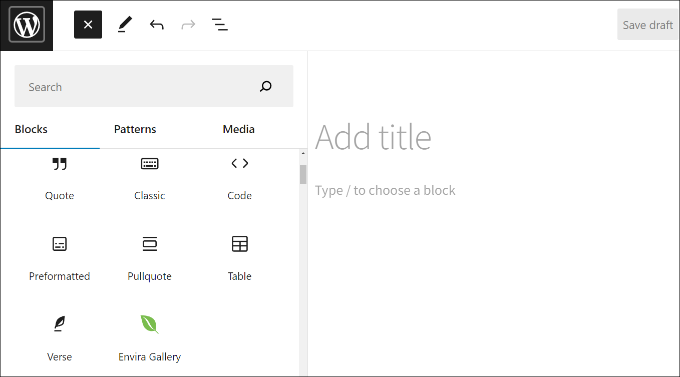
Successivamente, puoi selezionare la galleria di immagini del tuo prodotto nel blocco Envira Gallery.
Fai semplicemente clic sul menu a discesa e scegli la galleria che hai creato in precedenza.
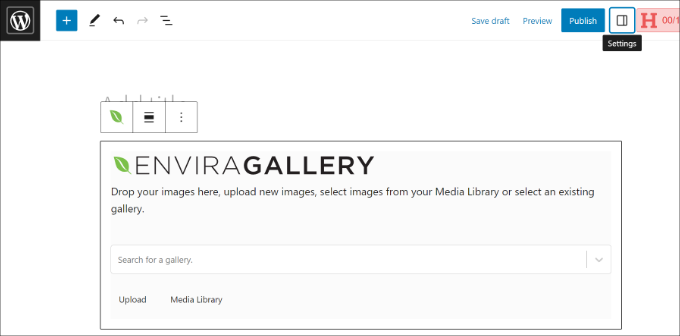
Ora vedrai un’anteprima della tua galleria nell’editor di blocchi. Se non si carica, non preoccuparti, puoi semplicemente visualizzare in anteprima il post o la pagina del tuo blog per vedere se funziona correttamente.
Successivamente, puoi salvare e pubblicare il tuo post. Successivamente, visita il tuo sito Web per vedere la galleria di prodotti in azione.
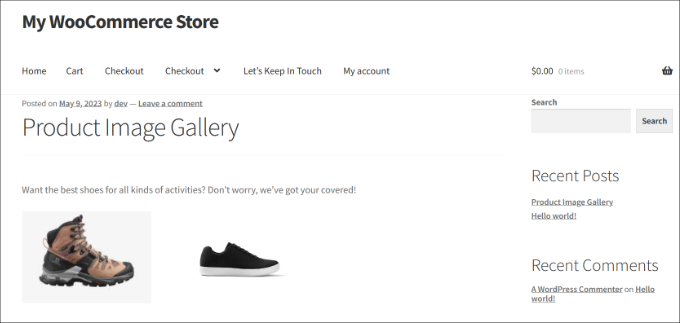
Speriamo che questo articolo ti abbia aiutato a imparare come creare una galleria di immagini di prodotti WooCommerce. Potresti anche voler dare un’occhiata alla nostra guida su deve avere plugin WordPress per siti web aziendali E come scegliere il miglior software di progettazione.
Se ti è piaciuto questo articolo, iscriviti al nostro Canale Youtube per i video tutorial di WordPress. Puoi trovarci anche su Cinguettio E Facebook.
La posta Come creare una galleria di immagini di prodotti WooCommerce (passo dopo passo) apparso per la prima volta su WPBeginner.