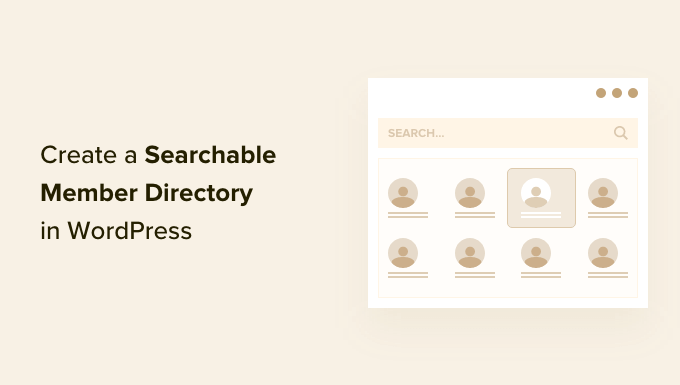Stai cercando di aggiungere una directory dei membri al tuo sito Web WordPress?
L’aggiunta di una directory al tuo sito di appartenenza può aiutarti ad aumentare il coinvolgimento della tua comunità. Incoraggia i nuovi membri a unirsi e rende più facile per loro mettersi in contatto tra loro.
In questo articolo, ti mostreremo come creare una directory dei membri ricercabile in WordPress.
Perché creare una directory dei membri ricercabile in WordPress?
Un sito ad abbonamento spesso riunisce utenti che condividono interessi comuni. Puoi creare un senso di comunità sul tuo sito Web WordPress consentendo ai tuoi membri di comunicare facilmente tra loro sui loro interessi condivisi.
Puoi farlo creando una directory di appartenenza. Questo è un elenco ricercabile dei membri del tuo sito. Consente ai tuoi membri di vedere i profili e i dettagli di contatto degli altri membri.

Ciò aumenterà la credibilità del tuo sito web e lo renderà più prezioso per i tuoi membri. Potrebbe anche aiutare i tuoi membri a sentirsi importanti e riconosciuti.
Tuttavia, per proteggere la loro privacy, potresti richiedere a ciascun membro di aderire prima che le sue informazioni personali vengano visualizzate nella directory.
Se non hai ancora creato il tuo sito di abbonamento, puoi seguire la nostra guida definitiva sulla creazione di un sito di abbonamento WordPress .
Sebbene sia possibile utilizzare qualsiasi metodo per creare un sito ad abbonamento, consigliamo il plug-in MemberPress . Offre funzionalità di abbonamento avanzate e si integra bene con il componente aggiuntivo Formidable Forms Directory utilizzato in questo tutorial.
Come creare una directory dei membri ricercabile in WordPress
Il modo migliore per creare una directory dei membri è utilizzare il plugin Formidable Forms . Viene fornito con funzionalità avanzate che ti consentono di formattare, filtrare e visualizzare i dati inviati dagli utenti sul front-end del tuo sito Web, comprese le informazioni sul profilo dei tuoi membri.
È uno dei migliori plugin per la registrazione degli utenti per WordPress sul mercato e può aiutarti a creare facilmente una directory dei membri utilizzando un componente aggiuntivo. Inoltre, si integra con MemberPress per darti il ​​controllo completo sull’aspetto e sulla funzionalità della tua directory.
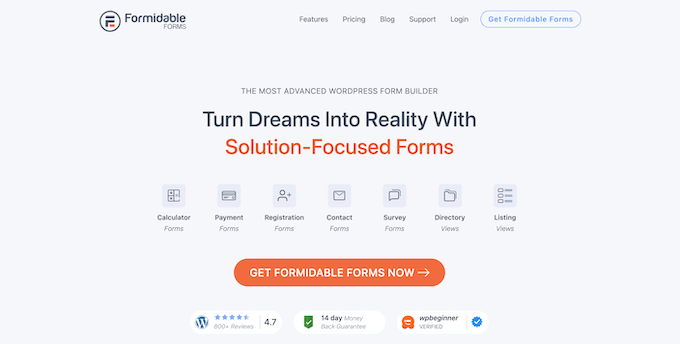
Puoi utilizzare Formidable Forms per creare un modulo di profilo in cui i membri possono inserire le proprie informazioni e aderire alla directory. Puoi anche usarlo per visualizzare la stessa directory dei membri ricercabili.
Oltre a ciò, potrai utilizzare Formidable Forms anche per tutti gli altri scopi sul tuo sito web, come creare un modulo di prenotazione o una directory web , consentire ai tuoi clienti di richiedere un preventivo e altro ancora.
Tenendo questo in mente, vediamo come creare una directory di membri ricercabili utilizzando il plugin Formidable Forms.
1. Installazione di Formidable Forms sul tuo sito di abbonamento
La prima cosa che devi fare è installare e attivare Formidable Forms Lite , che è la versione gratuita del plugin. Formidable Forms Lite funge da base per le funzionalità avanzate della versione Pro.
Per maggiori dettagli puoi leggere la nostra guida su come installare un plugin WordPress .
Successivamente, dovrai visitare la pagina Formidable Directory e fare clic sul pulsante “Ottieni Formidable Directory”. Ti verrà quindi richiesto di acquistare il piano Elite, che include il componente aggiuntivo Directory.
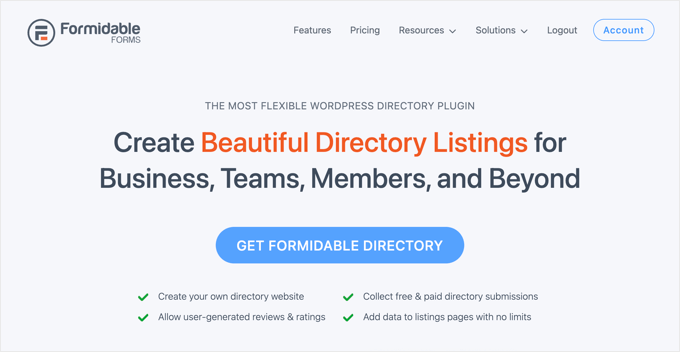
Prima di lasciare il sito web di Formidable, dovrai copiare la chiave di licenza. Puoi trovarlo facendo clic su “Account” nella parte superiore della pagina.
Ora torna al tuo sito Web e vai a Formidable »Impostazioni globali . Una volta lì, fai semplicemente clic sul collegamento che dice “Fai clic per inserire manualmente una chiave di licenza” per incollare la chiave di licenza, quindi fai clic sul pulsante “Salva licenza”.

Ora sei pronto per creare una directory dei membri in WordPress.
2. Creazione dell’applicazione Directory dei membri Formidable
Successivamente, devi accedere a Formidable »Applicazioni dalla barra laterale di amministrazione di WordPress. Questa pagina ti mostrerà i modelli di applicazione disponibili.
Una volta lì, devi trovare l’applicazione Directory dei membri e fare clic sul pulsante “+ Aggiungi” per installarla.
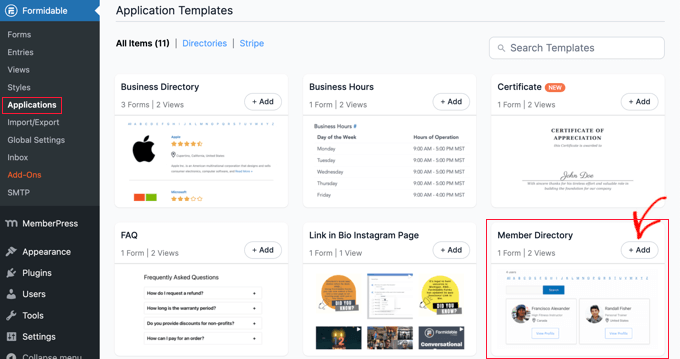
Si aprirà un popup che descrive l’applicazione Directory dei membri.
È sufficiente fare clic sul pulsante “Installa applicazione” per continuare.
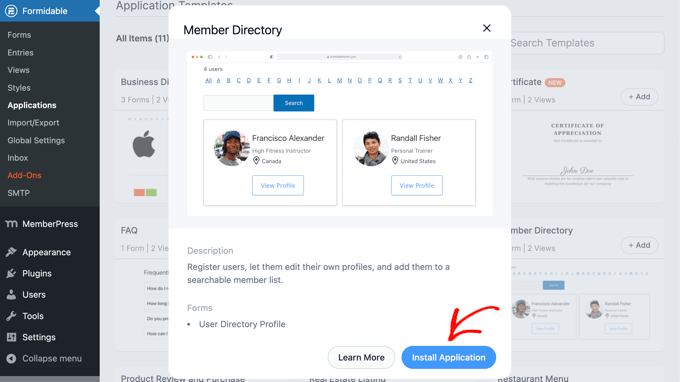
Successivamente ti verrà chiesto di dare un nome all’applicazione.
Per questo tutorial lasceremo il nome predefinito, “Directory dei membri”, quindi faremo clic sul pulsante “Installa applicazione” per continuare.
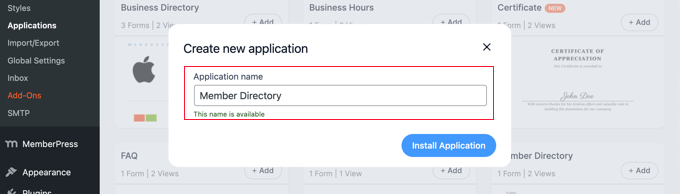
Formidable Forms ora creerà le pagine, i moduli e le visualizzazioni necessarie per la tua directory dei membri. Le pagine vengono salvate come bozze, quindi puoi personalizzarle prima che vengano pubblicate.

Ora devi fare clic sul pulsante “Apri applicazione”. Si aprirà la pagina dell’applicazione Directory membri, dove potrai personalizzare e pubblicare la tua directory.
Ora hai creato un modulo “Profilo directory utente” che i tuoi membri possono compilare nella pagina “Aggiungi un membro”.
C’è anche una pagina “Directory dei membri” in cui è possibile visualizzare la directory in una visualizzazione tabella o griglia.
3. Personalizzazione del modulo del profilo membro e della pagina “Aggiungi un membro”.
Successivamente, potresti voler aggiungere o rimuovere alcuni campi dal modulo “Profilo directory utente”. Questo è il modulo che i tuoi membri dovranno compilare per essere inclusi nella directory.
Potresti anche voler aggiungere alcune istruzioni alla pagina in cui viene visualizzato il modulo del profilo prima di pubblicarlo.
Personalizzazione del modulo “Profilo directory utente”.
Il modulo “Profilo directory utente” contiene tutti i campi necessari per la maggior parte dei profili dei membri. Puoi personalizzarlo facendo clic sul collegamento “Profilo directory utente” o posizionando il mouse su di esso e quindi facendo clic su “Modifica”.
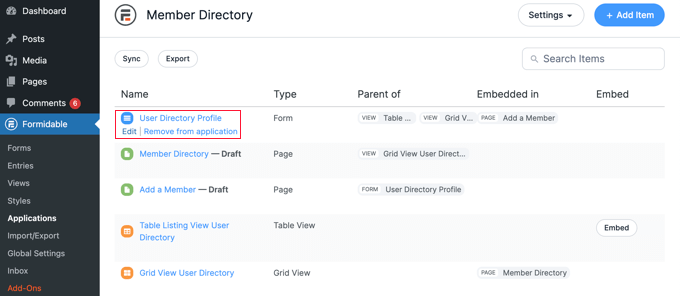
Questo aprirà l’editor del modulo. Vedrai un’anteprima del modulo sulla destra e i campi disponibili sulla sinistra.
Il modulo include dettagli di contatto, collegamenti social e altro. Alcuni campi verranno compilati automaticamente utilizzando le informazioni del profilo utente WordPress del membro. Ciò include il loro nome, indirizzo email e biografia.
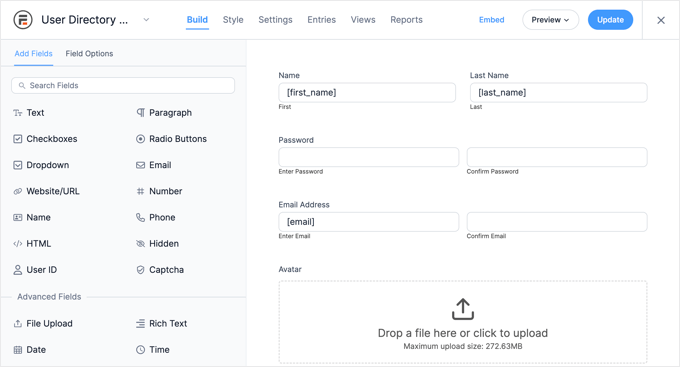
Per aggiungere nuovi campi, trascinali semplicemente nel modulo dalla colonna “Aggiungi campi” a sinistra.
È possibile modificare le opzioni di un campo facendo clic su di esso. Si aprirà la scheda “Opzioni campo” sulla sinistra, dove potrai personalizzare il campo modificandone le impostazioni.
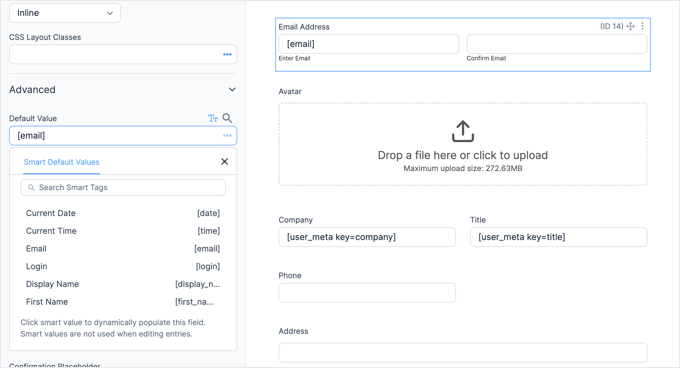
Troverai le opzioni per il valore predefinito del campo nella sezione “Avanzate”. Qui puoi scegliere il valore predefinito da un elenco di smart tag. Ciò richiederà le informazioni che l’utente ha già aggiunto al proprio profilo WordPress in modo che non debbano essere inserite due volte.
Quando scorri fino alla fine del modulo, noterai che include già campi per i collegamenti social e un’opzione in cui il membro può scegliere di essere incluso nella directory.
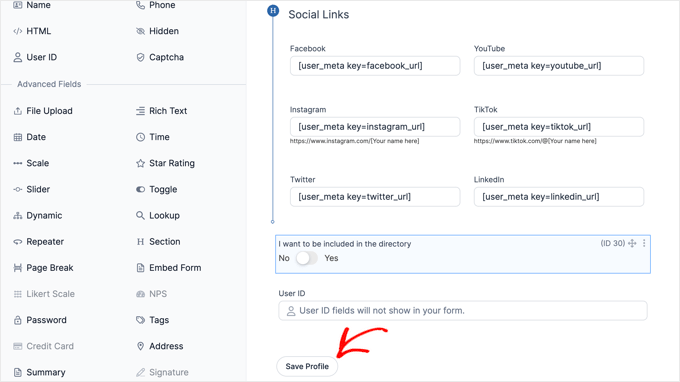
Una volta terminata la personalizzazione del modulo, è sufficiente fare clic sul pulsante “Salva profilo” per memorizzare le modifiche.
Personalizzazione della pagina “Aggiungi un membro”.
Successivamente, dovrai personalizzare e pubblicare la pagina “Aggiungi un membro” che visualizzerà il modulo del profilo sul tuo sito web.
Potrebbe essere necessario tornare a Formidable »Applicazioni» Directory dei membri per visualizzare la pagina. Quindi, fai semplicemente clic sul collegamento “Aggiungi un membro” oppure passa il mouse sopra e fai clic su “Modifica”.

Si aprirà la pagina “Aggiungi un membro” nell’editor di contenuti di WordPress. Contiene semplicemente il titolo della pagina e il modulo Formidable che stavi appena guardando.
Se lo desideri, puoi dare alla pagina un titolo diverso, ad esempio “Iscriviti alla nostra directory dei membri”.
Se desideri aggiungere alcune istruzioni prima del modulo, devi fare clic sul titolo della pagina e premere il tasto Invio. Questo creerà un nuovo blocco in cui potrai digitare quelle istruzioni.
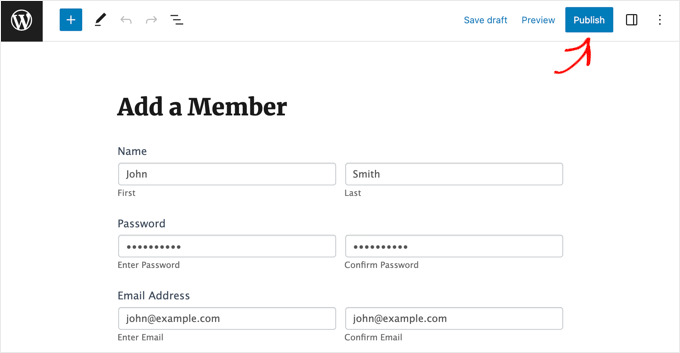
Quando sei soddisfatto della pagina, fai semplicemente clic sul pulsante “Pubblica” nella parte superiore dello schermo per pubblicare la pagina sul tuo sito web.
4. Personalizzazione della pagina “Elenco membri”.
Ora puoi personalizzare e pubblicare la directory dei membri stessa. Dovrai scegliere se visualizzare i membri in una griglia o in una tabella. Successivamente, devi anche pubblicare la pagina in modo che sia visibile sul tuo sito web.
Personalizzazione della pagina “Elenco membri”.
Per prima cosa, torna su Formidable »Applicazioni e fai clic sull’applicazione della directory dei membri.
Dovrai pubblicare la bozza della pagina “Elenco dei membri”. Tuttavia, prima di farlo, puoi decidere se quella pagina deve visualizzare la directory in formato griglia o tabella.
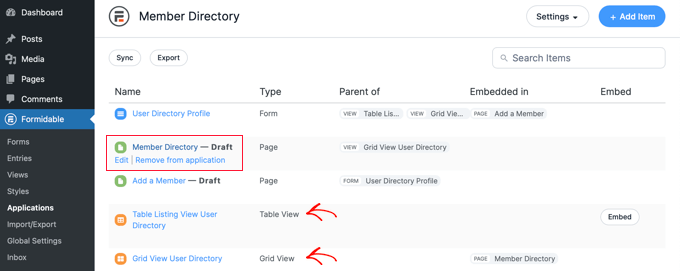
Basta fare clic sulla pagina “Directory dei membri” per aprirla nell’editor di WordPress.
La pagina contiene solo il titolo e il seguente shortcode che visualizza la directory:
[display-frm-data id=dir-two-col-grid]

Per impostazione predefinita, lo shortcode visualizzerà la directory in una griglia a due colonne.
Puoi visualizzare l’anteprima della pagina per vedere come apparirà.
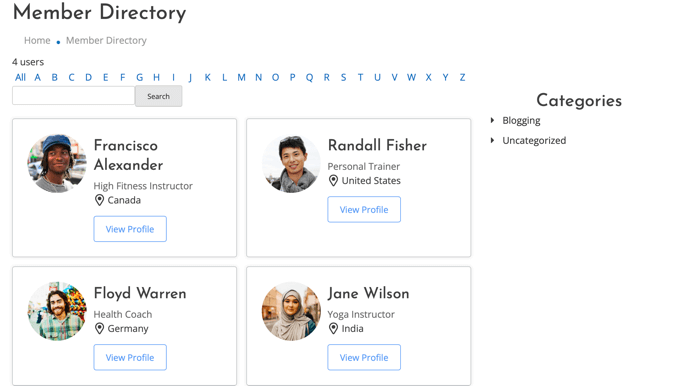
In alternativa, puoi visualizzare la directory dei tuoi membri in un formato tabella.
Per fare ciò, dovrai invece utilizzare questo shortcode:
[display-frm-data id=dir-table-listing-view]
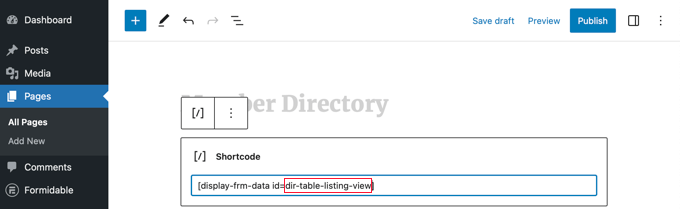
Puoi visualizzare nuovamente l’anteprima della pagina per vedere le modifiche.
Questa volta ogni membro verrà visualizzato su un’unica riga con le sue informazioni in colonne.
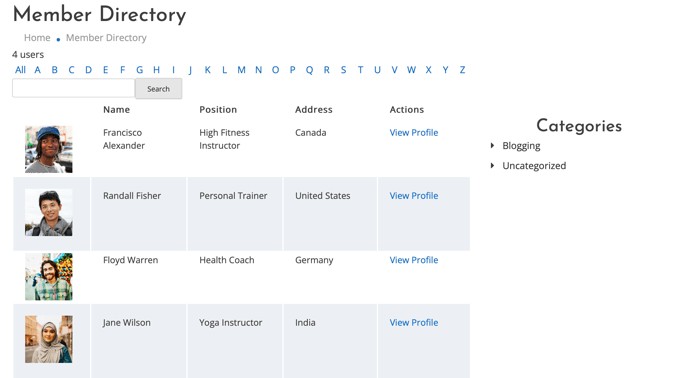
Qualunque shortcode tu scelga, facendo clic su “Visualizza profilo” ti verranno mostrate informazioni più dettagliate su quel membro.
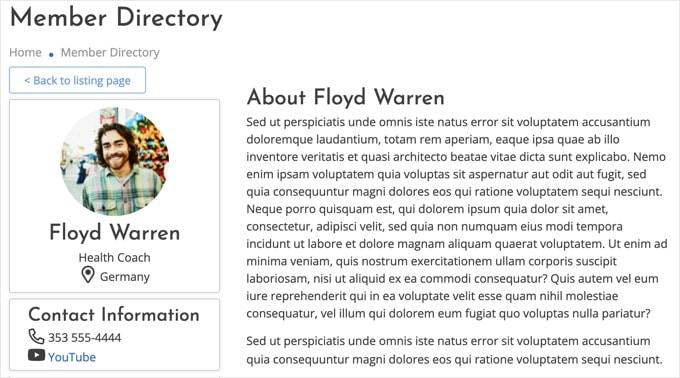
Se lo desideri, puoi aggiungere ulteriori contenuti alla pagina. Assicurati solo di fare clic sul pulsante “Pubblica” per pubblicare la directory dei tuoi membri sul tuo sito web quando hai finito.
Aggiunta delle pagine dell’elenco dei membri al menu di navigazione
Puoi rendere più semplice per i tuoi membri trovare o iscriversi alla directory aggiungendo le pagine “Aggiungi un membro” e “Directory dei membri” al menu di navigazione del tuo sito web.
Segui semplicemente la nostra guida su come aggiungere post specifici al menu di navigazione di WordPress .
Limitare la directory dei membri ai soli membri
Inoltre, a seconda del tipo di sito di appartenenza che possiedi, potresti volere che solo i membri che hanno effettuato l’accesso siano in grado di vedere le pagine “Aggiungi un membro” e “Directory dei membri”.
In tal caso, dovrai creare una regola in modo che solo i membri possano accedere alle pagine.
Ti mostriamo come farlo passo dopo passo nella nostra guida definitiva sulla creazione di un sito di abbonamento WordPress . Dovrai solo scorrere verso il basso e leggere il Passaggio 6 per scoprire come creare una regola MemberPress e il Passaggio 7 per scoprire come aggiungere contenuti riservati ai soli membri.
5. Eliminazione dei dati di esempio nella directory dei membri
La directory dei tuoi membri contiene i dati di esempio che puoi vedere negli screenshot utilizzati in questo tutorial. Ciò è utile quando si configura la directory dei membri perché ti consente di vedere come appariranno i profili.
Ma una volta terminata la configurazione della directory, dovrai eliminare i dati di esempio.
Devi tornare a Formidable »Applicazioni»Elenco membri e fare clic sul modulo “Profilo directory utente”.
Una volta aperto l’editor di Formidable, fai clic sulla scheda “Voci” nella parte superiore dello schermo per visualizzare le voci di esempio.
Molto probabilmente, le uniche voci elencate saranno i quattro membri del campione. In tal caso, fai semplicemente clic sul pulsante “Elimina tutte le voci” nella parte superiore dello schermo. Tutti i membri elencati verranno eliminati.
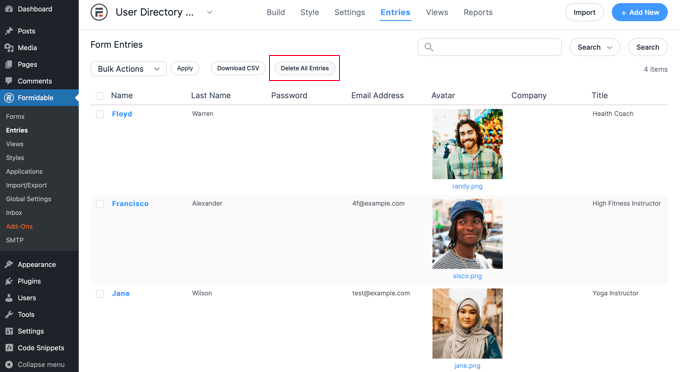
Tuttavia, se alcuni dei tuoi membri reali hanno già creato dei profili, devi selezionare manualmente le voci di esempio.
Per fare ciò, dovrai fare clic sulla casella di controllo accanto a ciascun membro del campione. Successivamente, fai clic sul pulsante “Azioni collettive” nella parte superiore dell’elenco e seleziona “Elimina” dal menu a discesa.
Infine, fare clic sul pulsante “Applica” per eliminare i dati di esempio. La tua directory dei membri ora conterrà solo i profili dei tuoi membri reali.
Ci auguriamo che questo tutorial ti abbia aiutato a imparare come creare una directory dei membri ricercabile in WordPress. Potresti anche voler consultare la nostra guida su come creare e vendere corsi online con WordPress o le nostre scelte di esperti per i migliori moduli di contatto per WordPress .
Se ti è piaciuto questo articolo, iscriviti al nostro canale YouTube per i tutorial video di WordPress. Potete trovarci anche su Twitter e Facebook .