Vuoi creare un questionario in WordPress per sondare i tuoi visitatori o raccogliere dati?
Ottenere feedback sui tuoi prodotti o semplicemente saperne di più sui tuoi utenti può aiutare la tua azienda ad avere successo.
In questo articolo, ti mostreremo come creare facilmente un questionario in WordPress, passo dopo passo.
Perché creare un questionario in WordPress?
Creare un questionario è un ottimo modo per saperne di più sul tuo pubblico. Ciò ti consente di adattare i tuoi contenuti alle loro esigenze. Puoi anche utilizzare i risultati per creare o modificare i prodotti / servizi che saranno più utili al tuo pubblico.
Ce ne sono diversi strumenti di indagine che puoi utilizzare al di fuori del tuo sito web, ma avere il tuo questionario sul tuo stesso sito web significa che hai il pieno controllo su come viene visualizzato. Inoltre, è più familiare e rassicurante per il tuo pubblico.
Detto questo, diamo un'occhiata a come aggiungere facilmente un questionario al tuo sito WordPress.
Creazione di un modulo di questionario in WordPress
Per questo tutorial, utilizzeremo WPForms per creare un questionario.
WPForms è il miglior plugin di moduli per WordPress e ti consente di creare facilmente qualsiasi tipo di modulo utilizzando un semplice generatore di moduli drag and drop.
Innanzitutto, è necessario installare e attivare il WPForms plug-in sul tuo sito WordPress. Per maggiori dettagli, consulta la nostra guida passo passo su come installare un plugin per WordPress.
Nota: avrai bisogno della versione Pro del plug-in per ottenere le funzionalità che utilizzeremo in questo tutorial.
Dopo l'attivazione, è necessario visitare il WPForms »Impostazioni nella tua area di amministrazione di WordPress per inserire la tua chiave di licenza. Troverai la chiave di licenza sotto il tuo account sul sito Web di WPForms.

Ora è il momento di andare avanti e creare il tuo questionario.
Creazione di un questionario utilizzando la funzione sondaggi e sondaggi di WPForms
Il potente WPForms sondaggi e sondaggi addon ti consente di creare facilmente questionari. Produce anche bellissimi grafici visivi dei risultati.
Per prima cosa, visita il WPForms »Addons pagina per installare l'addon Survey and Polls. Usa la barra di ricerca per trovarlo, quindi fai clic sul pulsante Installa componente aggiuntivo.
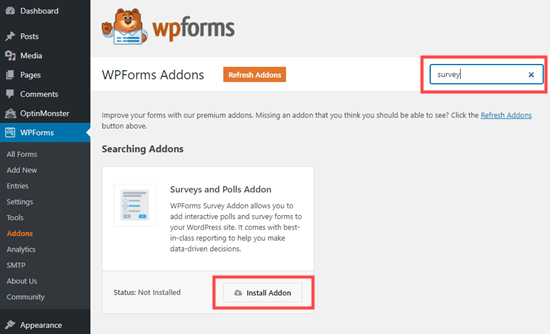
Quindi, vai a WPForms »Aggiungi nuovo per creare un nuovo modulo. Innanzitutto, digita un nome per il modulo nella parte superiore dello schermo:
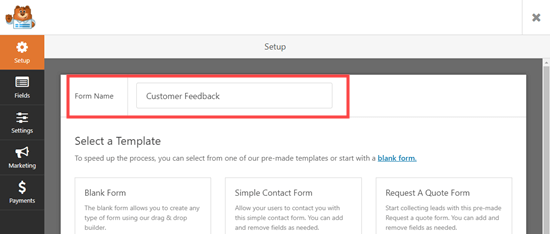
Sono disponibili 4 diversi modelli di moduli di indagine predefiniti tra cui scegliere. Questi sono il modulo sondaggio, il modulo sondaggio, il modulo semplice sondaggio NPS e il modulo avanzato sondaggio NPS.
Utilizzeremo il modulo di indagine per il nostro questionario.
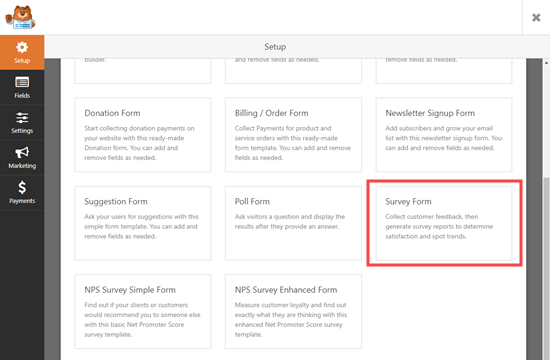
Dopo aver selezionato il modello, si aprirà nell'editor di WPForms.
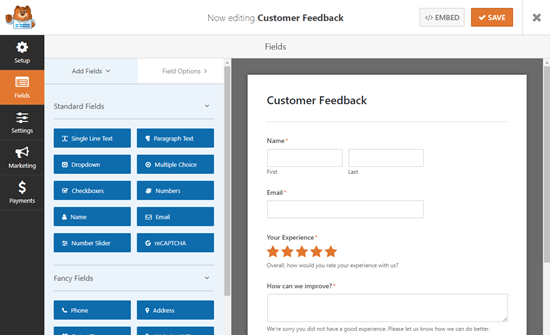
Ti consigliamo di modificare le domande per renderle appropriate al tuo pubblico e alle tue esigenze. Utilizzeremo il modulo per raccogliere il feedback dei clienti sui prodotti e sulla consegna.
Per modificare qualsiasi campo, fai semplicemente clic su di esso. La visualizzazione di modifica si aprirà quindi sul lato sinistro dello schermo. Qui stiamo modificando il campo Nome in alto. Abbiamo cambiato il formato in “Semplice” utilizzando il menu a discesa.
Lo abbiamo anche reso facoltativo deselezionando la casella “Obbligatorio”.

La casella “Come possiamo migliorare?” Viene visualizzata solo se l'utente valuta la propria esperienza come 1 o 2 stelle.
Aggiungeremo una nuova casella di feedback che verrà visualizzata se l'utente valuta la propria esperienza come 3 o 4 stelle. Per fare ciò, sposta semplicemente il cursore del mouse sulla casella “Come possiamo migliorare?”, Quindi fai clic sul pulsante Copia:
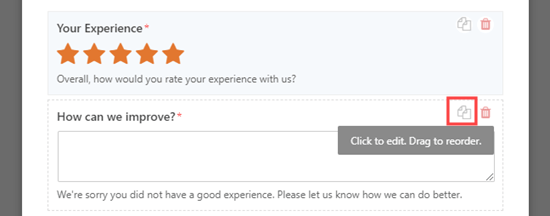
Successivamente, WPForms verificherà che si desidera duplicare il campo. Vai avanti e fai clic sul pulsante “OK” per continuare:
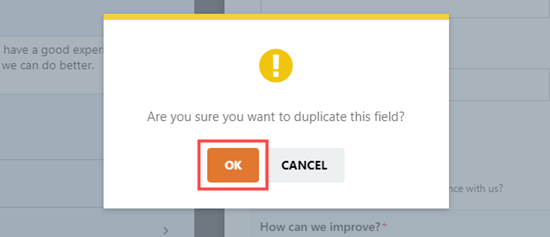
Ora puoi modificare il tuo nuovo campo sul lato sinistro dello schermo. Abbiamo cambiato l'etichetta, che appare sopra la casella. Abbiamo anche modificato la descrizione, che appare sotto il riquadro:
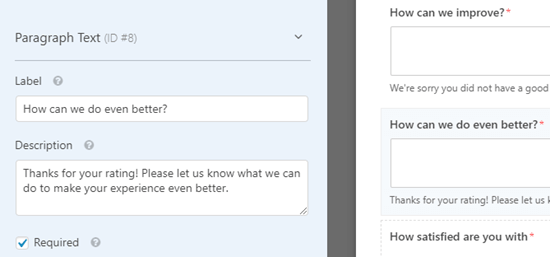
È inoltre necessario impostare la logica condizionale per questo campo. Per farlo, fai clic sulla scheda Condizionali. Quindi, imposta i numeri su 3 e 4 invece di 1 e 2:
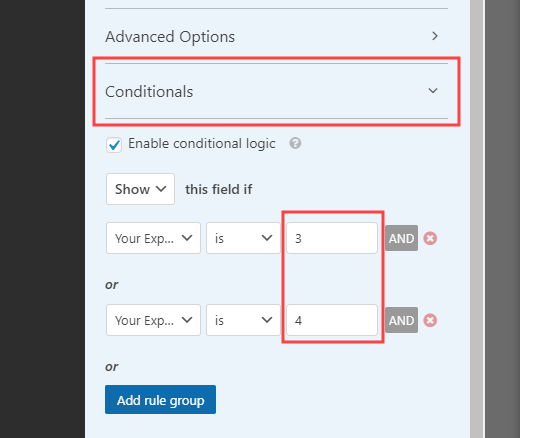
Infine, modificheremo la scala Likert “Quanto sei soddisfatto”. Una scala di valutazione Likert è una scala a 5 o 7 punti che viene spesso utilizzata per misurare la soddisfazione o gli atteggiamenti.
Di nuovo, fai semplicemente clic sul campo per modificarlo. Quindi, modifica le etichette delle righe o delle colonne con il testo che desideri utilizzare.
Modificheremo le etichette delle righe per renderle più specifiche:

Vai avanti e apporta tutte le modifiche che desideri al modulo. Non dimenticare di fare clic sul pulsante “Salva” nella parte superiore dello schermo:
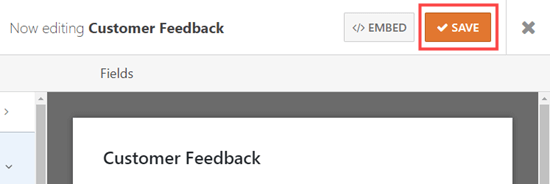
Impostazione delle notifiche per il questionario
WPForms invierà ogni questionario compilato a indirizzo email aziendale impostato nelle impostazioni del tuo sito web. È facile cambiare questa impostazione andando su Impostazioni »Notifiche.
Elimina semplicemente il file {admin_email} nella casella “Invia a indirizzo email” e inserisci invece l'indirizzo email che desideri utilizzare:
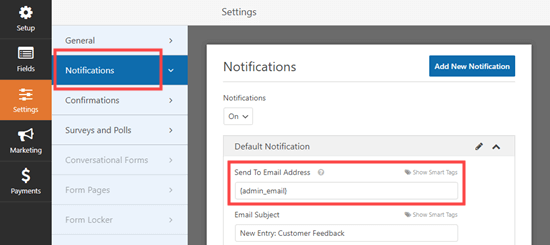
Mancia: Non sei sicuro di quale sia la tua email di amministrazione di WordPress? Vai a Impostazioni »Generali e controlla cosa è elencato nella casella “Indirizzo email di amministrazione”.
Non dimenticare di salvare il questionario dopo aver apportato modifiche.
Aggiunta del questionario al tuo sito web
Puoi aggiungere il tuo questionario a qualsiasi post o pagina sul tuo sito web. Puoi anche aggiungerlo alla barra laterale.
Per aggiungere il modulo a una pagina, modifica la pagina o vai a Pagine »Aggiungi nuovo per crearne uno nuovo. Quindi, fai clic sul pulsante + per aggiungere un nuovo blocco. Seleziona il blocco “WPForms”:

Quindi, fai semplicemente clic sul menu a discesa e seleziona il modulo del questionario.
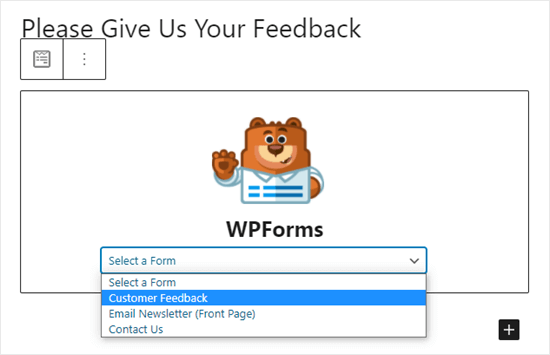
Ora, visualizza semplicemente l'anteprima o pubblica il tuo post per vedere il modulo dal vivo sul tuo Sito Web WordPress:
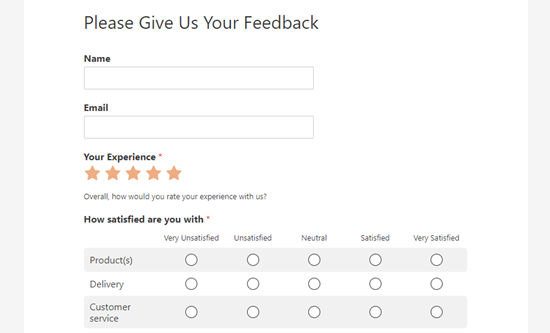
Creazione di un questionario utilizzando moduli di conversazione
Puoi anche utilizzare WPForms ” forme di conversazione caratteristica.
Una forma di conversazione è una forma interattiva che scorre come una conversazione. Gli utenti rispondono a una domanda e mostra loro automaticamente quella successiva.
Rende i moduli più lunghi come un questionario più facili da compilare e riduce dall'abbandono.

Per prima cosa, devi andare a WPForms »Addons nel tuo amministratore di WordPress. Quindi, cerca e installa il componente aggiuntivo Conversational Forms:
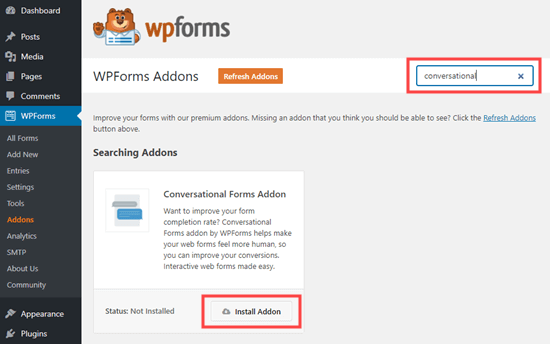
Dopodiché, vai a WPForms »Aggiungi nuovo e creare un nuovo modulo utilizzando le istruzioni nel metodo precedente.
Se hai già creato il tuo modulo, vai semplicemente a WPForms »Tutti i moduli pagina e fai clic su di essa per modificarla:
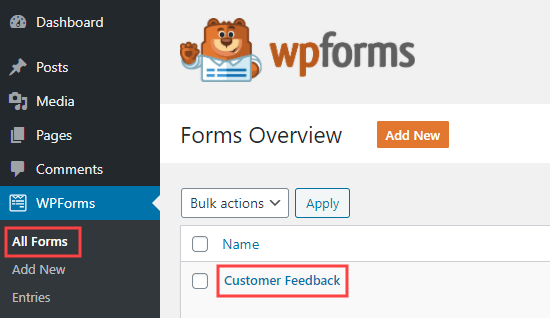
Ora convertiremo il tuo modulo in un modulo di conversazione. Per prima cosa, vai al Impostazioni »Moduli conversazionali tab. Quindi, seleziona semplicemente la casella “Abilita modalità modulo conversazione”.
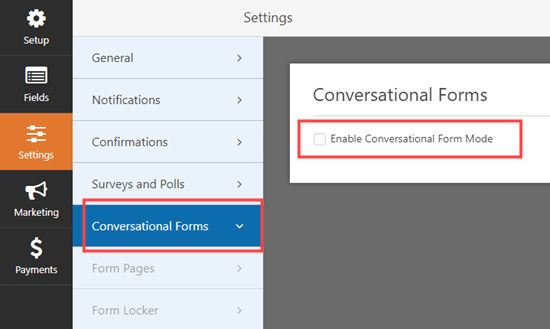
Vedrai quindi una serie di opzioni extra da compilare. I moduli di conversazione non possono essere incorporati in un post o in una pagina, quindi devi dare al tuo modulo un titolo qui. Puoi anche scrivere qualsiasi testo che desideri visualizzare sopra il modulo:
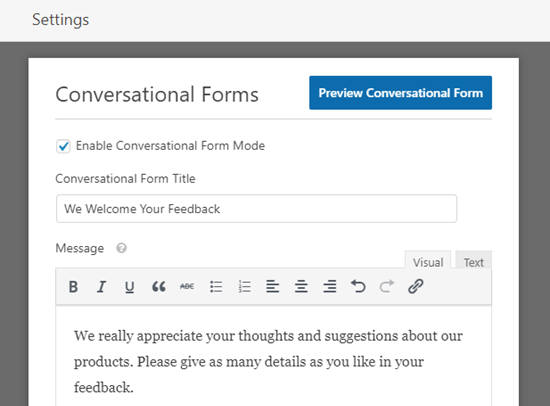
WPForms creerà automaticamente un URL per il tuo modulo di conversazione in base al nome del modulo. Se vuoi cambiarlo, digita semplicemente un URL diverso qui.
Facoltativamente, puoi anche caricare un'immagine di intestazione, scegliere una combinazione di colori e modificare lo stile della barra di avanzamento.
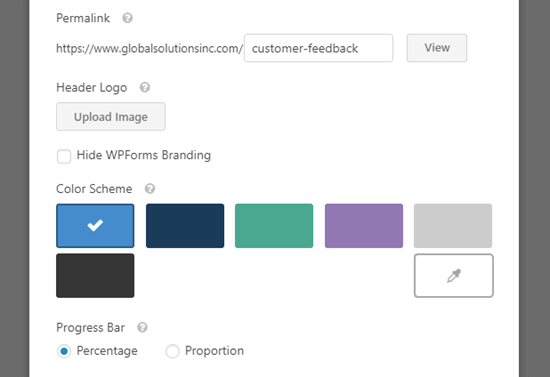
Quando sei soddisfatto delle impostazioni del tuo modulo, non dimenticare di fare clic sul pulsante “Salva” nella parte superiore dello schermo:
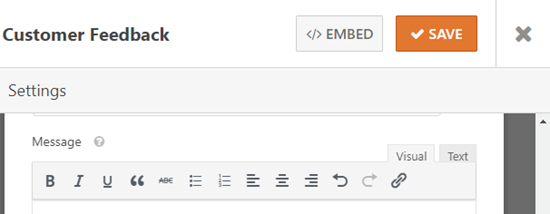
Ora, fai clic sul pulsante “Visualizza” accanto al permalink del tuo modulo per vederlo dal vivo sul tuo sito:

Il cliente fa semplicemente clic sul pulsante Avvia per iniziare il modulo.
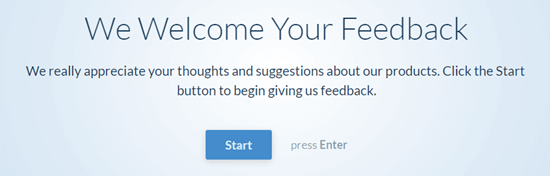
Possono quindi inserire le risposte una domanda alla volta. Le domande che non sono attive verranno eliminate finché il cliente non si sposta su di esse.
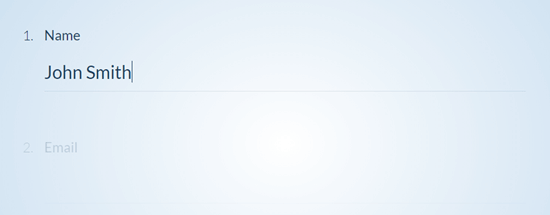
La barra di avanzamento appiccicosa nella parte inferiore dello schermo mostrerà a che distanza si trova il cliente nel modulo:
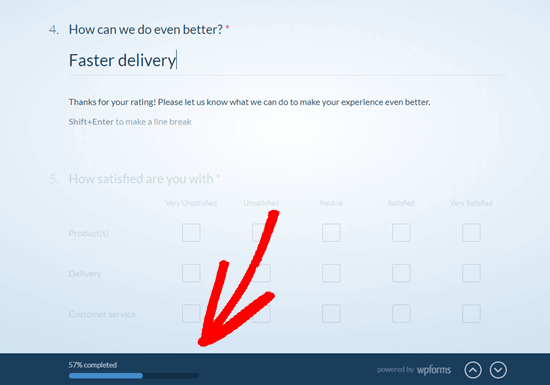
Questo è tutto. Hai creato con successo il tuo questionario conversazionale.
Visualizzazione dei risultati del questionario
Sia che tu abbia creato un sondaggio regolare o un modulo di conversazione, il processo per visualizzare i risultati è lo stesso.
Ogni risposta al questionario verrà inviata tramite e-mail all'indirizzo di posta elettronica impostato Impostazioni »Notifiche.
WPForms memorizza anche tutti i risultati del sondaggio nel database di WordPress. Per visualizzarli, vai a WPForms »Voci nella dashboard di WordPress. Quindi, fai clic sul nome del modulo del sondaggio:
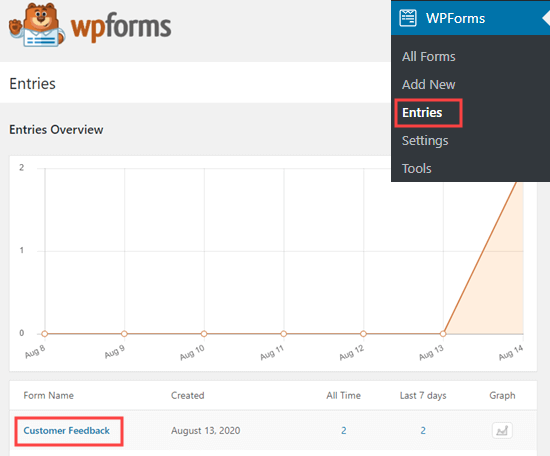
Vedrai quindi alcune delle risposte dal tuo questionario. Fare clic sul pulsante “Visualizza risultati del sondaggio” per visualizzare tutti i risultati del questionario.
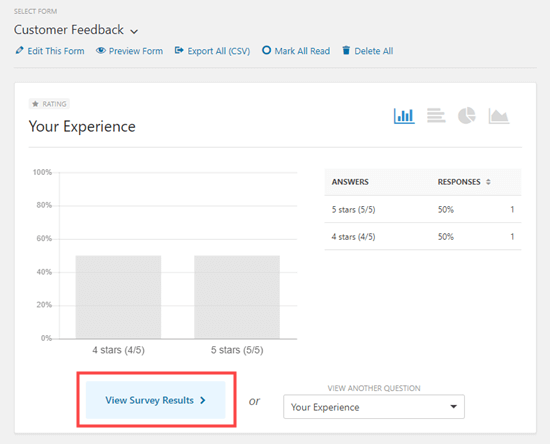
WPForms creerà automaticamente grafici e grafici per semplificare l'interpretazione dei risultati:
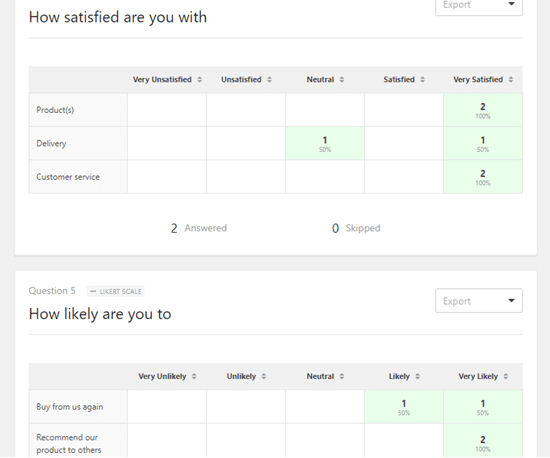
È facile esportare qualsiasi grafico come PDF o JPG. Puoi persino stamparli per condividerli con altri nella tua organizzazione. Basta fare clic sul collegamento “Esporta” accanto a qualsiasi elemento e scegliere dal menu a discesa:
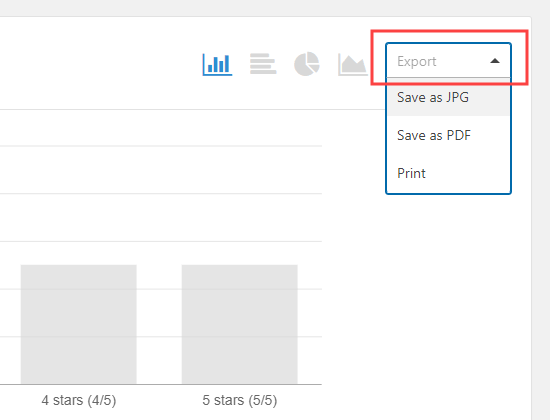
Puoi anche scaricare tutti i risultati come file CSV. Fai clic sul pulsante “Esporta tutto (CSV)” nella parte superiore della pagina per scaricare tutti i risultati:
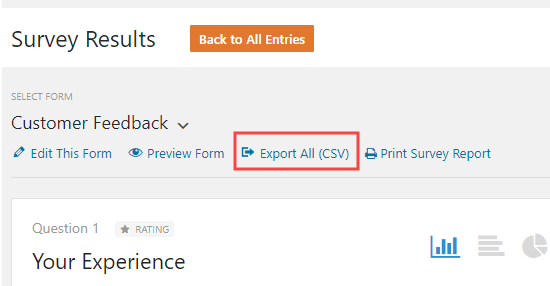
Se desideri visualizzare le risposte al questionario dei singoli clienti, fai clic sul pulsante “Torna a tutte le voci” nella parte superiore dello schermo:
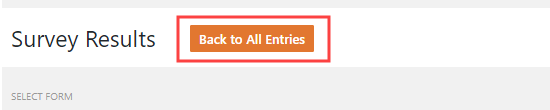
Quindi, scorri verso il basso fino alla tabella nella parte inferiore dello schermo. Fare clic sul pulsante “Visualizza” per la voce che si desidera vedere:
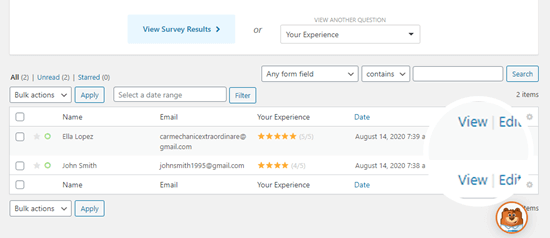
Ora vedrai tutte le risposte inviate da quella persona.

Ci auguriamo che questo articolo ti abbia aiutato a imparare come creare un questionario in WordPress. Potresti anche apprezzare i nostri articoli su migliori servizi di email marketing e Come iniziare un negozio online.
Se ti è piaciuto questo articolo, iscriviti al nostro Canale Youtube per i tutorial video di WordPress. Puoi trovarci anche su Twitter e Facebook.
Web Designer Freelancer Realizzazione Siti Web Serra Simone
Realizzo siti web, portali ed e-commerce con focus specifici sull’usabilità, l’impatto grafico, una facile gestione e soprattutto in grado di produrre conversioni visitatore-cliente. Elaboro siti internet, seguendo gli standard Web garantendo la massima compatibilità con tutti i devices. Sviluppo e-commerce personalizzati, multilingua, geolocalizzati per potervi mettere nelle migliori condizioni di vendita. Posiziono il tuo sito su Google per dare maggiore visibilità alla tua attività sui motori di ricerca con SEO di base o avanzato.
