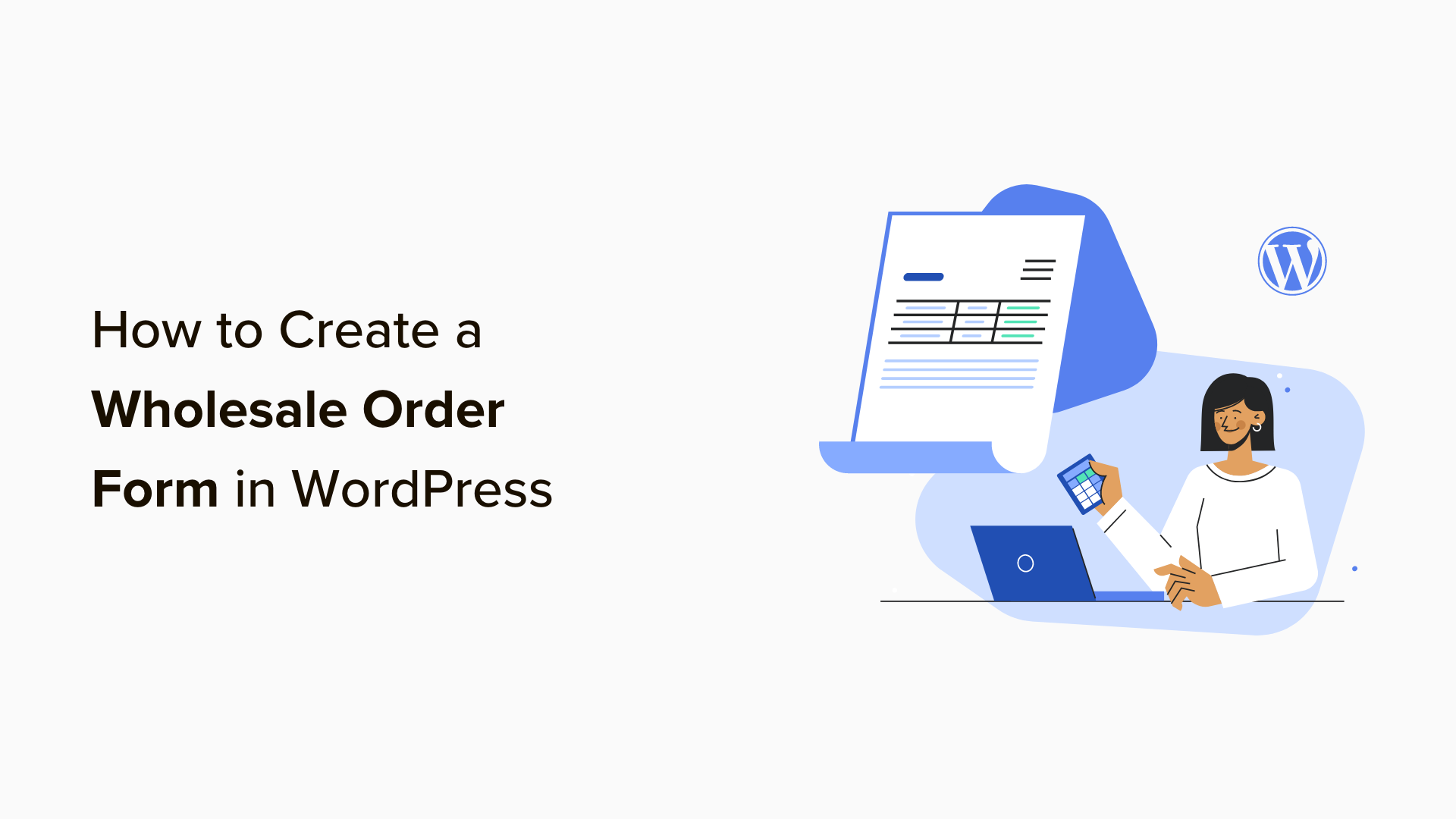Vuoi imparare come creare un modulo d’ordine all’ingrosso in WordPress?
Il layout standard del negozio WooCommerce non è progettato per gli acquisti B2B. Questo perché gli acquirenti B2B hanno requisiti distinti, motivo per cui è necessario un modulo d’ordine all’ingrosso per soddisfare le loro esigenze. Un modulo di vendita all’ingrosso consente agli acquirenti di acquistare in grandi quantità e personalizzare i prodotti per adattarli al proprio marchio.
In questo articolo, discuteremo come creare un modulo d’ordine all’ingrosso in WordPress in modo che i clienti possano acquistare i tuoi prodotti in grandi quantità più velocemente.
Perché utilizzare un modulo d’ordine all’ingrosso?
Se disponi di un negozio online e puoi evadere ordini in grandi quantità, potresti voler impostare un modulo d’ordine in blocco con prezzi interi per consentire ai tuoi clienti di acquistare in grandi quantità.
Molte aziende B2B e dropshipping sono alla ricerca di prezzi all’ingrosso in modo da poter trarre profitto anche dalla vendita dei tuoi prodotti.
I moduli d’ordine all’ingrosso semplificano il processo di ordinazione per i tuoi clienti. Possono selezionare rapidamente i prodotti di cui hanno bisogno, specificare le quantità ed effettuare ordini.
WooCommerce è la piattaforma di eCommerce più popolare sul mercato, utilizzata da milioni di piccole e grandi imprese. È un ottimo strumento per allestire bellissimi negozi con pagine di prodotto e gestire gli ordini.
Ma se desideri una soluzione semplice per accogliere i rivenditori, allora ti consigliamo di aggiungere un modulo d’ordine all’ingrosso al tuo sito WordPress.
Puoi semplicemente fare clic sui collegamenti sottostanti per passare al metodo che desideri utilizzare.
Metodo 1: come creare moduli d’ordine all’ingrosso con Wholesale Suite
In questa sezione condivideremo il nostro metodo preferito per creare moduli d’ordine all’ingrosso online. Prima di tutto, dovrai installare Wholesale Suite.
Wholesale Suite è una raccolta di plugin che aggiunge facilmente vendita all’ingrosso al tuo negozio WooCommerce. Il bello è che funziona con WooCommerce, rendendolo un’opzione praticabile per i proprietari di negozi online, non solo per gli utenti di WordPress.
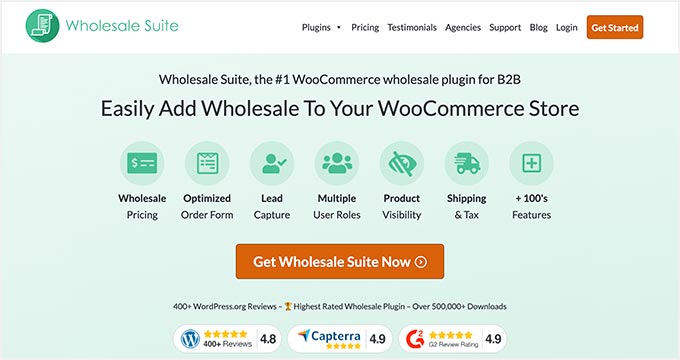
Sono tre i plugin che compongono la suite:
- Modulo d’ordine all’ingrosso: questo plugin ti consente di creare moduli d’ordine che possono essere personalizzati in base alle tue esigenze.
- Prezzi all’ingrosso Premium: puoi impostare prezzi personalizzati per i tuoi prodotti WooCommerce, permettendoti di offrire più livelli di sconti all’ingrosso.
- Acquisizione di lead all’ingrosso: con il plug-in puoi creare moduli di registrazione all’ingrosso, accessi e pagine di ringraziamento per migliorare l’esperienza dell’acquirente.
Nota: puoi semplicemente creare un modulo d’ordine all’ingrosso online utilizzando solo il plug-in Modulo d’ordine all’ingrosso. Tuttavia, la Wholesale Suite funziona meglio come pacchetto poiché include molte più funzionalità, così puoi far funzionare il tuo negozio proprio come desideri.
Per iniziare, dovrai scaricare il plug-in Modulo d’ordine all’ingrosso. Se hai bisogno di aiuto, segui il nostro tutorial su come installare un plugin WordPress .
Da lì, puoi andare su Ordine all’ingrosso »Moduli nella tua area di amministrazione di WordPress. Quindi, fai clic su “Aggiungi modulo” per creare un nuovo modulo.
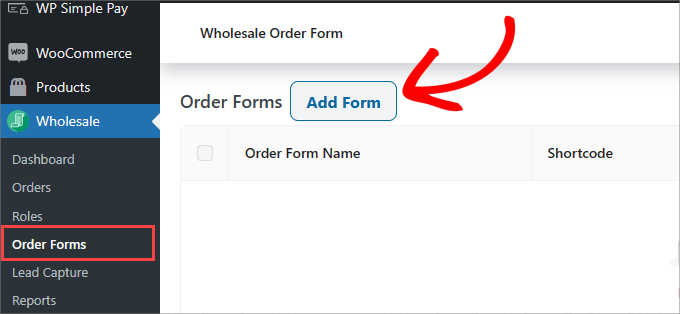
Questo ti reindirizzerà automaticamente alla pagina Editor del modulo. Ti consigliamo di personalizzare la “Tabella dei moduli d’ordine”.
Qui è dove puoi progettare il modo in cui i tuoi prodotti appariranno agli acquirenti nel front-end.
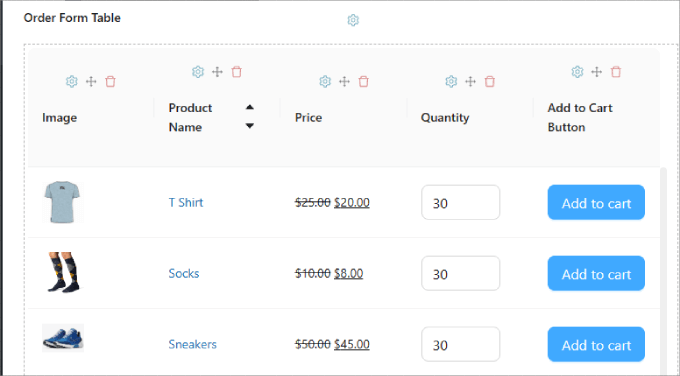
Dovrebbe compilare automaticamente i prodotti nella “Tabella dei moduli d’ordine”. Se non hai prodotti nel tuo negozio WooCommerce, dovrai prima aggiungerli al tuo negozio.
Se hai bisogno di aiuto, ti consigliamo di leggere la nostra guida definitiva a WooCommerce .
Tutto quello che devi fare è trascinare e rilasciare i moduli dagli elementi della tabella nella scheda “Modifica modulo”, situata nel pannello di destra dell’editor. Quindi, inseriscili nel modulo.
Ci sono tantissimi elementi che puoi aggiungere, a partire da “Elementi intestazione/piè di pagina”. Ciò include l’input di ricerca, il filtro di categoria, l’aggiunta di prodotti selezionati al carrello, il totale parziale del carrello e altro ancora.
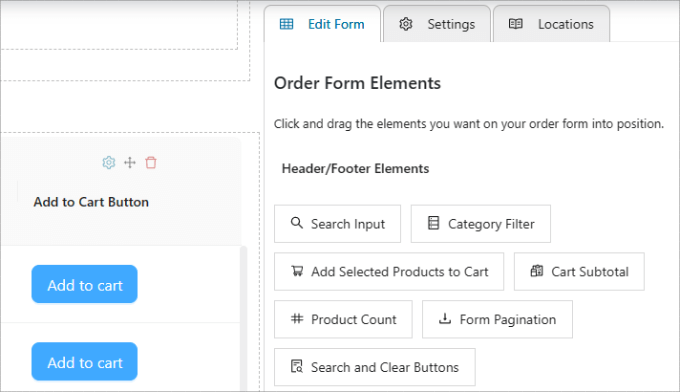
Questi elementi sono particolarmente utili se hai un lungo elenco di prodotti, perché possono aiutare gli utenti a trovare ciò che stanno cercando o a visualizzare il costo totale nella parte superiore o inferiore del modulo d’ordine.
Inoltre, puoi personalizzare gli elementi della tabella, tutto, dalle immagini e i nomi dei prodotti ai prezzi, agli importi in magazzino e altro ancora.
Naturalmente, non dimenticare di includere il pulsante “Aggiungi al carrello” per ciascun articolo in modo che gli acquirenti possano aggiungere i tuoi prodotti ai loro carrelli.
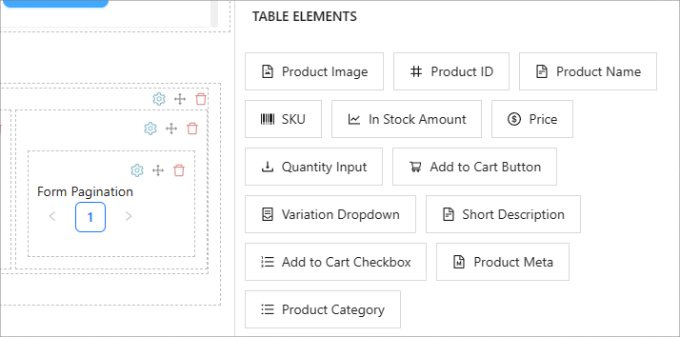
Se desideri riorganizzare il posizionamento delle colonne del modulo, tutto ciò che devi fare è fare clic sull’icona “Riordina elemento” nella parte superiore di ciascuna colonna.
Ciò ti consentirà di trascinare la colonna a destra e a sinistra. L’icona del cestino ti consentirà anche di eliminare le colonne.
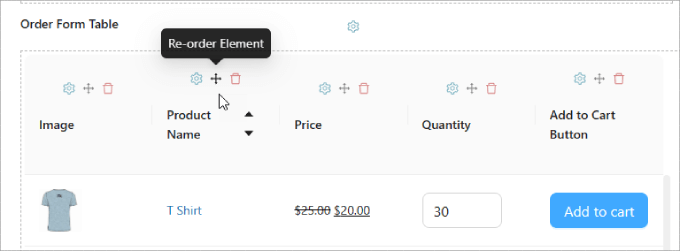
Se desideri modificare il testo o regolare gli stili di qualsiasi campo di input, premi semplicemente l’icona “Impostazioni elemento” e verrà visualizzata una barra laterale.
Ad esempio, puoi scegliere un colore diverso per il pulsante o modificare il “Testo del pulsante” in “Acquista ora”.
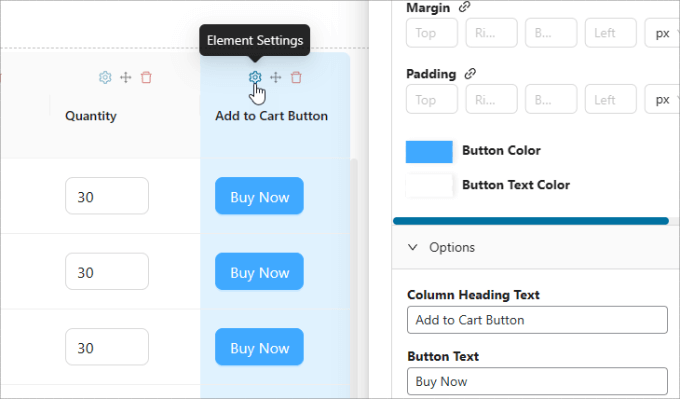
Nella scheda “Impostazioni” del pannello laterale destro, puoi scegliere di personalizzare il modo in cui desideri che i prodotti vengano ordinati nel modulo, quanti prodotti vengono caricati per pagina e se tutte le varianti vengono visualizzate individualmente.
L’opzione “Caricamento lento” consente di caricare più prodotti mentre l’utente scorre in modo da non dover fare clic sulla pagina successiva per visualizzare più articoli.
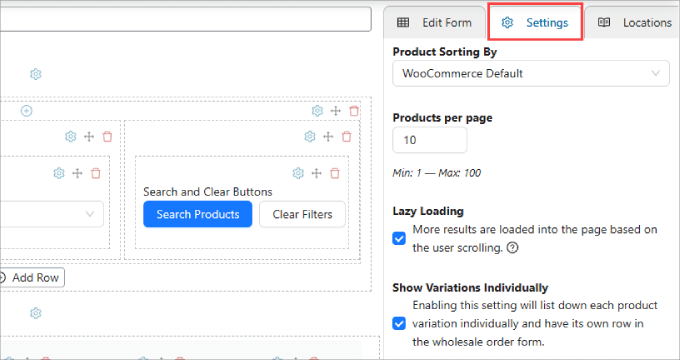
Una volta terminata la personalizzazione del modulo d’ordine, non dimenticare di dargli un nome.
E puoi premere il pulsante “Pubblica” quando sei pronto per la pubblicazione.
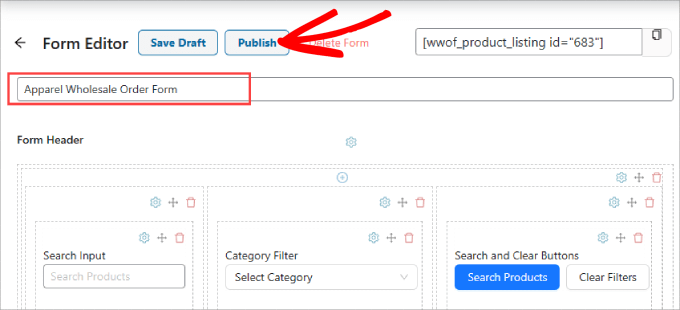
Ora, tutto ciò che resta da fare è incorporare il modulo d’ordine in qualsiasi post o pagina del tuo negozio WooCommerce. Ti consigliamo di inserirlo in una landing page o in una pagina di registrazione dell’utente .
Innanzitutto, dovrai copiare lo shortcode nella parte superiore del modulo d’ordine.

Quindi, vai alla pagina a cui desideri aggiungere il modulo sul tuo sito.
Premi l’icona “+” nell’angolo in alto a sinistra dell’editor.
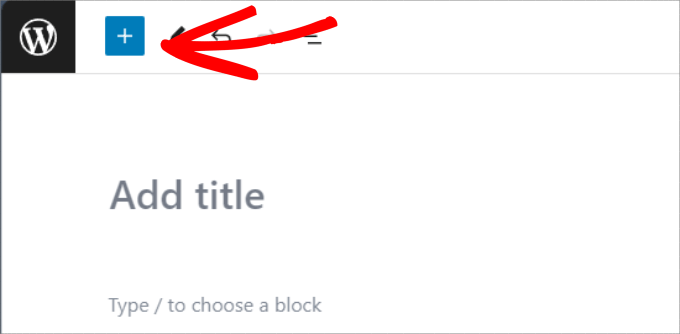
Da lì, aggiungi il widget “Shortcode”.
E poi, puoi incollare lo shortcode per il tuo modulo d’ordine all’ingrosso.
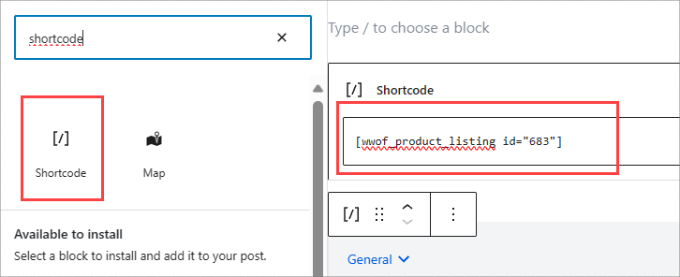
Sentiti libero di aggiungere qualsiasi altra informazione importante alla pagina che potrebbe aiutare ad aumentare le conversioni o fornire agli acquirenti maggiori informazioni. Ad esempio, potrebbe essere utile aggiungere informazioni su spedizione e consegna o badge di sicurezza e affidabilità.
Vai avanti e premi “Pubblica” o “Aggiorna” nell’angolo in alto a destra per renderlo attivo.
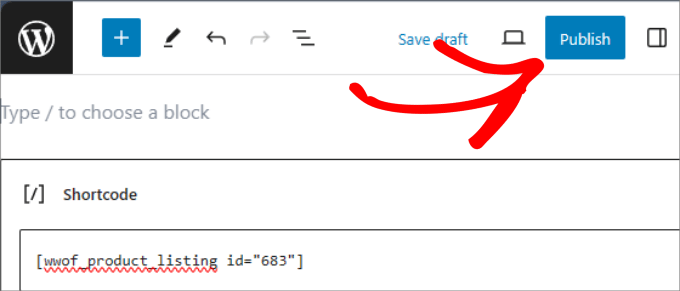
Da lì, puoi verificare che tutto sembri e funzioni senza intoppi.
Ecco come dovrebbe apparire. A differenza degli altri metodi, questo offre agli utenti un’esperienza migliore, poiché possono cercare prodotti o filtrarli per categoria.
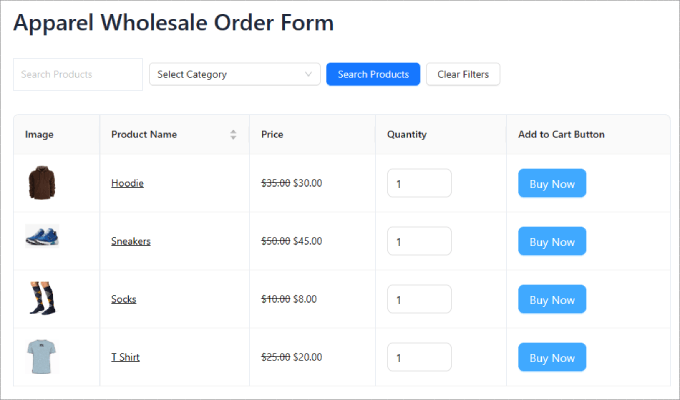
Metodo 2: come creare moduli d’ordine all’ingrosso con WPForms
WPForms è il plug-in per moduli WordPress drag-and-drop più potente disponibile. Ti consente di creare facilmente tutti i tipi di moduli, inclusi moduli di contatto, moduli di pagamento e moduli d’ordine all’ingrosso, il tutto senza alcuna codifica.
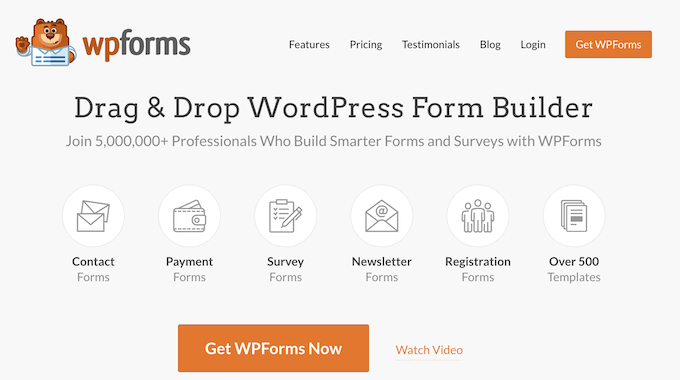
Per iniziare, dovrai installare il plugin WPForms. Per istruzioni dettagliate, potresti seguire la nostra guida passo passo su come installare un plugin WordPress .
Nota: sebbene esista una versione gratuita di WPForms , per utilizzare il modello di modulo d’ordine all’ingrosso avrai bisogno della versione WPForms Pro.
Dopo l’attivazione, devi visitare la pagina WPForms »Impostazioni dalla barra laterale di amministrazione di WordPress per inserire la chiave di licenza.
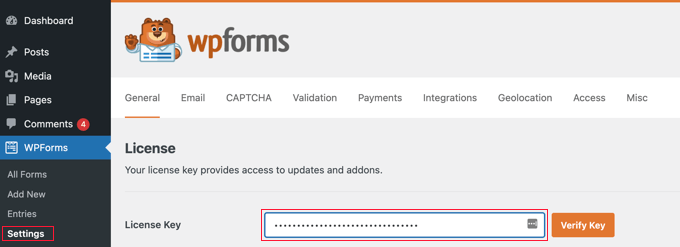
Dopo averlo fatto, vai alla schermata WPForms »Aggiungi nuovo dalla dashboard di WordPress.
Questo ti porterà al builder drag and drop di WPForms.
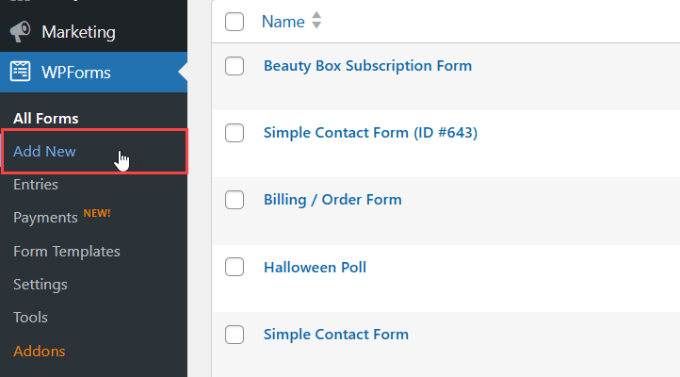
Personalizza il tuo modulo d’ordine all’ingrosso.
Questo ti porterà alla pagina “Seleziona un modello”.
Qui puoi iniziare digitando un nome per il tuo modulo.
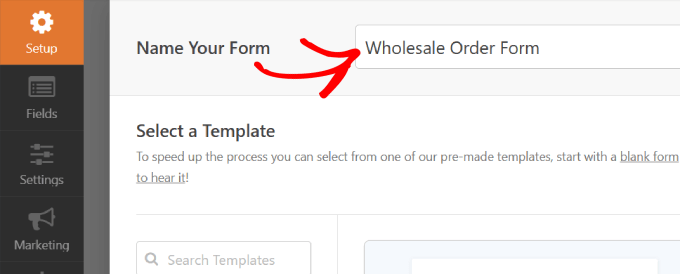
Successivamente, puoi scegliere il modello di “Modulo d’ordine all’ingrosso” che desideri.
Passa il mouse sopra il modulo e fai clic sul pulsante “Utilizza modello”.
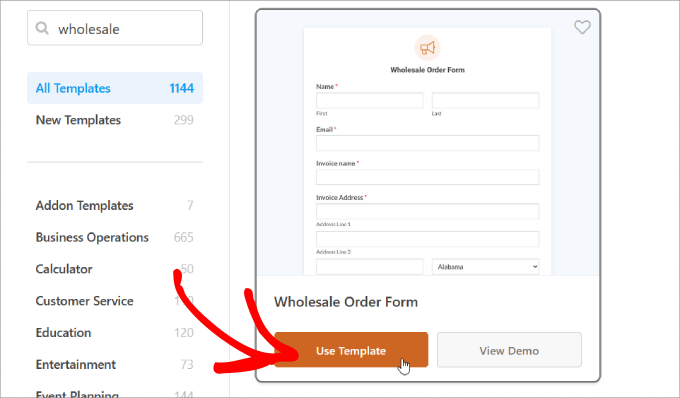
Successivamente, il modello verrà generato per te e potrai iniziare a modificare i campi.
Inizia scorrendo verso il basso il modulo fino alla sezione “Il tuo ordine”.
Quindi, ti consigliamo di fare clic su uno dei campi degli elementi a discesa per aprire le sue impostazioni nel pannello di sinistra.
Qui potrai rinominare l’etichetta con il nome del tuo prodotto e modificare di conseguenza le quantità e i prezzi.
Puoi aggiungere più opzioni di acquisto facendo clic sul pulsante “+” per aggiungere un’altra scelta al campo “Elementi a discesa”.
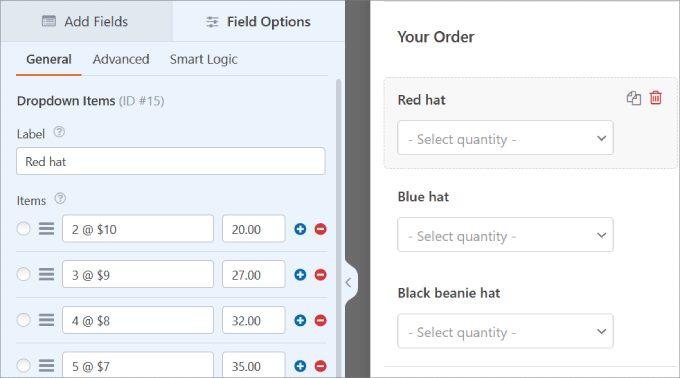
Se desideri aggiungere più prodotti, trascina e rilascia il campo “Elementi a discesa” nell’anteprima del modulo.
Quindi, puoi modificare il nome, le quantità e i prezzi nello stesso modo.
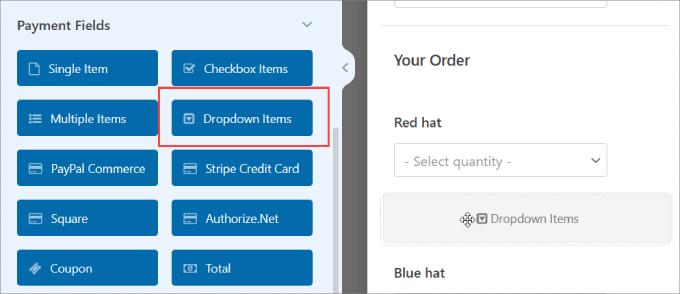
Ripeti questi passaggi per ciascuno dei campi degli articoli a discesa per tutti gli articoli che desideri vendere a prezzi all’ingrosso.
Puoi aggiungere o rimuovere campi dal modulo d’ordine trascinandoli dal pannello di sinistra a quello di destra.
Oltre a ciò, puoi aggiornare il “Nome modulo” e la “Descrizione modulo” per dire ai visitatori cos’è questo modulo e fornire qualsiasi informazione importante.
Per apportare queste modifiche, vai alla scheda “Generale” nel pannello Impostazioni.
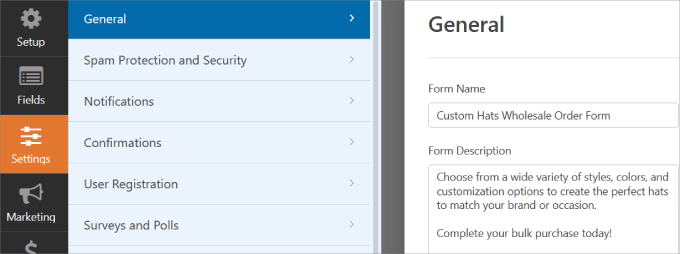
Configura le notifiche del modulo.
Una volta terminata la personalizzazione del modulo d’ordine all’ingrosso, vorrai ricevere notifiche ogni volta che qualcuno ha completato il modulo. In questo modo, puoi avvisare i tuoi fornitori o il team di inventario interno ed elaborare rapidamente gli ordini.
Le e-mail rappresentano un modo semplice per inviare una notifica ogni volta che qualcuno invia il modulo di vendita all’ingrosso online sul tuo sito.
Nel pannello laterale sinistro, fai clic su “Notifiche”. Da lì, dovrai attivare “Abilita notifiche” a destra.
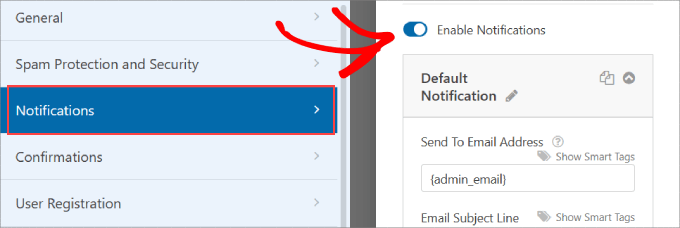
Successivamente, puoi personalizzare “Invia a indirizzo email”, “Riga oggetto email”, “Da nome”, “Da email” e “Messaggio email”.
WPForm utilizza automaticamente l’e-mail di amministratore del tuo sito per impostazione predefinita.
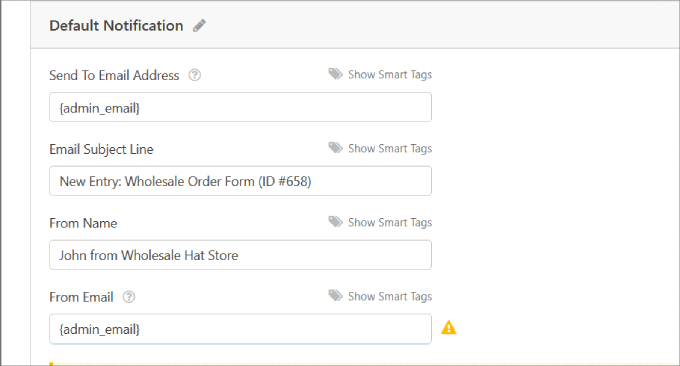
Nel messaggio e-mail puoi far sapere loro che hai ricevuto il loro modulo d’ordine e che qualcuno inizierà a lavorarci a breve.
Per impostazione predefinita, il campo Messaggio e-mail contatta lo smart tag “{all_fields}”, che mostra tutti i campi immessi dall’utente e le relative etichette dal modulo stesso.

Una volta terminato, scorri verso l’alto fino alla parte superiore dell’editor WPForms.
Quindi, premi il pulsante “Aggiungi nuove notifiche”.
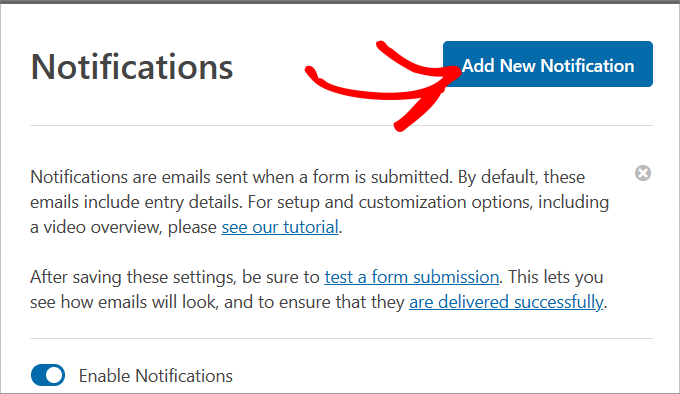
Personalizza le conferme dei tuoi moduli.
Le conferme dei moduli vengono mostrate ai visitatori del sito dopo aver inviato il modulo d’ordine all’ingrosso sul tuo sito. Fanno sapere alle persone che la richiesta è stata accettata e forniscono loro tutte le informazioni sui passaggi successivi.
È simile al messaggio di notifica del modulo, tranne per il fatto che apparirà sullo schermo per il tuo utente.
Nella sezione “Impostazioni” dovrai selezionare “Conferme”.
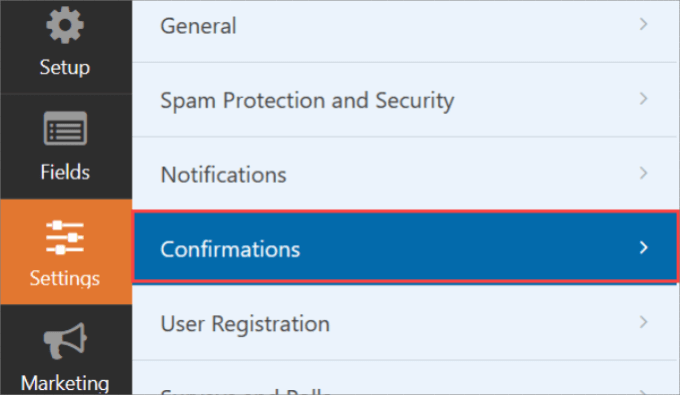
Da qui puoi scegliere il “Tipo di conferma”. Ci sono tre tipi tra cui scegliere.
- Messaggio: viene visualizzata una conferma pop-up che informa l’utente che l’ordine è stato elaborato.
- Mostra pagina: questo tipo di conferma porta i visitatori del sito a una pagina Web specifica sul tuo sito per ringraziarli del tuo ordine. Se desideri maggiori dettagli, leggi il nostro tutorial su come creare una pagina di ringraziamento in WordPress .
- Vai all’URL (reindirizzamento): questa opzione ti consente di indirizzare i visitatori a un sito Web diverso dopo aver inviato il modulo.
Da lì, puoi aggiornare il “Messaggio di conferma” a tuo piacimento.
Una volta che sei soddisfatto del messaggio, fai clic sul pulsante “Aggiungi nuova conferma” in alto.
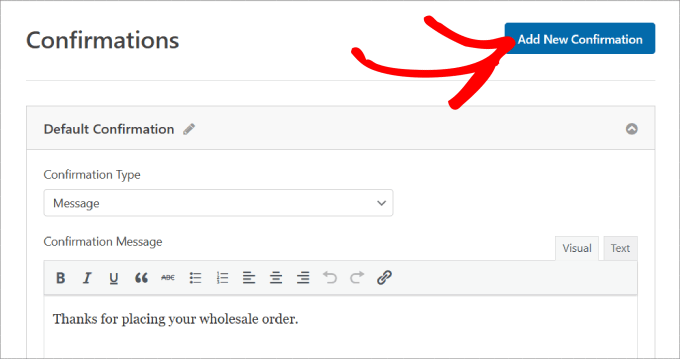
Configura le impostazioni di pagamento.
Se desideri effettuare il pagamento degli ordini in blocco in modo semplice e veloce, dovrai abilitare un gateway di pagamento sul tuo sito.
WPForms funziona con Stripe, PaPal, Authorize.Net e Square. Poiché stai lavorando con ordini potenzialmente enormi, potresti voler offrire più metodi di pagamento.
Per questo tutorial utilizzeremo Stripe. Una volta configurato il componente aggiuntivo Stripe, trascina il campo “Carta di credito Stripe” sotto “Campi pagamento” nell’editor del modulo.
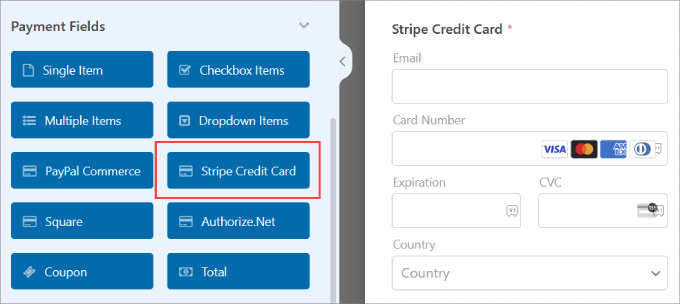
Per saperne di più su come collegare il tuo metodo di pagamento a WPForms, segui il nostro tutorial su come creare un modulo WordPress con opzioni di pagamento .
Nel pannello di sinistra, vai alla sezione “Pagamenti” del generatore di moduli. Quindi, dovrai selezionare il tuo gateway di pagamento. In questo caso, stiamo utilizzando Stripe.
Sposta l’opzione “Abilita pagamenti una tantum” a destra per accettare pagamenti dal modulo. Successivamente, dovrai compilare la “Descrizione del pagamento” in modo che i clienti sappiano perché è stato effettuato l’addebito sulla loro carta.
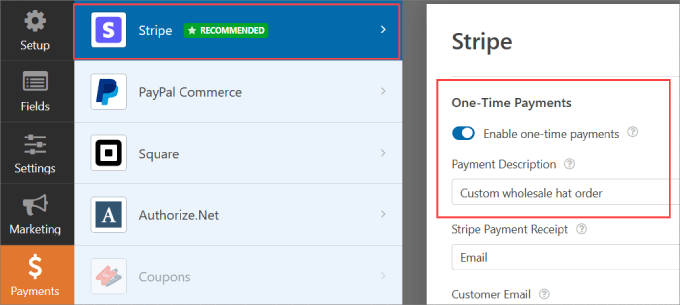
Scorri verso il basso e potrai anche “Abilitare pagamenti di abbonamento ricorrenti”. Puoi modificare il “Nome del piano” e impostare il “Periodo ricorrente” su qualsiasi periodo di tempo desideri.
Se disponi di più offerte di abbonamento o piani a più livelli, puoi semplicemente premere “Aggiungi nuovo piano”.
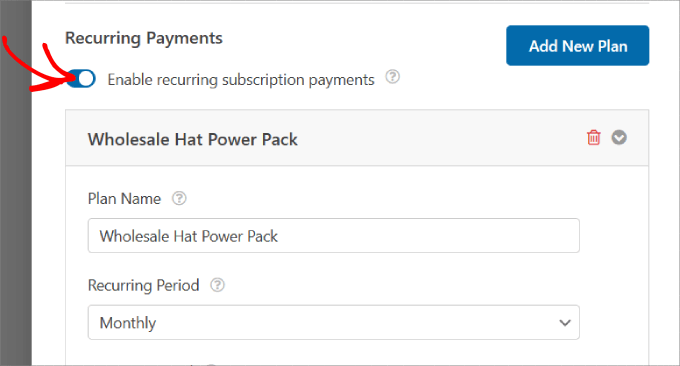
Se vuoi proteggere il tuo modulo dallo spam, fai riferimento alla nostra guida su come bloccare lo spam dei moduli di contatto in WordPress . In questo modo non dovrai preoccuparti di invii fraudolenti.
Aggiungi il modulo d’ordine all’ingrosso al tuo sito web.
Dopo aver creato il modulo, dovrai aggiungerlo al tuo sito WordPress. WPForms ti consente di aggiungere rapidamente i tuoi moduli in qualsiasi posizione del tuo sito web, incluse le tue pagine, i post del blog e persino il menu della barra laterale.
Non dimenticare di premere il pulsante “Salva” nell’angolo in alto a destra in modo da non perdere le modifiche apportate. Da lì, premi anche il pulsante “Incorpora”.

Apparirà una finestra pop-up che ti chiederà se desideri “Seleziona pagina esistente” o “Crea nuova pagina”. Entrambe le opzioni funzioneranno correttamente, ma per questo tutorial facciamo clic su “Crea una nuova pagina”.
Successivamente, ti verrà chiesto di nominare la tua pagina.
Scegli un nome e premi il pulsante “Let’s Go!” pulsante.
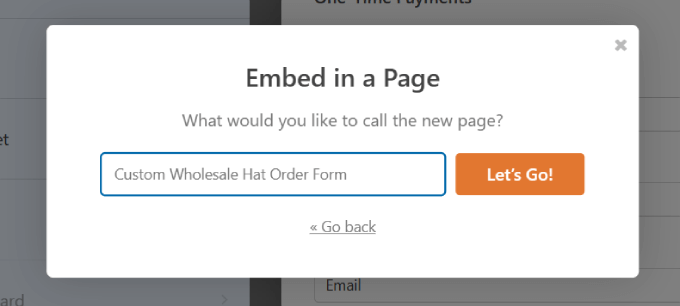
Il modulo dovrebbe essere incorporato automaticamente nella tua pagina. Esamina il modulo e apporta eventuali modifiche alla pagina.
Se fai clic sul modulo, sarai in grado di modificare il “Blocco” nel pannello di destra. Da qui puoi alternare i pulsanti “Mostra titolo” e “Mostra descrizione”.
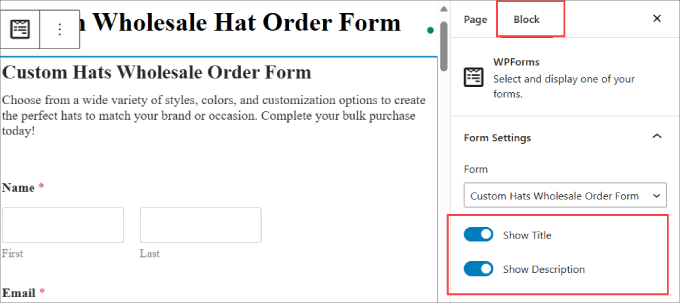
Questo dice ai tuoi visitatori di cosa tratta il tuo modulo.
Dopo aver apportato le modifiche necessarie al sito, puoi premere il pulsante “Pubblica”.
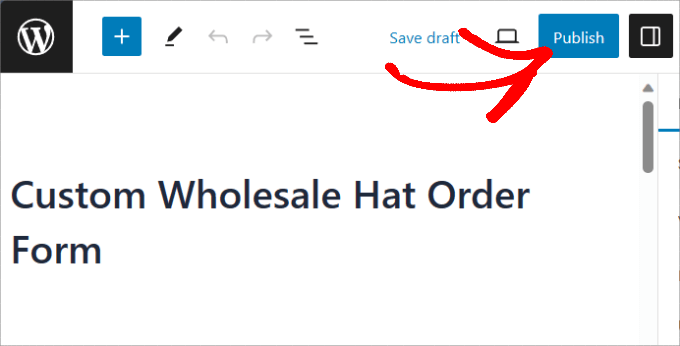
Ora hai creato con successo un modulo d’ordine di cappelli all’ingrosso da WPForms!
Ecco come dovrebbe apparire.
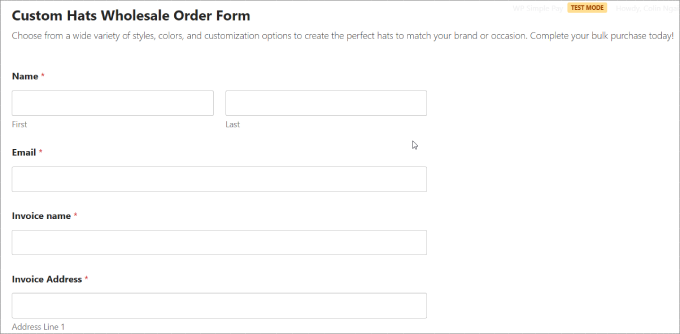
Metodo 3: Come creare moduli d’ordine all’ingrosso con WP Simple Pay
Se stai cercando un plug-in che accetti più delle opzioni standard come Stripe o PayPal, potresti prendere in considerazione un’app plug-in di pagamento dedicata per creare i tuoi moduli d’ordine all’ingrosso.
WP Simple Pay è il miglior plugin di pagamento Stripes per WordPress che ti consente di riscuotere rapidamente pagamenti una tantum e ricorrenti direttamente dal tuo sito.
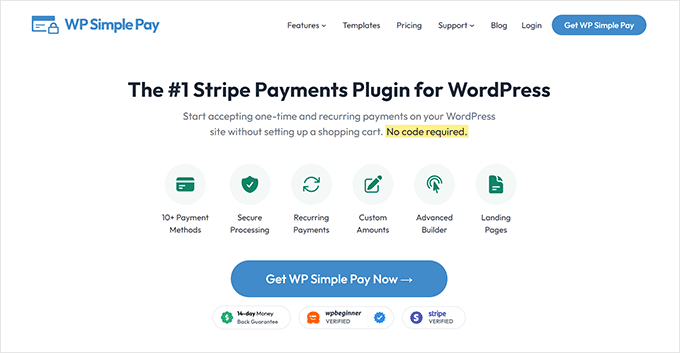
Sebbene sia pubblicizzato come plug-in di pagamento Stripe, è molto di più. Puoi accettare oltre 10 metodi di pagamento, tra cui la maggior parte delle principali carte di credito, Google Pay, Apple Pay, Afterpay, Alipay, Klarner, ACH Direct Debit e altro ancora.
Ciò è particolarmente importante per gli acquirenti all’ingrosso poiché molti di loro pagheranno tramite addebito diretto ACH. Ma altri potrebbero volere opzioni “Acquista ora, paga più tardi ” come Klarna o Postepay.
Consentire ai rivenditori di pagare a rate renderà i tuoi prodotti all’ingrosso accessibili a più aziende.
Per iniziare, dovrai scaricare il plug-in WP Simple Pay. Se hai bisogno di aiuto, consulta la nostra guida su come installare un plugin WordPress .
Nota: esiste anche una versione gratuita di WP Simple Pay , che ti consente di accettare solo pagamenti Stripe. Tuttavia, se desideri adottare altre forme di pagamento o avere accesso a funzionalità premium, ti consigliamo la versione a pagamento.
Connetti Stripe al tuo sito .
Dopo l’attivazione, verrai indirizzato alla configurazione guidata. Ciò ti consente di configurare il tuo account Stripe e collegarlo al tuo sito web.
Nella procedura guidata di configurazione, premi il pulsante “Iniziamo”.
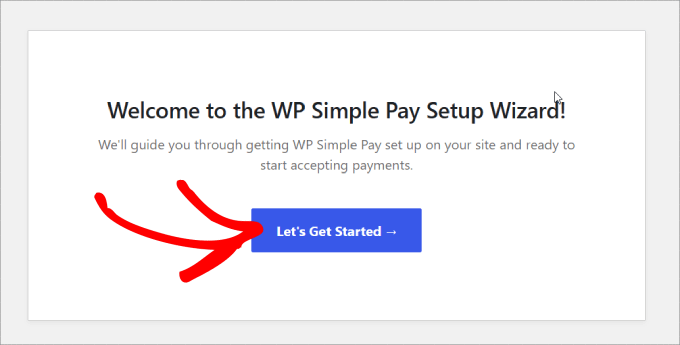
Basta fare clic sul pulsante “Connetti con Stripe”, che ti consentirà di accettare pagamenti online dal modulo d’ordine all’ingrosso.

Successivamente, inserisci l’indirizzo email che utilizzerai per il tuo account Stripe e quindi premi “Continua”.
Se non hai un account Stripe, puoi crearne facilmente uno.
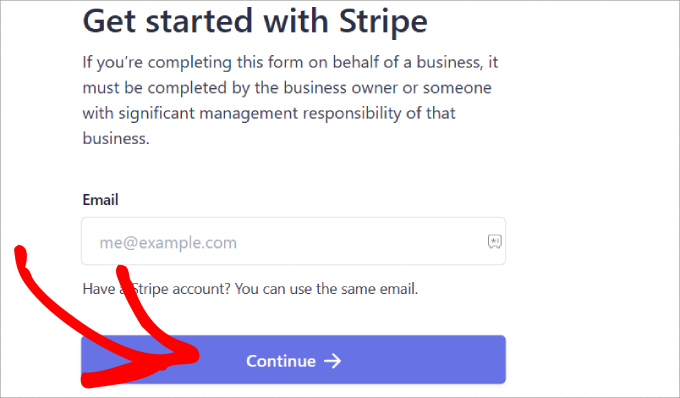
Una volta completato questo processo, verrai indirizzato a una pagina di successo con la dicitura “Configurazione completata”.
Successivamente, dovrai creare un modulo d’ordine. Vai avanti e fai clic sul pulsante “Crea un modulo di pagamento”.
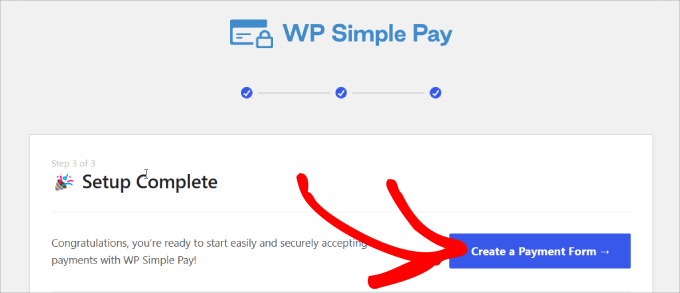
Personalizza il tuo modulo d’ordine all’ingrosso
Ora che hai collegato il tuo sito web a Stripe, puoi iniziare a creare un modulo d’ordine.
Per questo tutorial, ti consigliamo di trovare e selezionare il modello “Modulo prodotto variabile”. Questo modello contiene tutti gli elementi del modulo necessari per vendere prodotti.
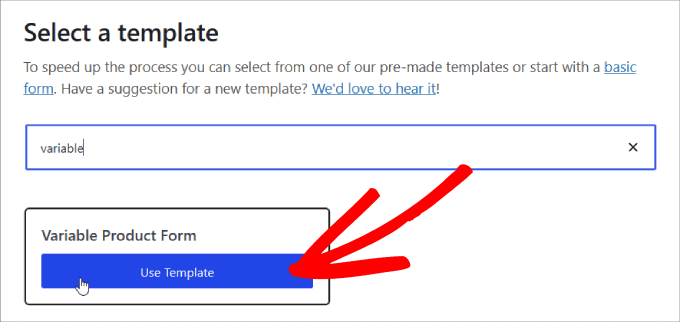
Dopo aver scelto il modello, ti verrà mostrata una pagina del modulo di pagamento in cui puoi aggiungere un titolo e una descrizione.
Di seguito, puoi anche aggiungere CAPTCHA e verifica e-mail per proteggerti da frodi o ordini falsi .
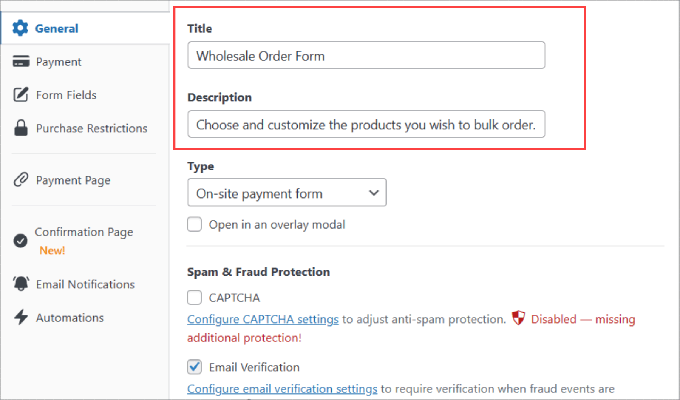
Una volta scelto dove inviare i tuoi clienti, fai clic sull’opzione “Pagamento” nel pannello di sinistra.
Da qui potrai modificare la valuta, l’importo e persino scegliere tra pagamenti puntuali e di abbonamento.
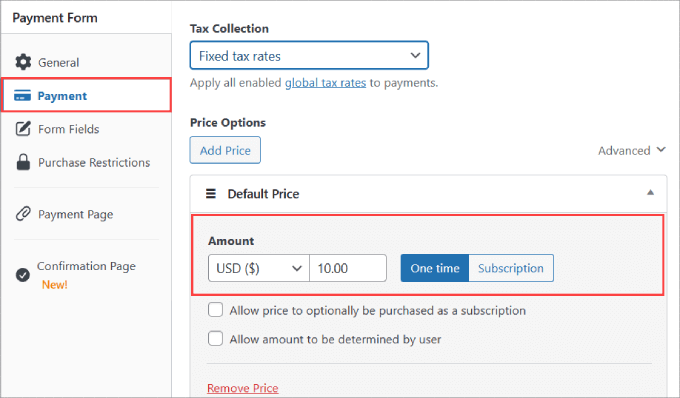
Inoltre, scorri verso il basso fino a “Metodi di pagamento” e seleziona tutte le caselle delle opzioni di pagamento che sei disposto ad accettare.
Accettando più metodi di pagamento, ti rivolgi a un pubblico più ampio.
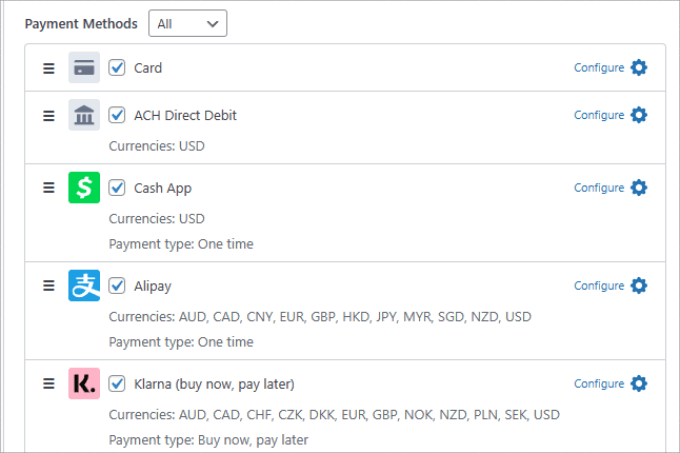
Nella scheda “Campo modulo”, puoi aggiungere, rimuovere o personalizzare qualsiasi campo modulo desideri.
Il modello “Modulo prodotto variabile” che abbiamo selezionato contiene molti dei campi modulo importanti di cui avresti bisogno in un modulo d’ordine. Ciò include campi come:
- Quantità
- Misurare
- Colore
- Quantità
- Nome e cognome
- Indirizzo e-mail
- Numero di telefono
- Indirizzo
- Modalità di pagamento
- Pulsante di pagamento
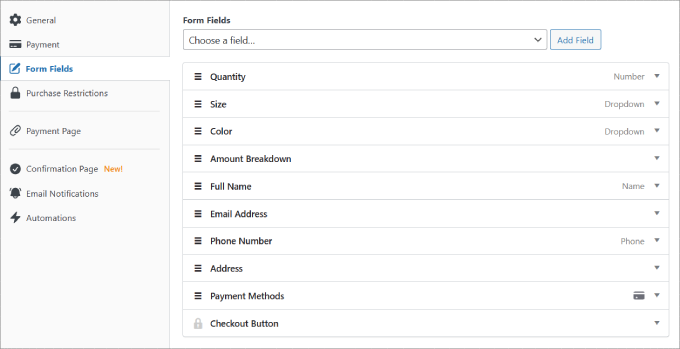
Vai avanti e personalizza ciascuno dei campi premendo l’area a discesa finché non sei soddisfatto.
Nel campo “Quantità” puoi specificare la quantità massima e minima che i clienti possono acquistare.
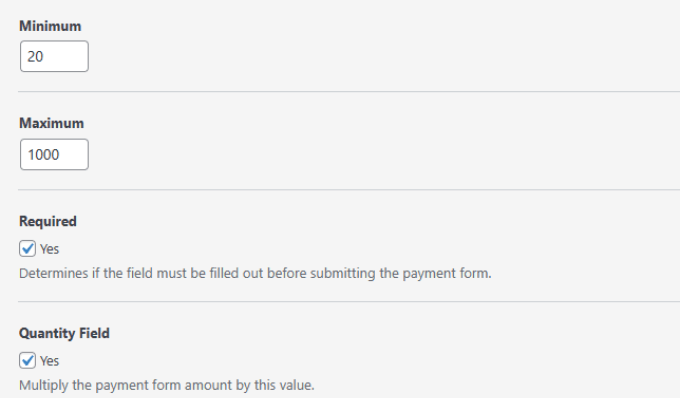
Nel campo “Taglia” puoi decidere tutte le diverse varianti o opzioni che desideri. Poi separali con una virgola.
Lo stesso vale anche per il campo “Colore”.
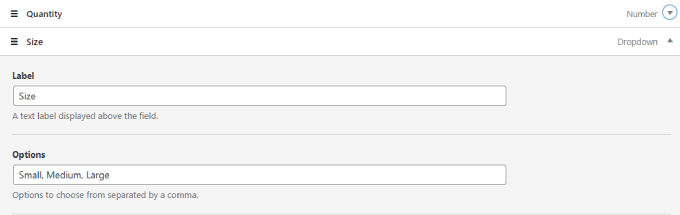
Tieni presente che puoi modificare qualsiasi nome di “Etichetta” con qualsiasi opzione desideri, in base al tipo di prodotto che stai vendendo.
Una volta terminata la personalizzazione del modulo, non salvare e premi “Pubblica” sul lato destro della pagina.
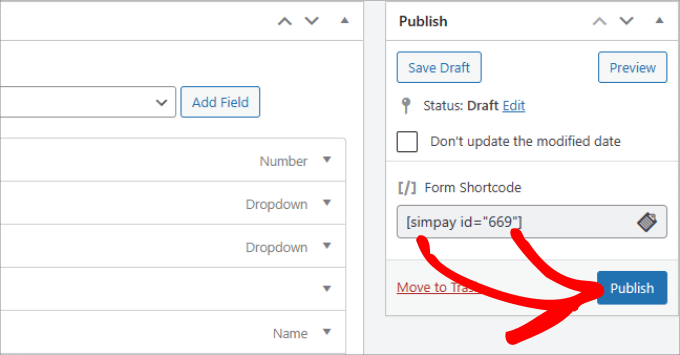
Aggiungi il modulo di pagamento a una pagina
Ora che il modulo d’ordine all’ingrosso è pronto, è il momento di incorporarlo nel tuo sito. Per incorporare il modulo, vai semplicemente al post o alla pagina in cui desideri pubblicarlo.
Quindi fai clic sull’icona “+” nell’angolo in alto a sinistra dell’editor della pagina.
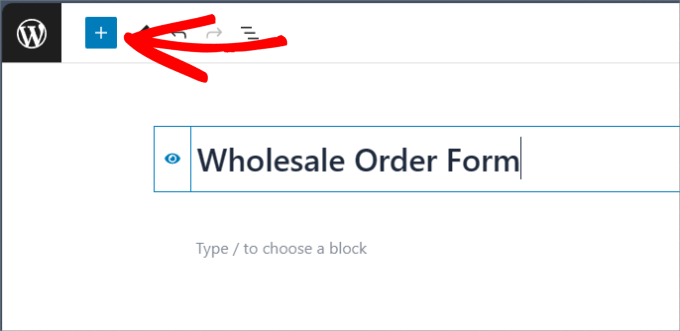
Trova e seleziona il blocco WP Simple Pay per aggiungerlo alla pagina.
Dovrebbe apparire nell’editor.
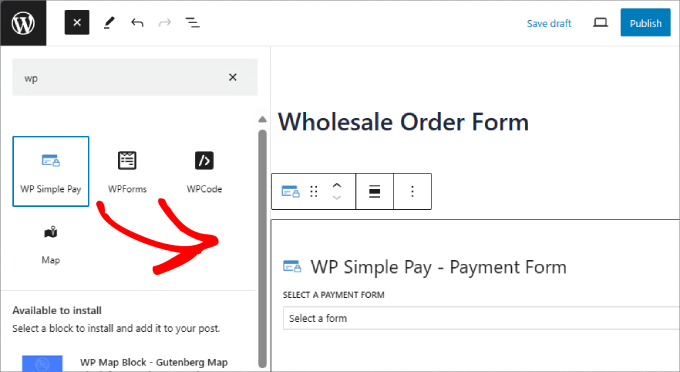
Da qui puoi scegliere il modulo d’ordine all’ingrosso che hai appena creato. Infine, basta fare clic sul pulsante “Pubblica” o “Aggiorna”.
Questo è tutto!
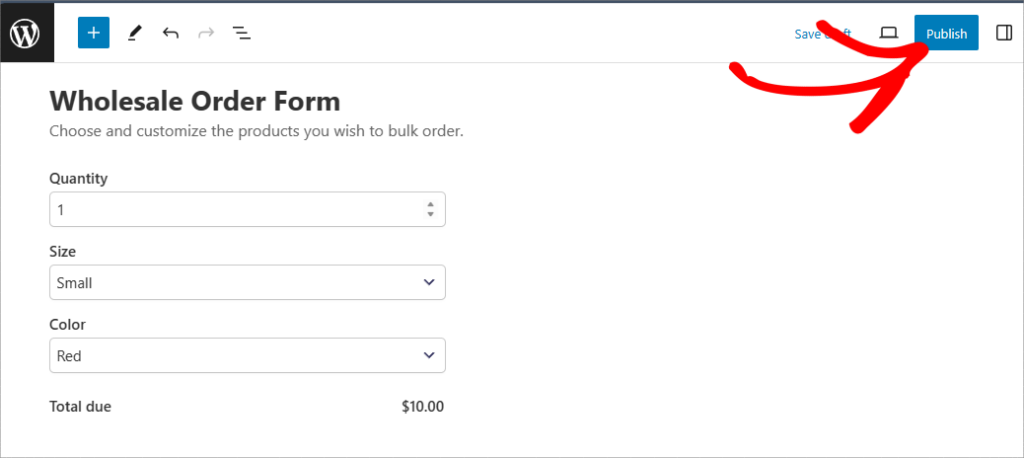
Bonus: come aggiungere prezzi all’ingrosso in WooCommerce
Ora sai come creare con successo un modulo d’ordine all’ingrosso! Detto questo, potresti comunque voler offrire ai distributori la possibilità di acquistare in grandi quantità senza dover compilare il modulo.
Ad esempio, il modulo d’ordine può essere utilizzato per gli acquirenti che desiderano aggiungere un marchio o specificare le proprie esigenze specifiche, mentre gli acquisti in blocco possono essere acquistati direttamente dal tuo negozio WooCommerce.
In tal caso, utilizzerai il plug-in Wholesale Suite. Vai su WooCommerce »Tutti i prodotti . Puoi modificare qualsiasi prodotto di tua scelta. Nella sezione “Dati prodotto”, puoi impostare il “Prezzo normale”.
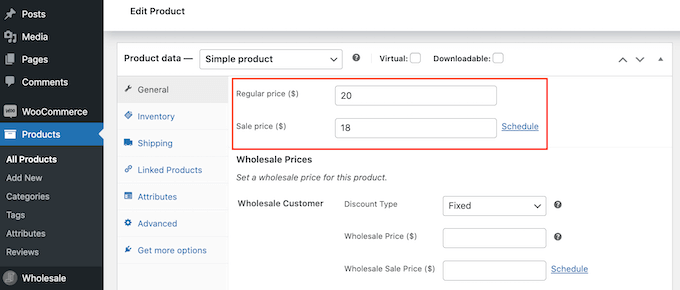
Da qui puoi scorrere fino alla sezione “Prezzi all’ingrosso” e aprire il menu a discesa “Tipo di sconto”.
Successivamente, puoi selezionare il “Tipo di sconto”, lo “Sconto (%)” e il “Prezzo all’ingrosso ($)” da offrire.
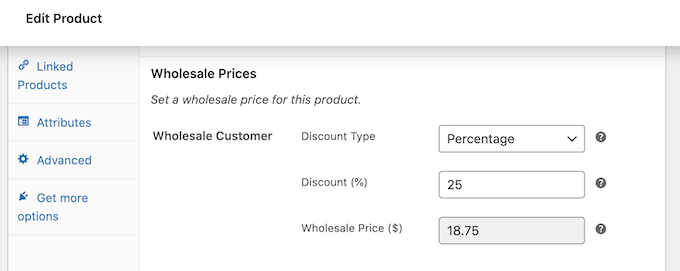
Nella stessa pagina potrai anche impostare la quantità minima necessaria per ricevere i prezzi all’ingrosso.
Per maggiori dettagli, puoi consultare il nostro tutorial approfondito su come aggiungere prezzi all’ingrosso in WooCommerce .
Ci auguriamo che questo articolo ti abbia aiutato a imparare come creare un modulo d’ordine all’ingrosso. Potresti leggere il nostro post sui migliori plugin WooCommerce per il tuo negozio o dare un’occhiata ai migliori plugin dropshipping WooCommerce .
Se ti è piaciuto questo articolo, iscriviti al nostro canale YouTube per i tutorial video di WordPress. Potete trovarci anche su Twitter e Facebook .