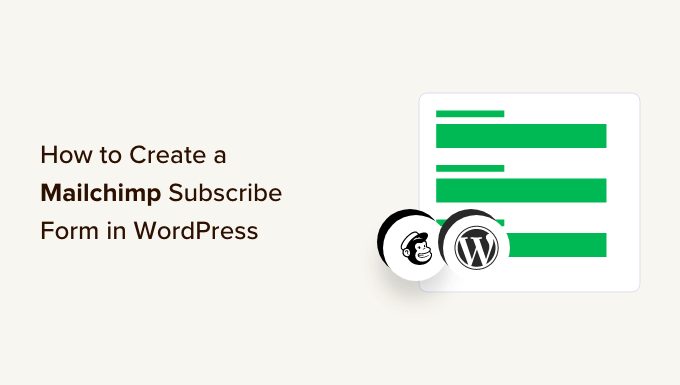Stai cercando di aggiungere un modulo di iscrizione Mailchimp al tuo sito Web WordPress?
Mailchimp è un popolare strumento di email marketing che offre un generatore di moduli. Tuttavia, questo builder ha funzionalità e opzioni di personalizzazione limitate. L’aggiunta di un modulo di iscrizione personalizzato ti offre maggiore flessibilità e aiuta a far crescere la tua lista di posta elettronica.
In questo articolo, ti mostreremo come creare un modulo di iscrizione Mailchimp in WordPress con campi personalizzati.
Perché aggiungere un modulo di iscrizione Mailchimp personalizzato in WordPress?
Aggiungere un modulo di iscrizione al tuo sito web WordPress è un ottimo modo per comunicare con i tuoi utenti.
Puoi inviare newsletter, versioni di nuovi prodotti, annunci e altre informazioni creando una connessione diretta con il tuo pubblico.
Mailchimp è uno dei servizi di email marketing più popolari. Ti aiuta a creare un elenco di posta elettronica, inviare e-mail e impostare campagne e-mail automatizzate. Inoltre, offre anche un generatore di moduli che puoi utilizzare per creare un modulo di iscrizione e incorporarlo nel tuo sito web.
Tuttavia, il generatore di moduli di Mailchimp è molto semplice e non offre molte opzioni di personalizzazione. Hai campi modulo limitati tra cui scegliere e non ci sono impostazioni per cambiare colore, carattere e altro. Aggiunge anche il marchio Mailchimp in basso.
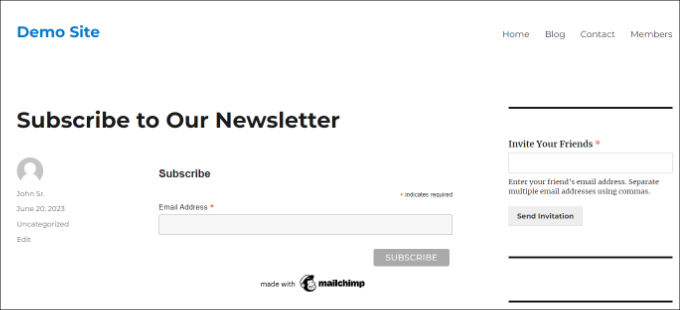
La creazione di un modulo di iscrizione Mailchimp personalizzato ti offre maggiore flessibilità e controllo. Puoi aggiungere tutti i tipi di campi modulo, modificarne l’aspetto, aggiungere logica condizionale per mostrare i campi in base alle risposte dell’utente e altro ancora.
Detto questo, diamo un’occhiata a come creare un modulo di iscrizione Mailchimp con campi personalizzati.
Come creare un modulo di iscrizione a Mailchimp in WordPress
Il modo più semplice per aggiungere un modulo di iscrizione Mailchimp in WordPress è utilizzare WPForms. È il miglior plugin per moduli di contatto per WordPress utilizzato da oltre 5 milioni di professionisti.
WPForms è un plugin adatto ai principianti che offre un generatore di moduli drag-and-drop, modelli predefiniti e molte opzioni di personalizzazione. La parte migliore è che si integra facilmente con Mailchimp.
Nota: Per questo tutorial, utilizzeremo la versione WPForms Pro perché include il componente aggiuntivo Mailchimp e i campi del modulo personalizzato. Esiste anche la versione WPForms Lite disponibile gratuitamente, ma non offre un’integrazione con Mailchimp.
Passaggio 1: collega Mailchimp con WPForms
Per prima cosa, dovrai installare e attivare il plugin WPForms. Se hai bisogno di aiuto, consulta la nostra guida su come installare un plugin WordPress.
Dopo l’attivazione, dovrai andare su WPForms » Impostazioni e aggiungere la chiave di licenza. Puoi trovare la chiave nell’area del tuo account WPForms.
Dopo aver inserito la chiave di licenza, vai avanti e fai clic sul pulsante “Verifica chiave”.
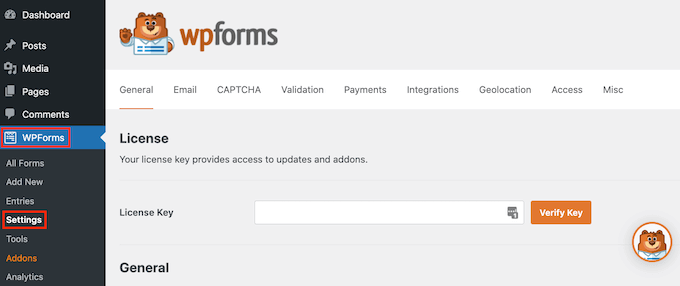
Successivamente, dovrai installare il componente aggiuntivo Mailchimp.
Puoi farlo andando su WPForms » Componenti aggiuntivi dal pannello di amministrazione di WordPress. Da qui, vai al componente aggiuntivo Mailchimp e fai clic sul pulsante “Installa componente aggiuntivo”.
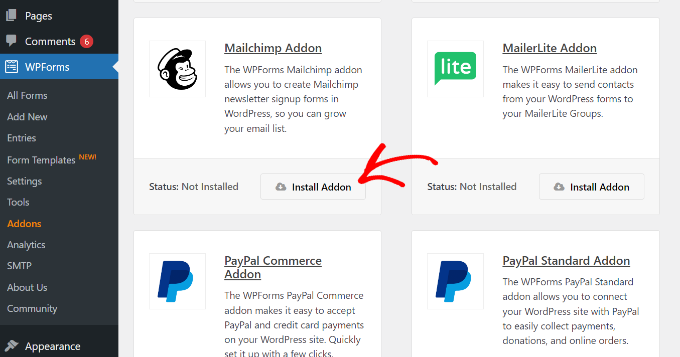
Il componente aggiuntivo ora dovrebbe essere installato e attivato.
Una volta fatto, vai semplicemente su WPForms » Impostazioni dalla dashboard di WordPress e passa alla scheda “Integrazioni”.
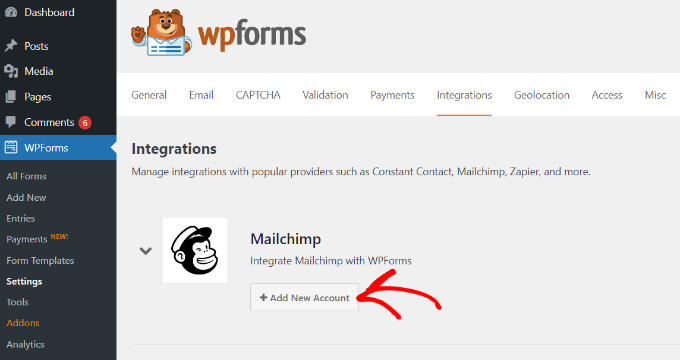
Successivamente, puoi espandere le impostazioni di Mailchimp e quindi fare clic sul pulsante “+ Aggiungi nuovo account” sotto Mailchimp.
Non appena lo fai, vedrai più opzioni. Per integrare Mailchimp, devi inserire la chiave API e il nickname dell’account. Ciò consentirà a WPForms di comunicare con il tuo account Mailchimp.
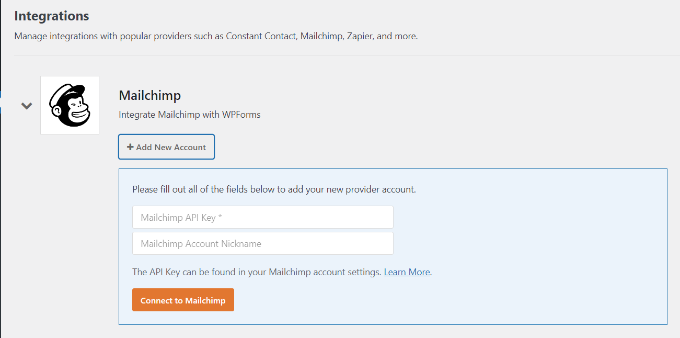
Creazione di chiavi API Mailchimp per l’integrazione di WPForms
Per creare una chiave API per connettere WPForms, dovrai prima accedere al tuo account Mailchimp.
Una volta effettuato l’accesso, fai semplicemente clic sul tuo avatar nell’angolo in alto a destra e seleziona la sezione “Account e account” opzione di fatturazione.
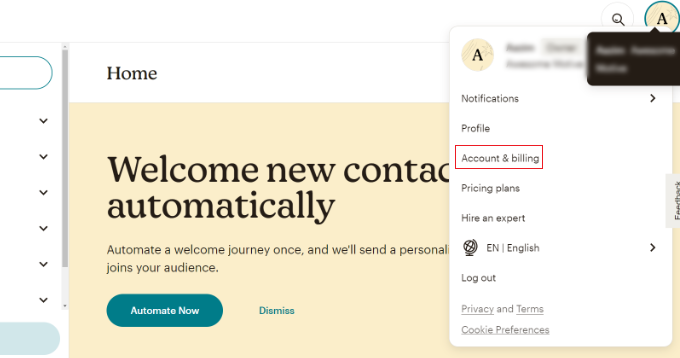
Nella pagina successiva vedrai diverse impostazioni dell’account.
Basta fare clic sul menu a discesa “Extra” e quindi selezionare l’opzione “Chiavi API”.
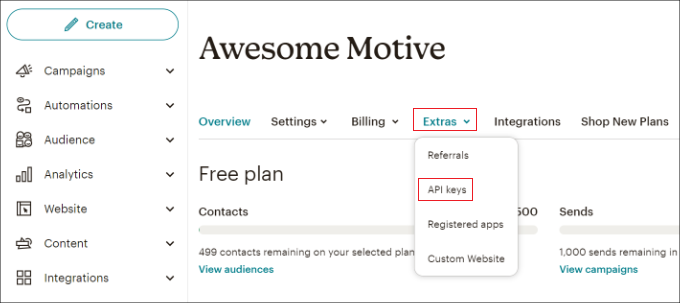
Successivamente, puoi copiare una chiave API esistente da utilizzare per la tua integrazione WPForms.
Se non hai generato una chiave in precedenza, fai semplicemente clic sul pulsante “Crea una chiave”.
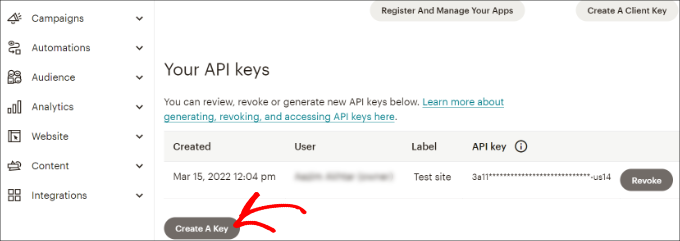
Successivamente, puoi inserire un nome per la tua nuova chiave API.
Una volta fatto, basta fare clic sul pulsante “Genera chiave”.

Successivamente, vedrai la nuova chiave API.
Vai avanti e copia la chiave e fai clic sul pulsante “Fine”.
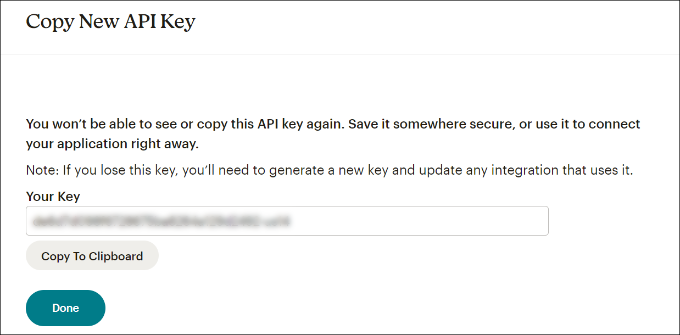
Ora puoi tornare alla scheda o alla finestra del browser con le impostazioni di integrazione di WPFroms.
Da qui, incolla semplicemente la chiave nel campo “Chiave API”. Puoi anche aggiungere un nickname all’account Mailchimp per ricordare a quale account sei connesso.
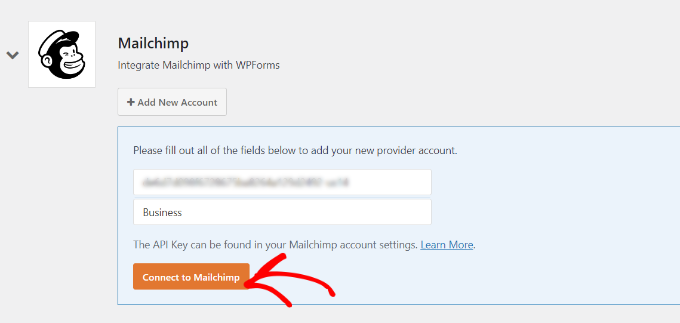
Dopo aver inserito la chiave, vai avanti e fai clic sul pulsante “Connetti a Mailchimp”.
Ora dovresti vedere un pulsante verde “Connesso” accanto alle impostazioni di Mailchimp, a dimostrazione che lo strumento di email marketing è integrato con successo con WPForms.
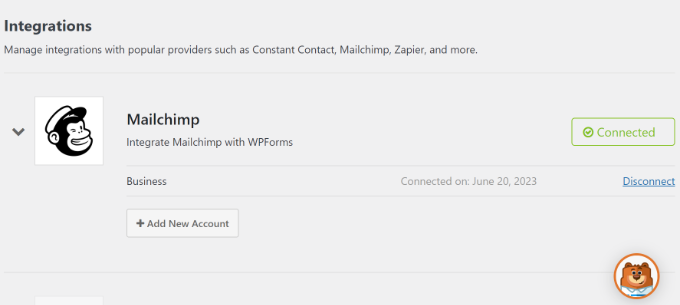
Passaggio 2: progettare un modulo di iscrizione a Mailchimp con campi personalizzati
Ora che hai integrato Mailchimp con WPForms, il passaggio successivo è creare un modulo di iscrizione con campi personalizzati.
Per prima cosa, dovrai andare su WPForms » Aggiungi nuovo dalla dashboard di WordPress. Successivamente, puoi inserire un nome in alto e selezionare un modello di modulo.

WPFomrs offre molti modelli di moduli predefiniti, quindi puoi sceglierne rapidamente uno e personalizzarlo.
Offre anche modelli di moduli per Mailchimp. Ad esempio, puoi creare un modulo di contatto di iscrizione, un modulo di iscrizione alla newsletter o un modulo di email marketing.
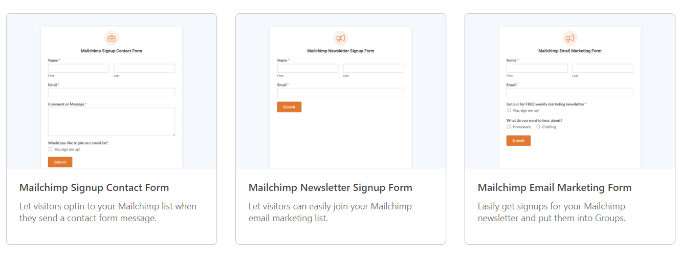
Per questo tutorial, sceglieremo il modello del modulo di iscrizione alla newsletter Mailchimp.
Nella schermata successiva, vedrai il generatore di moduli drag-and-drop di WPForms. Qui puoi personalizzare il modulo e aggiungere campi personalizzati dal menu a sinistra.

Il modello di modulo predefinito verrà fornito con un campo Nome ed E-mail.
Tuttavia, puoi semplicemente trascinare qualsiasi campo del modulo e rilasciarlo sul modello. Sono presenti campi per aggiungere testo, opzioni a discesa, scelta multipla, numero di telefono, indirizzo, data e ora, sito Web, password e altro.
Ad esempio, se utilizzi un servizio telefonico aziendale, puoi aggiungere un campo Telefono. Ciò ti aiuterà a inviare messaggi SMS o a contattare gli iscritti tramite telefonate.

Puoi aggiungere un campo casella di controllo e consentire agli utenti di selezionare i propri interessi. In questo modo, puoi segmentare i tuoi iscritti e inviare loro email mirate.
Successivamente, puoi modificare ulteriormente ciascun campo del modulo nel modello. Scegli semplicemente un campo e vedrai più opzioni nel pannello di sinistra.
Ad esempio, abbiamo modificato le opzioni nel campo del modulo Caselle di controllo.
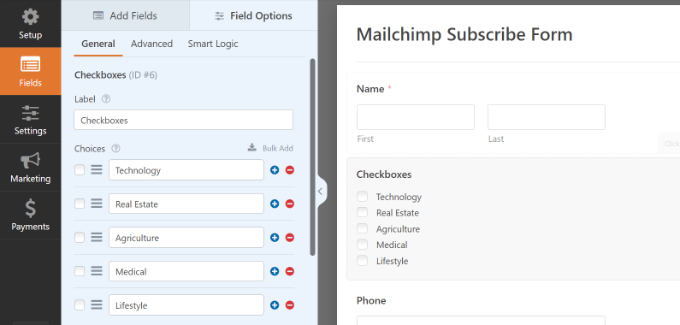
Puoi anche modificare l’etichetta del campo modulo, renderlo un campo obbligatorio, aggiungere immagini alle opzioni della casella di controllo e altro ancora.
Una volta terminata l’aggiunta dei campi modulo personalizzati, passa alla scheda “Impostazioni” dal menu a sinistra. Nelle impostazioni generali, puoi modificare il nome e la descrizione del modulo, aggiungere tag, modificare il testo del pulsante di invio e altro ancora.
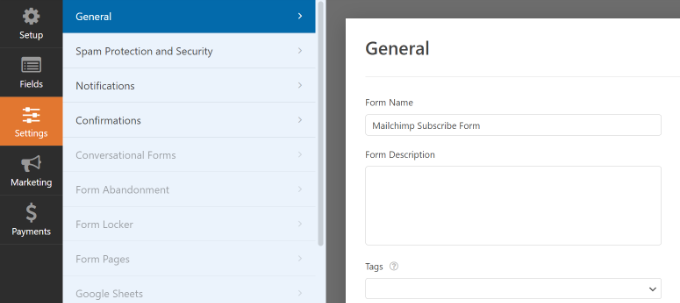
Successivamente, puoi passare alla scheda “Conferme” e scegliere cosa vedranno gli iscritti una volta inviato un modulo.
WPForms ti consente di mostrare un messaggio, una pagina specifica come una pagina di ringraziamento o reindirizzare gli utenti a un URL.
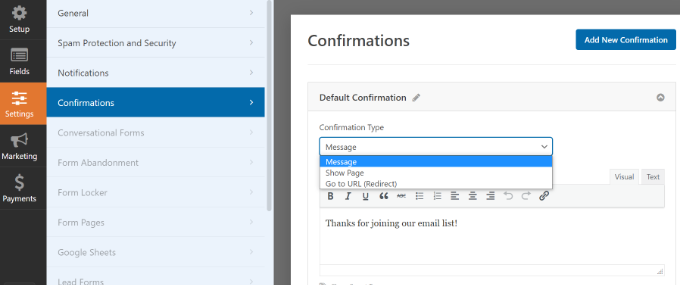
Successivamente, puoi andare alla scheda “Marketing” dal pannello di sinistra e quindi selezionare Mailchimp.
Da qui, fai semplicemente clic sul pulsante “Aggiungi nuova connessione”.
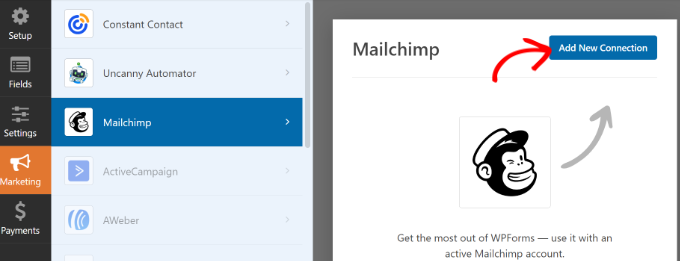
Successivamente si aprirà un piccolo popup in cui dovrai inserire il nickname Mailchimp.
Dopo averlo inserito, vai avanti e fai clic sul pulsante “OK”.

Successivamente, puoi scegliere l’account Mailchimp a cui ti sei connesso in precedenza.
Basta fare clic sul menu a discesa “Seleziona account” e scegliere il tuo account.
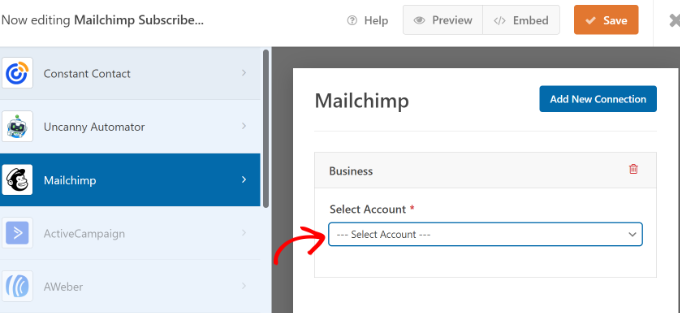
Successivamente, appariranno più opzioni.
Puoi andare avanti e selezionare il pubblico dal menu a discesa a cui verranno aggiunti i nuovi iscritti.
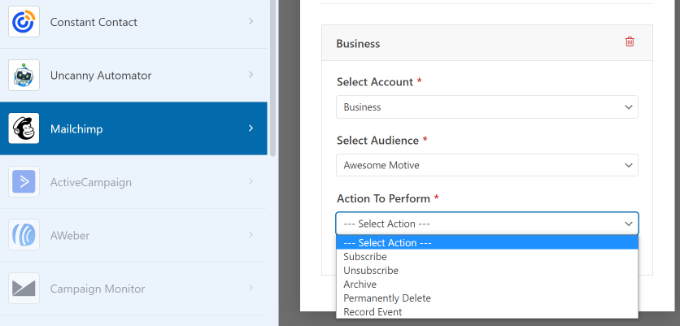
Ci sono diverse azioni tra cui scegliere, ma per questo tutorial selezioneremo l’opzione “Iscriviti”. Ciò aggiungerà l’utente come nuovo contatto al tuo account Mailchimp.
Successivamente, puoi scorrere verso il basso per visualizzare impostazioni aggiuntive. Ad esempio, c’è un’opzione per scegliere il campo WPForms in cui gli utenti possono inserire i propri indirizzi e-mail.
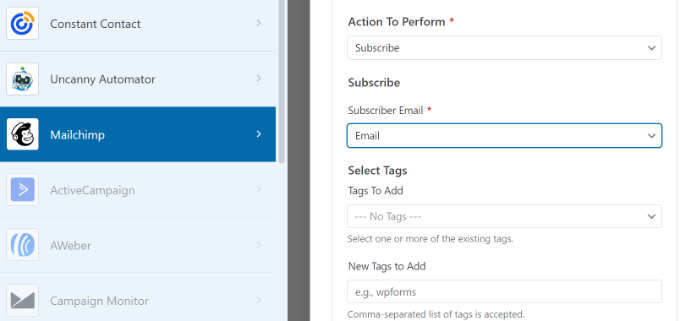
Hai anche opzioni per aggiungere tag ai nuovi abbonati e una nota al profilo dell’utente.
Se scorri ulteriormente verso il basso, vedrai più impostazioni opzionali. Ad esempio, puoi abilitare il doppio opt-in, contrassegnare l’abbonato come VIP, aggiornare il suo profilo se il contatto è già tra il pubblico e altro ancora.
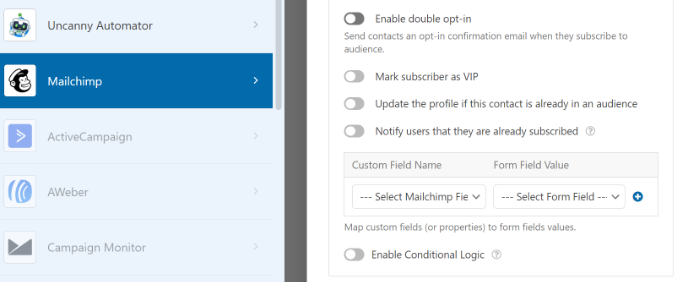
Ora sei pronto per aggiungere il modulo di iscrizione Mailchimp al tuo blog WordPress o sito web.
Nel generatore di moduli WPForms, vedrai un’opzione “Incorpora” in alto. Vai avanti e fai clic sul pulsante “Salva” per memorizzare le modifiche, quindi fai clic sul pulsante “Incorpora”.
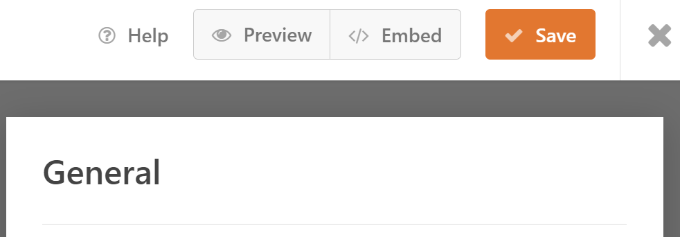
Successivamente, si aprirà un popup in cui dovrai selezionare una pagina esistente o crearne una nuova.
Per questo tutorial utilizzeremo l’opzione “Crea nuova pagina”.
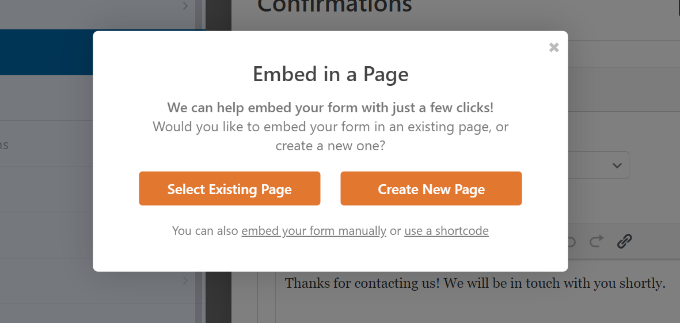
Successivamente, dovrai inserire un nome per la tua nuova pagina.
Una volta fatto, fai semplicemente clic sul pulsante “Andiamo!”.
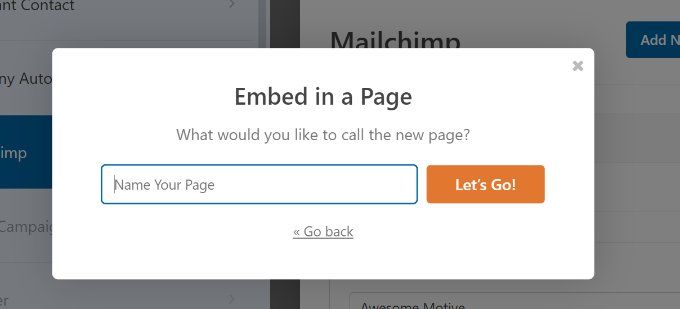
Successivamente, vedrai un’anteprima del tuo modulo nell’editor di contenuti WordPress.
Puoi quindi fare clic sul pulsante “Pubblica” in alto per rendere attivo il modulo di iscrizione a Mailchimp.
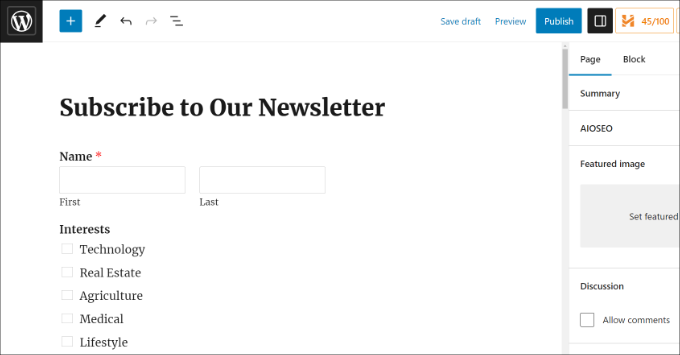
Ora hai creato con successo un modulo di iscrizione a Mailchimp con campi personalizzati.
Puoi andare avanti e visitare il tuo sito web per vedere il modulo in azione.

Puoi anche fare molto di più con Mailchimp e WordPress. Ad esempio, puoi integrarlo con OptinMonster e mostrare i moduli di iscrizione in campagne popup.
Per saperne di più, consulta la nostra guida definitiva all’utilizzo di Mailchimp e WordPress.
Ci auguriamo che questo articolo ti abbia aiutato a imparare come creare un modulo di iscrizione Mailchimp in WordPress con campi personalizzati. Potresti anche voler consultare la nostra guida sui modi semplici per far crescere la tua lista e-mail più velocemente e le nostre scelte degli esperti per il devi avere plugin WordPress per far crescere il tuo sito web.
Se ti è piaciuto questo articolo, iscriviti al nostro canale YouTube per tutorial video su WordPress. Puoi trovarci anche su Twitter e Facebook.