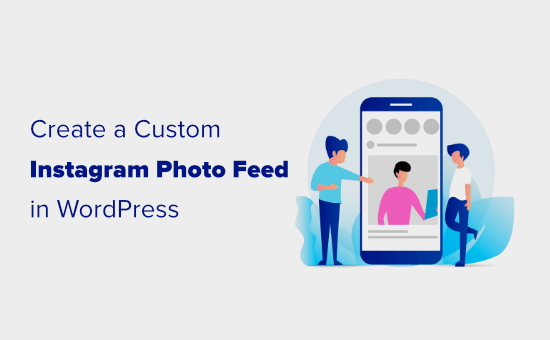Di recente, uno dei nostri lettori ha chiesto se fosse possibile aggiungere un feed di foto Instagram personalizzato al proprio sito?
In particolare, volevano personalizzare il feed di foto di Instagram per mostrare solo le foto selezionate anziché tutte le foto dal loro profilo.
In questo articolo, ti mostreremo esattamente come creare un feed di foto Instagram personalizzato in WordPress.
Perché includere un feed Instagram sul tuo sito WordPress?
L'aggiunta di un feed Instagram sul tuo sito WordPress ti consente di aggiungere nuovi contenuti senza molto lavoro. Incoraggia anche i lettori a seguirti su Instagram.
Invece di aggiunta di foto manualmente sul tuo sito, puoi semplicemente caricarli su Instagram e verranno visualizzati sul tuo sito web. Puoi anche includere foto di altre persone utilizzando un feed hashtag.
Questo potrebbe essere un ottimo modo per mostrare alle persone che usano i tuoi prodotti, fornendo preziose prove sociali che potrebbero aiutarti fare più soldi online.
Come creare un feed di foto Instagram personalizzato in WordPress
Per impostare un feed di foto Instagram personalizzato sul tuo sito, devi installare e attivare il Smash Balloon Feed di Instagram collegare. Per maggiori dettagli, consulta la nostra guida passo passo su come installare un plugin per WordPress.
Questa è la versione premium di plugin per feed Instagram gratuito che viene utilizzato da oltre 1 milione di siti Web.
Dopo aver installato il plug-in, vai a Feed Instagram »Impostazioni pagina nell'amministratore di WordPress e fai clic sulla scheda Licenza per inserire la chiave di licenza. Puoi trovarlo nel tuo account Smash Balloon.
Non dimenticare di fare clic sul pulsante “Salva modifiche” in basso dopo aver attivato il codice di licenza.

Dopo aver attivato la licenza, vai alla scheda “Configura” e fai clic sul pulsante “Connetti un account Instagram”.
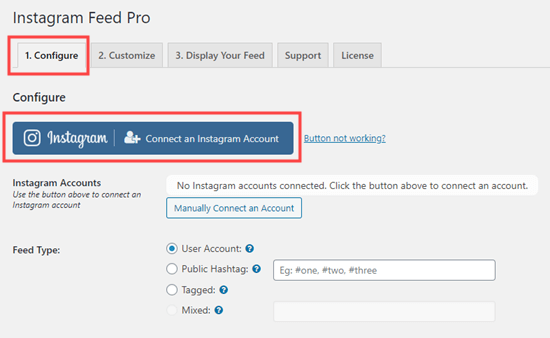
Vedrai quindi un popup che ti chiede di scegliere se stai utilizzando un profilo Instagram personale o aziendale.
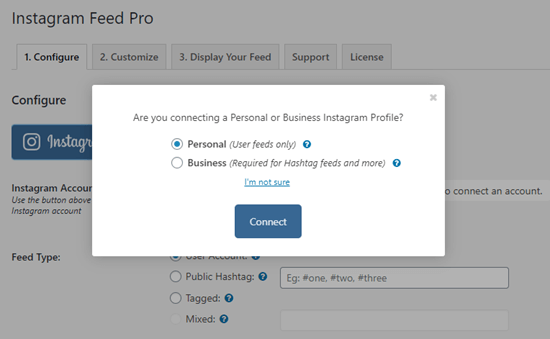
Se desideri semplicemente visualizzare un feed delle tue foto, puoi utilizzare un account Instagram personale. Tuttavia, se vuoi mostrare un feed hashtag, avrai bisogno di un account Business Instagram.
Mancia: Non hai un account aziendale? Per convertire il tuo account Instagram personale in un account aziendale, puoi seguire Istruzioni passo passo di Smash Balloon.
È gratuito creare un account aziendale con Instagram. Puoi tornare indietro in qualsiasi momento nell'app Instagram.
Quando fai clic sul pulsante “Connetti” nella dashboard di WordPress, devi semplicemente seguire le istruzioni e connettere il tuo account.
Successivamente, vedrai il tuo account elencato accanto a “Account Instagram” in questo modo:
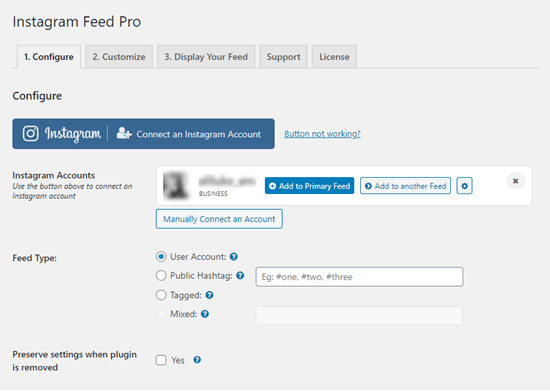
Nota: Puoi connettere più di un account. Più avanti in questo tutorial, vedremo come mostrare diversi feed di Instagram sul tuo sito.
Mostrare un feed delle tue foto di Instagram in WordPress
Se vuoi mantenere il tuo sito WordPress sempre aggiornato e aggiornato, è facile aggiungere un feed delle tue ultime foto di Instagram. Daremo prima un'occhiata al metodo di base, quindi vedremo come personalizzare il tuo feed.
Innanzitutto, fai clic sul pulsante “Aggiungi al feed principale” accanto al tuo account Instagram collegato:
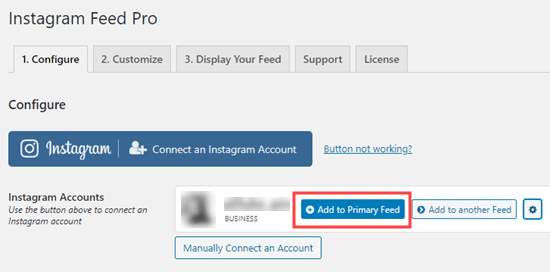
Successivamente, puoi aprire un post o una pagina in cui aggiungere il feed. In alternativa, se preferisci, puoi aggiungerlo in un widget della barra laterale.
Creeremo una nuova pagina in Pagine »Aggiungi nuovo per il nostro feed.
Fai clic sul simbolo (+) per aggiungere un nuovo blocco, quindi seleziona il blocco “Feed Instagram” dalla sezione Widget:
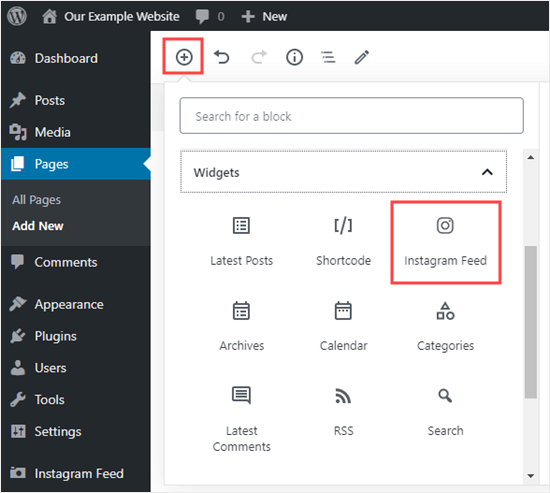
Il tuo feed Instagram verrà immediatamente aggiunto alla tua pagina, con un pulsante Segui:

Se stai usando l'editor classico, quindi inserisci semplicemente il codice funzione (instagram-feed) dove vuoi il tuo feed.
Puoi utilizzare lo shortcode o il widget Feed di Instagram per aggiungere anche i tuoi post di Instagram nella barra laterale o nel piè di pagina. Vai a Aspetto »Widget e trascina il widget Feed di Instagram dove preferisci.
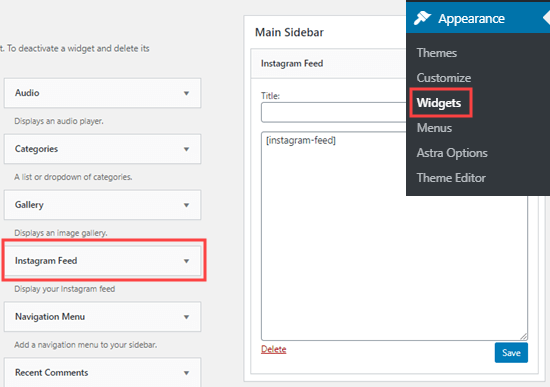
Personalizza il tuo stile di feed Instagram in WordPress
Per impostazione predefinita, le tue foto di Instagram verranno visualizzate in una griglia a quattro colonne. Per cominciare, gli utenti vedranno 20 foto dal tuo account, ma potranno fare clic su “Carica altro” per vedere altre foto.
Il plug-in Feed Instagram ti dà il pieno controllo su queste impostazioni.
Per modificare l'aspetto del tuo feed Instagram, vai a Feed Instagram »Impostazioni» Personalizza.
Qui, puoi modificare la larghezza e l'altezza del tuo feed, cambiare il layout, cambiare il numero di foto, colonne e altro.
Per modificare il layout, fai semplicemente clic sull'opzione desiderata. Utilizzeremo un layout di evidenziazione per le nostre foto di Instagram, con ogni terza foto evidenziata.
Puoi anche scegliere il numero di colonne in cui dividere le foto e quante da visualizzare per iniziare. Abbiamo scelto di avere 6 foto in 3 colonne.
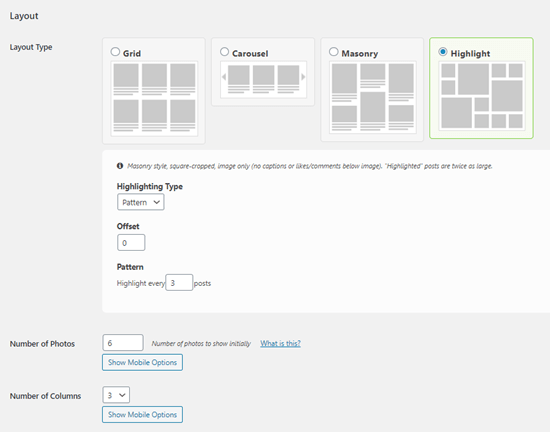
Assicurati di fare clic sul pulsante “Salva modifiche” nella parte inferiore dello schermo dopo aver apportato le modifiche.
Ecco come appare ora il feed di Instagram sul nostro sito Web:
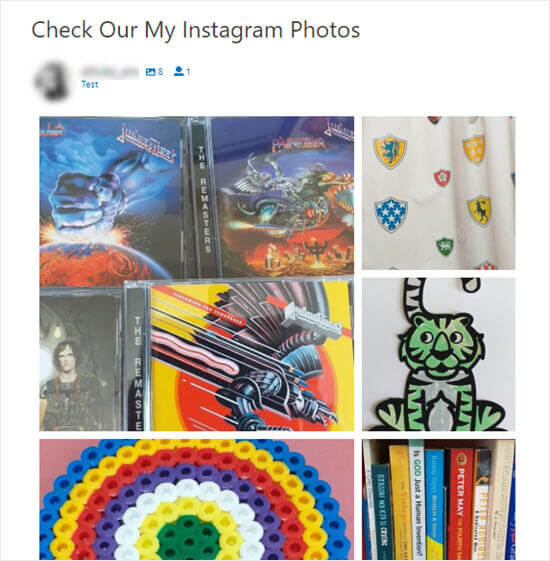
Visualizzazione di un feed Instagram hashtag, taggato o misto in WordPress
Il feed di Instagram mostra per impostazione predefinita i post più recenti dal tuo account Instagram collegato.
In alcuni casi, potresti voler mostrare qualcosa di diverso. Ad esempio, potresti voler visualizzare i post di Instagram da qualsiasi account purché utilizzino un hashtag specifico. Questo potrebbe essere un ottimo modo per mostrare le foto di un evento o conferenza.
Puoi cambiare il tipo di feed andando a Feed Instagram »Configura. In Tipo di feed, puoi passare a un hashtag o feed con tag. È possibile fare clic sull'icona (?) Accanto a un'opzione per ulteriori informazioni.
Passeremo a un feed hashtag utilizzando l'opzione Hashtag pubblico. Lo ordineremo per post più recenti:

Nota: Non puoi creare un feed misto qui. Un feed misto è uno che combina diversi tipi, come foto da un account utente e foto da un hashtag. Puoi seguire le istruzioni nella parte successiva del tutorial per creare un feed del genere.
Ecco come appare ora il feed sul nostro sito:
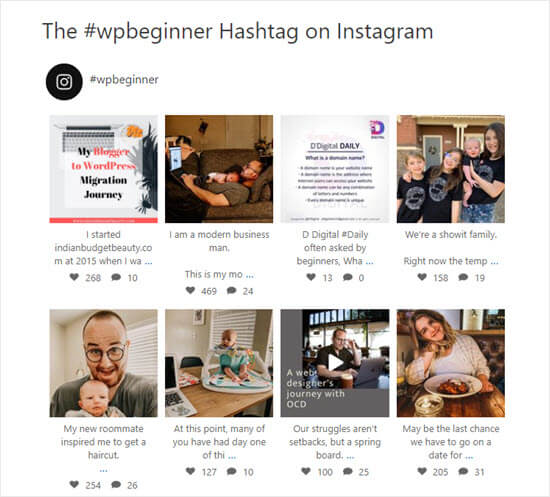
Creazione di più feed Instagram in WordPress
Che cosa succede se desideri includere diversi feed Instagram diversi sul tuo sito WordPress? Ciò è possibile anche con poche semplici configurazioni.
Per prima cosa, vai a Feed Instagram »Impostazioni e fai clic sulla scheda “Visualizza il tuo feed”.
Vedrai una serie di impostazioni diverse che puoi utilizzare all'interno di (instagram-feed) codice corto.
Mancia: Se desideri creare un solo feed per il tuo sito, puoi modificare queste impostazioni nella scheda Configura, come mostrato sopra.
Se sono collegati più account utente, è possibile utilizzare (instagram-feed type="user" username="wpbeginner") per specificare un account. Modificare wpbeginner al nome utente desiderato.
Puoi anche scegliere di creare feed basati sugli hashtag qui. In questo caso, dovrai utilizzare (instagram-feed type="hashtag" hashtag="#wpbeginner") dove #wpbeginner è l'hashtag scelto.
Un'altra opzione è quella di creare un feed che ha taggato un account utente specifico. Questa opzione è disponibile solo se il tuo account Instagram collegato nelle impostazioni del plug-in è un account aziendale.
Puoi anche utilizzare gli shortcode per creare un feed misto che combina diversi tipi di feed, come il tuo account utente Instagram più tutte le foto con un hashtag specifico.
Se stai utilizzando il blocco Feed di Instagram nell'editor visivo di WordPress, non è necessario creare l'intero shortcode. Puoi semplicemente aggiungere le impostazioni del tuo shortcode nelle impostazioni del blocco:
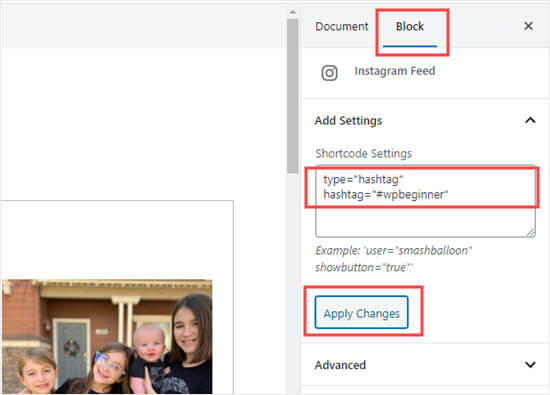
Assicurati di fare clic sul pulsante “Applica modifiche” dopo aver apportato le modifiche qui.
Altre impostazioni popolari dei feed Instagram in WordPress
Potresti essere perfettamente soddisfatto della visualizzazione predefinita delle tue foto, poiché Instagram Feed fa un ottimo lavoro senza personalizzazioni.
Tuttavia, ci sono alcune modifiche comuni che potresti voler fare a seconda di come vuoi visualizzare le tue foto di Instagram.
Ad esempio, potresti voler visualizzare solo le foto senza i sottotitoli. Ciò è particolarmente utile se stai aggiungendo le foto in una barra laterale abbastanza stretta:
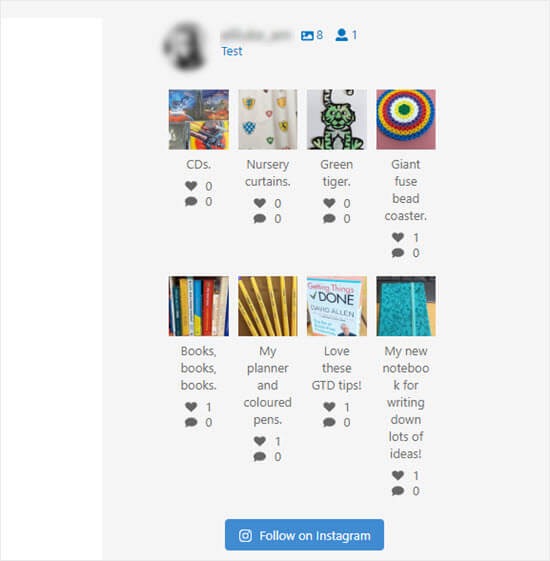
È possibile disattivare i sottotitoli aggiungendo showcaption="false" al tuo shortcode. Quindi, le tue foto verranno visualizzate in questo modo:
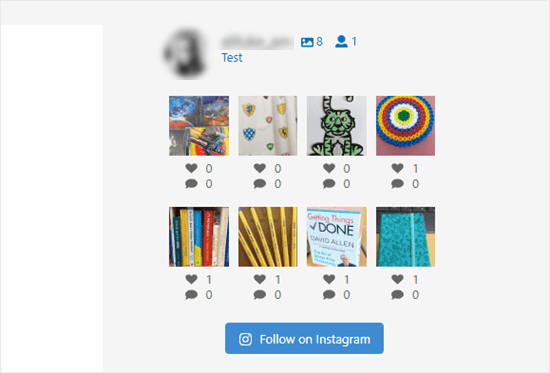
Potresti voler filtrare i post se stai utilizzando un feed hashtag. Ad esempio, potresti voler evitare i post che menzionano uno dei tuoi concorrenti o i post che usano parole maleducate nella didascalia.
Puoi usare excludewords="competitor, rude" nel tuo shortcode. Ciò escluderà tutti i post che utilizzano una qualsiasi delle parole nell'elenco di parole separate da virgola. Cambia “concorrente” e “maleducato” con qualsiasi parola tu voglia escludere.
Un'altra opzione che potresti voler utilizzare è quella di cambiare il testo del pulsante Carica altro. Puoi fare questo aggiungendo buttontext="See More Photos" al tuo shortcode. Sostituisci semplicemente “Guarda altre foto” con il testo che desideri utilizzare.
Ci sono molte altre impostazioni che puoi usare. Plug-in per feed Instagram di Smash Balloon ti consente di modificare tutto su come le tue foto di Instagram vengono visualizzate sul tuo sito.
Se vuoi vedere tutte le possibili impostazioni, vai a Feed Instagram »Impostazioni» Visualizza il tuo feed per ottenere l'elenco completo:
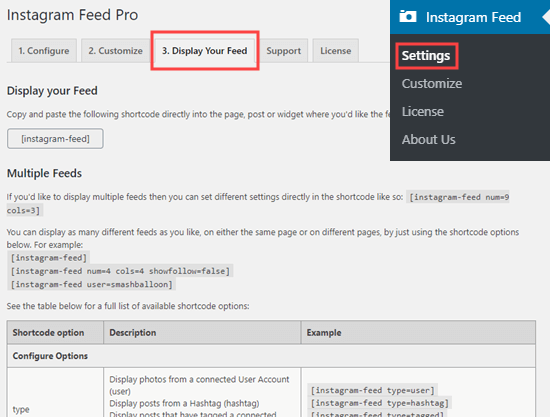
Speriamo che questo articolo ti abbia aiutato a imparare come creare un feed Instagram personalizzato in WordPress. Potresti anche voler vedere il nostro confronto di migliori plugin di omaggi per WordPress per far crescere il tuo seguito sociale e migliori servizi di email marketing per aumentare il traffico del tuo sito web.
Se ti è piaciuto questo articolo, ti preghiamo di iscriverti al nostro Canale Youtube per i tutorial video di WordPress. Puoi trovarci anche su cinguettio e Facebook.
Web Designer Freelancer Realizzazione Siti Web Serra Simone
Realizzo siti web, portali ed e-commerce con focus specifici sull’usabilità, l’impatto grafico, una facile gestione e soprattutto in grado di produrre conversioni visitatore-cliente. Elaboro siti internet, seguendo gli standard Web garantendo la massima compatibilità con tutti i devices. Sviluppo e-commerce personalizzati, multilingua, geolocalizzati per potervi mettere nelle migliori condizioni di vendita. Posiziono il tuo sito su Google per dare maggiore visibilità alla tua attività sui motori di ricerca con SEO di base o avanzato.