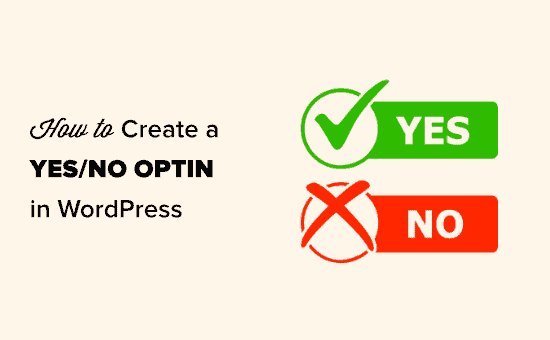Di recente, uno dei nostri lettori ci ha chiesto come potrebbero creare un popup con i pulsanti Sì / No?
Forse li hai visti usati in una mailing list o in un'altra offerta speciale su un grande sito web. Queste campagne Sì / No in più passaggi possono essere molto efficaci per migliorare il tasso di conversione.
In questo articolo, ti mostreremo come creare un'opzione Sì / No per il tuo sito WordPress.
Che cos'è un'opzione Sì / No e perché utilizzarla?
Un optin Sì / No è un modulo popup che ha 2 opzioni, pulsanti o collegamenti. Puoi fare clic su “Sì” per attivare o su “No” per rifiutare l'offerta.
A volte questi sono chiamati opt-in in 2 passaggi o opt-in multi-step, poiché coinvolgono l'utente che esegue 2 passaggi invece di 1.
Ecco un esempio di attivazione Sì / No da Buoni avanzati:
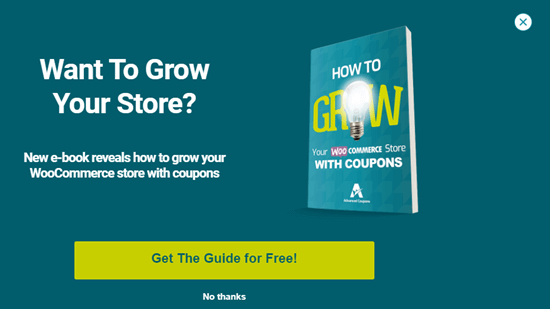
Nota: Le opzioni non devono necessariamente avere le etichette “Sì” e “No”.
Potrebbe sembrare strano convincere gli utenti a eseguire un passaggio aggiuntivo prima di poter aderire al tuo newsletter via email o intraprendere un'altra azione.
Tuttavia, i popup Sì / No possono essere molto efficaci. Questo perché usano una speciale tattica psicologica chiamata effetto Zeigarnik.
L'effetto Zeigarnik è il principio per cui quando qualcuno inizia un processo, è probabile che lo finisca. In questo caso, ciò significa che è probabile che qualcuno che fa clic su Sì proceda e inserisca il proprio indirizzo email.
Inoltre, un'opzione Sì / No offre ai tuoi visitatori una scelta. Quella sensazione di libertà è potente. Rende più probabile che i tuoi visitatori facciano la scelta positiva di aderire al tuo elenco.
Ancora meglio, puoi anche utilizzare l'opzione “No” in modo efficace. Ad esempio, potresti creare un optin come questo da WP Mail SMTP. Viene visualizzato se un utente sembra che stia per lasciare la pagina dei prezzi del sito WP Mail SMTP:
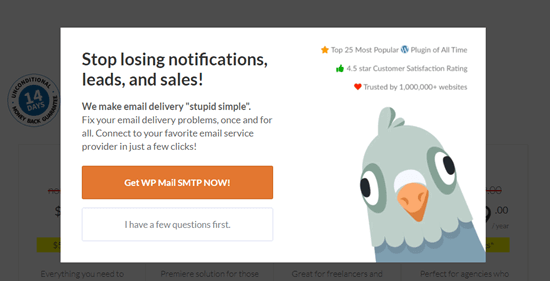
Se l'utente fa clic su “Ottieni WP Mail SMTP adesso”, rimane nella pagina dei prezzi. Se fanno clic su “Prima ho alcune domande”, vengono indirizzati alla pagina dei contatti. Qui possono contattare facilmente il tuo team di vendita o di supporto, il che potrebbe portare a una conversione di successo.
Creazione di un popup Sì / No per il tuo sito web
Useremo OptinMonster per creare un popup di attivazione Sì / No.
OptinMonster è il miglior software di lead generation che ti aiuta a convertire i visitatori del sito web in clienti e abbonati. Ti consente di creare bellissimi popup, timer per il conto alla rovescia, moduli a scorrimento e altro ancora per spingere gli utenti nella giusta direzione ”
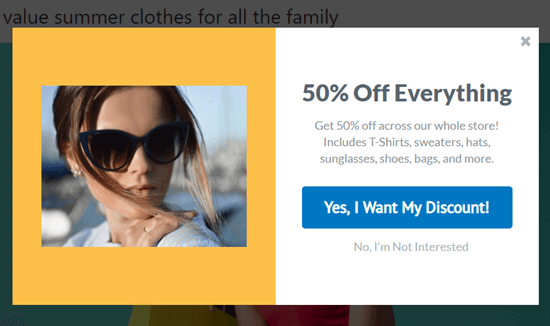
Impostazione di OptinMonster e creazione di una nuova campagna
Per prima cosa, iscriviti al Sito web OptinMonster. Avrai bisogno del piano Pro o superiore per creare opt-in Sì / No.
Quindi, è necessario installare e attivare il file Plugin OptinMonster per WordPress. Ciò ti consente di collegare il tuo sito WordPress con il tuo account OptinMonster.
Dopo l'attivazione, vedrai la schermata di benvenuto di OptinMonster. È necessario fare clic sul pulsante “Collega il tuo account” e seguire le istruzioni sullo schermo. Quindi, il tuo sito WordPress sarà collegato al tuo account OptinMonster.
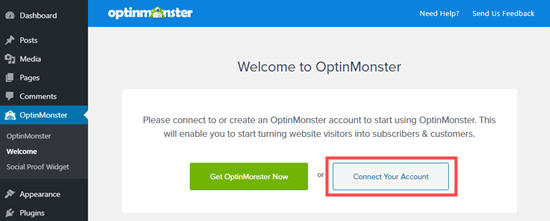
Ora vai al OptinMonster »Campagne pagina nel tuo amministratore di WordPress. È sufficiente fare clic sul pulsante “Crea nuova campagna” in alto per creare una nuova campagna.
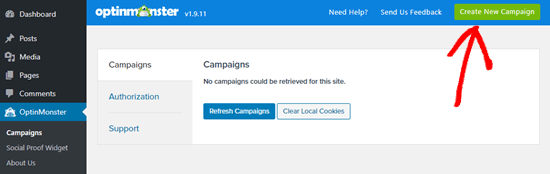
Verrai portato direttamente nell'app OptinMonster. Utilizzeremo un popup per la nostra scelta. Puoi scegliere un tipo di campagna diverso, se lo desideri.
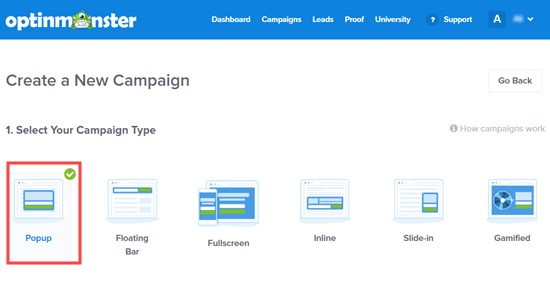
Quindi, seleziona il modello che desideri utilizzare per la tua campagna. Utilizzeremo il modello Split:
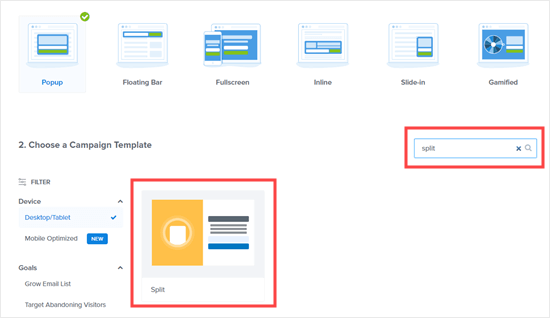
Ti verrà chiesto di assegnare un nome alla tua campagna e di scegliere su quale sito desideri visualizzarla.
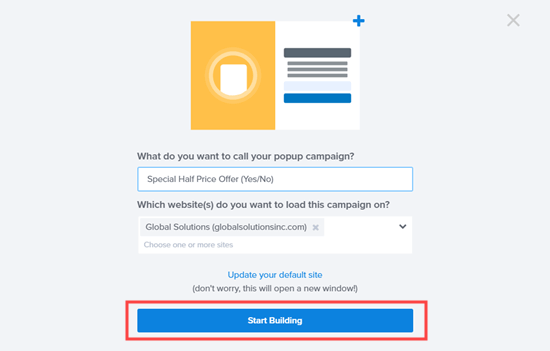
Una volta che sei pronto, vai avanti e fai clic sul pulsante “Inizia a costruire”.
Il modello scelto si aprirà ora nell'editor della campagna OptinMonster.
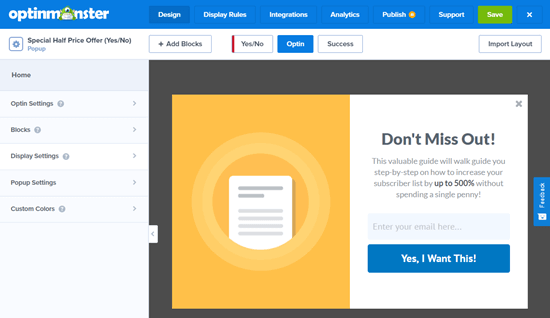
Modifica del tuo Sì / No Optin in OptinMonster
Innanzitutto, devi creare una campagna Sì / No. È sufficiente fare clic sulla scheda Sì / No nella parte superiore dello schermo, quindi fare clic sul pulsante “Abilita Sì / No per questa campagna”:

Questa è una nuova parte della tua campagna. Avrà un pulsante principale con un'opzione “No grazie” sotto di esso:
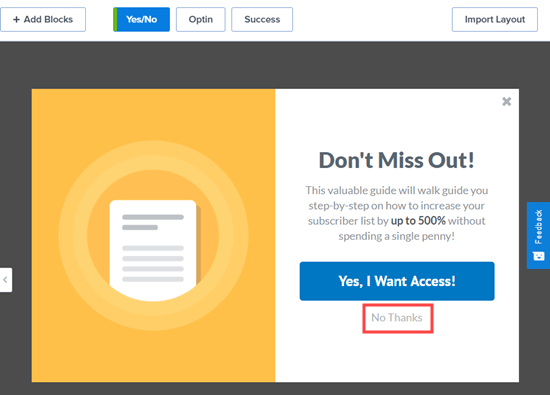
Nota: Alcuni modelli non avranno una vista Sì / No incorporata. Con questi, otterrai invece una tela bianca per creare la tua vista Sì / No.
Vai avanti e modifica la visualizzazione Sì / No quanto vuoi. È sufficiente fare clic sulla parte del modello che si desidera modificare. Modificheremo il testo dell'intestazione:
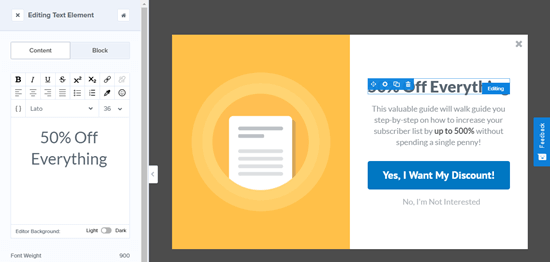
È facile modificare l'immagine. Basta fare clic su di esso e quindi caricare l'immagine che si desidera utilizzare:
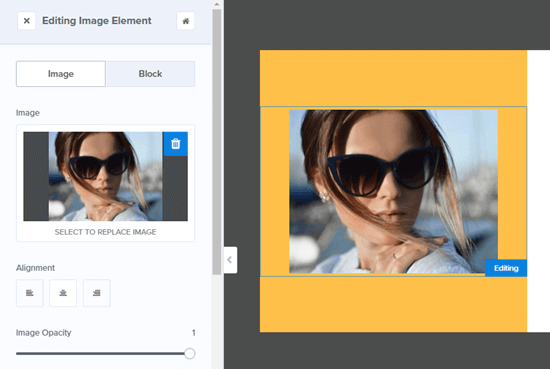
Potresti anche voler cambiare i pulsanti Sì e No. Basta fare clic su di essi per modificare i pulsanti. È facile modificare il testo, il colore e altro ancora.
Basta apportare le modifiche nel riquadro di sinistra e l'anteprima del tuo optin si aggiornerà automaticamente.
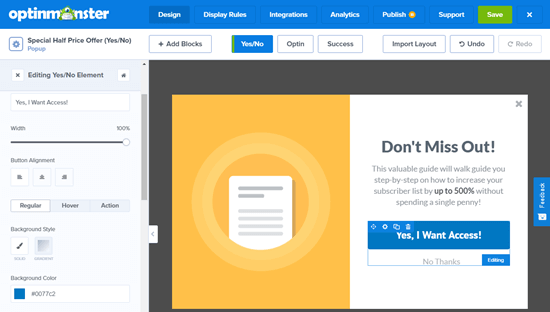
Per impostazione predefinita, facendo clic sul pulsante “Sì”, l'utente verrà indirizzato alla visualizzazione di attivazione della campagna. Facendo clic sul pulsante “No” si chiuderà semplicemente la campagna.
Se lo desideri, puoi modificare queste azioni selezionando il pulsante e quindi facendo clic sul menu a discesa “Azione clic pulsante”. Stiamo per impostare il nostro pulsante “No” per reindirizzare a un URL:
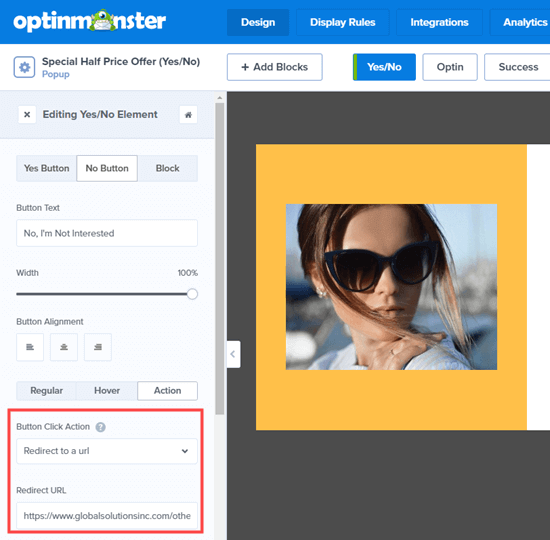
Ora devi modificare la visualizzazione di attivazione della tua campagna. Questa è la visualizzazione che i tuoi utenti vedranno facendo clic sul pulsante “Sì”.
Basta fare clic sulla scheda Optin nella parte superiore dello schermo per modificare la visualizzazione optin:
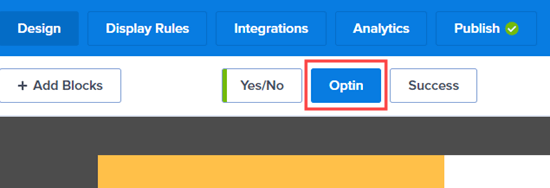
Quindi, modifica il testo, l'immagine e qualsiasi altra cosa che desideri modificare come prima.
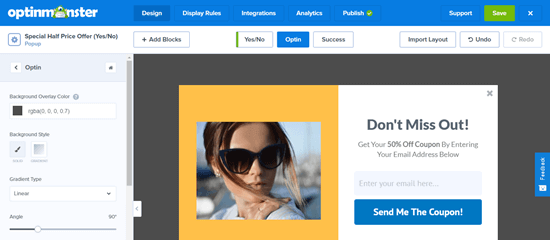
Infine, è necessario modificare la visualizzazione “Successo” della campagna. Questa è la schermata che gli utenti vedranno dopo aver inserito il proprio indirizzo email.
Innanzitutto, fai clic sulla scheda Successo nella parte superiore dello schermo. Quindi, vai avanti e fai clic sulle cose che desideri modificare.
Ecco la visualizzazione di successo finale per il nostro opt-in:

Una volta che hai finito di creare il tuo opt-in, assicurati di fare clic sul pulsante “Salva” nella parte superiore dello schermo.

Collegamento del tuo optin alla tua mailing list
Se stai utilizzando il tuo optin per raccogliere indirizzi email, devi collegarlo con il tuo servizio di email marketing.
A tale scopo, fare clic sulla scheda Integrazioni, quindi fare clic sul pulsante “Aggiungi nuova integrazione”:

Quindi, seleziona il tuo provider di posta elettronica dall'elenco a discesa. OptinMonster ti fornirà quindi le istruzioni per collegare il tuo account a quel provider di posta elettronica.

Dopo aver collegato il tuo account, vai avanti e fai clic sulla scheda Regole di visualizzazione per la tua campagna.
Impostazione delle regole di visualizzazione per la campagna Sì / No
Per impostazione predefinita, il tuo optin apparirà dopo che l'utente è stato su qualsiasi pagina per 5 secondi. Per la nostra decisione, daremo loro un po 'più di tempo per controllare prima il nostro sito e i nostri prodotti.
Per modificare la regola di visualizzazione, fai clic sul pulsante “Modifica” a destra:
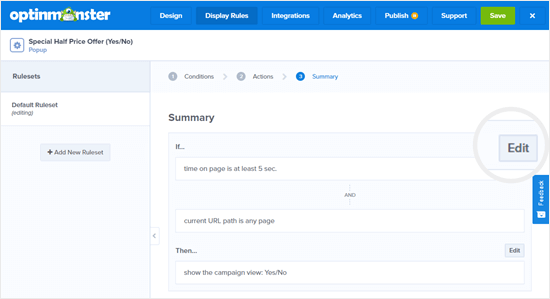
Ora vai avanti e cambia la regola. Imposteremo il tempo sulla pagina ad almeno 15 secondi:
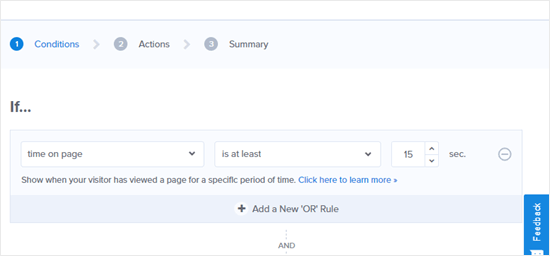
In questa pagina puoi anche scegliere tra molte regole diverse. Ad esempio, potresti voler visualizzare solo il tuo consenso Sì / No su una pagina specifica, come la pagina dei prezzi.
Assicurati di lasciare l'opzione “Allora …” per “mostrare la visualizzazione della campagna: Sì / No” per la tua attivazione.
Dopo aver impostato le regole di visualizzazione, fare clic sul pulsante “Salva” nella parte superiore dello schermo.
Mettere in diretta il tuo Sì / No Optin sul tuo sito
Ora è il momento di rendere attiva la tua attivazione sul tuo sito.
Innanzitutto, devi fare clic sulla scheda Pubblica nella parte superiore dello schermo. Quindi, imposta la diapositiva di stato su “Dal vivo” anziché su “In pausa”:
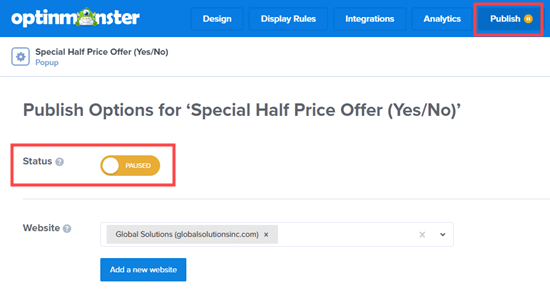
Il tuo consenso Sì / No non sarà subito disponibile sul tuo sito. Devi metterlo in diretta anche su WordPress.
Nel tuo amministratore di WordPress, vai a OptinMonster »Campagne quindi fai clic sul pulsante “Aggiorna campagne”:
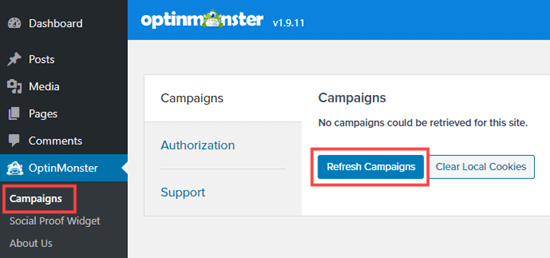
Ora dovresti vedere la tua campagna elencata qui. Vai avanti e fai clic sul link “Modifica impostazioni di output”:
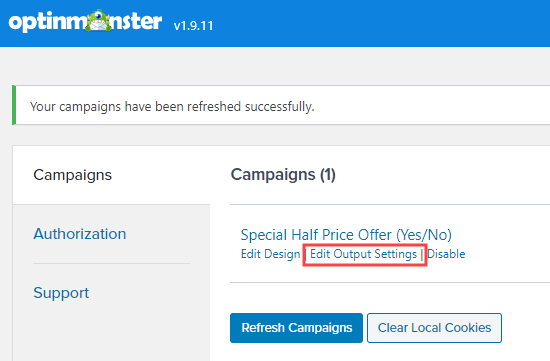
Qui, devi assicurarti che la casella “Abilita campagna sul sito?” Sia selezionata, quindi fare clic sul pulsante “Salva impostazioni”:
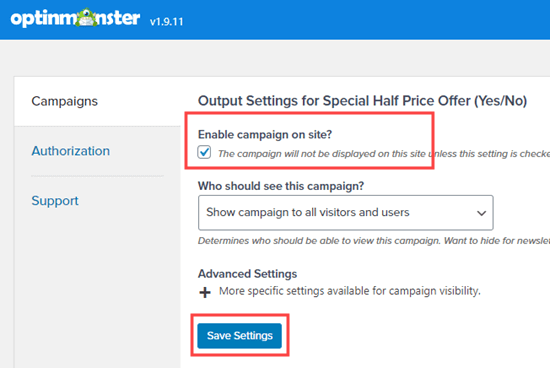
La tua campagna sarà ora pubblicata sul tuo sito web. Ecco come appare il nostro sul nostro sito demo:
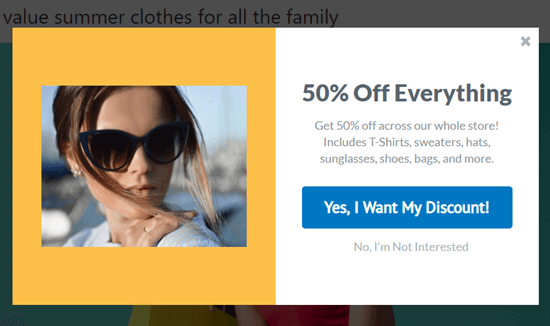
Speriamo che questo articolo ti abbia aiutato a imparare come creare un'opzione Sì / No per il tuo sito WordPress. Potrebbe piacerti anche il nostro articolo sul i migliori plugin per sondaggi WordPress per aumentare il coinvolgimento degli utenti e i migliori plugin per la creazione di pagine di WordPress per creare pagine di destinazione personalizzate.
Se ti è piaciuto questo articolo, iscriviti al nostro Canale Youtube per i tutorial video di WordPress. Puoi trovarci anche su Twitter e Facebook.
Il post Come creare un consenso Sì / No per il tuo sito WordPress è apparso per primo WPBeginner.
Web Designer Freelancer Realizzazione Siti Web Serra Simone
Realizzo siti web, portali ed e-commerce con focus specifici sull’usabilità, l’impatto grafico, una facile gestione e soprattutto in grado di produrre conversioni visitatore-cliente. Elaboro siti internet, seguendo gli standard Web garantendo la massima compatibilità con tutti i devices. Sviluppo e-commerce personalizzati, multilingua, geolocalizzati per potervi mettere nelle migliori condizioni di vendita. Posiziono il tuo sito su Google per dare maggiore visibilità alla tua attività sui motori di ricerca con SEO di base o avanzato.