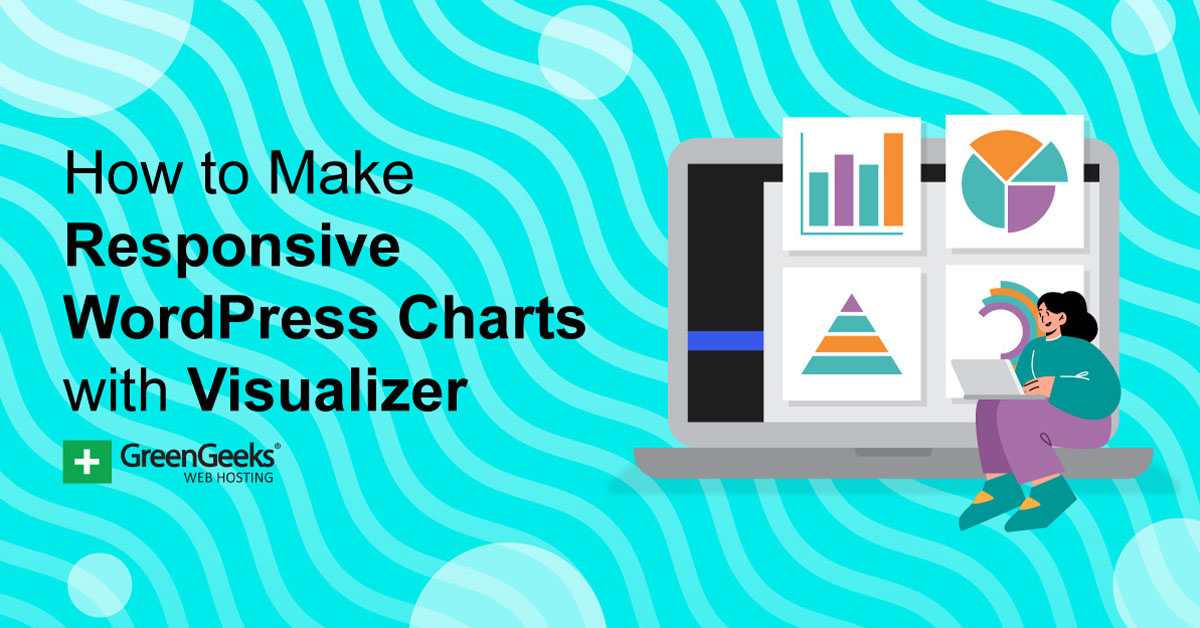Il tuo sito Web WordPress ha bisogno di accedere a un’ampia varietà di grafici e grafici? Se è così, Visualizer: Table and Charts Manager per WordPress è il plugin perfetto per il lavoro.
Il plug-in fornisce all’utente oltre 15 grafici e grafici diversi (solo 4 sono gratuiti), è facile da usare e consente persino di importare dati da Excel. Tutto viene gestito direttamente nell’editor Gutenberg, quindi tutto è piuttosto semplice.
Oggi dimostrerò come utilizzare il plug-in Visualizer di WordPress per creare grafici e grafici.
Questo tutorial è per:
WordPress 5.9
Collegare: Visualizzatore: Gestione tabelle e grafici per WordPress v3.7.4
Perché aggiungere grafici e grafici in WordPress?
Grafici, grafici e altri contenuti visivi aiutano migliorare la leggibilità dei contenuti. Ti consentono di convertire grandi set di dati in immagini facilmente digeribili che la maggior parte dei visitatori può leggere a colpo d’occhio.
Vale anche la pena ricordare che quando il visitatore medio vede un grafico o un grafico, emana un’atmosfera più professionale. Ciò può comportare una maggiore credibilità delle tue affermazioni. Così, rendendo ancora più facile dimostrare un punto.
Naturalmente, questi strumenti potrebbero non essere nemmeno adatti ai tuoi visitatori.
Sebbene molti proprietari di siti Web acquisiscano familiarità con Microsoft Excel o Fogli Google, puoi anche utilizzare questi grafici e grafici per i dati del tuo sito Web, ma sosterrò l’utilizzo di Excel, poiché ha molta più potenza dietro.
In ogni caso, entriamo nel tutorial.
Come creare un grafico in WordPress
Passaggio 1: installa Visualizer: Gestione tabelle e grafici per WordPress
In sintesi, questo plugin ti consente di creare una varietà di grafici nell’editor Gutenberg. Puoi inserire o importare manualmente i dati da un’altra fonte come Excel. Tutto quello che devi fare è installare il plugin, creare un grafico e aggiungerlo a Gutenberg.
È davvero così semplice.
Iniziamo cliccando su Plugin e selezionando l’opzione Aggiungi nuovo nel pannello di amministrazione di sinistra.
Cerca Visualizer: Gestione tabelle e grafici per WordPress nella casella di ricerca disponibile. Verranno visualizzati plug-in aggiuntivi che potresti trovare utili.
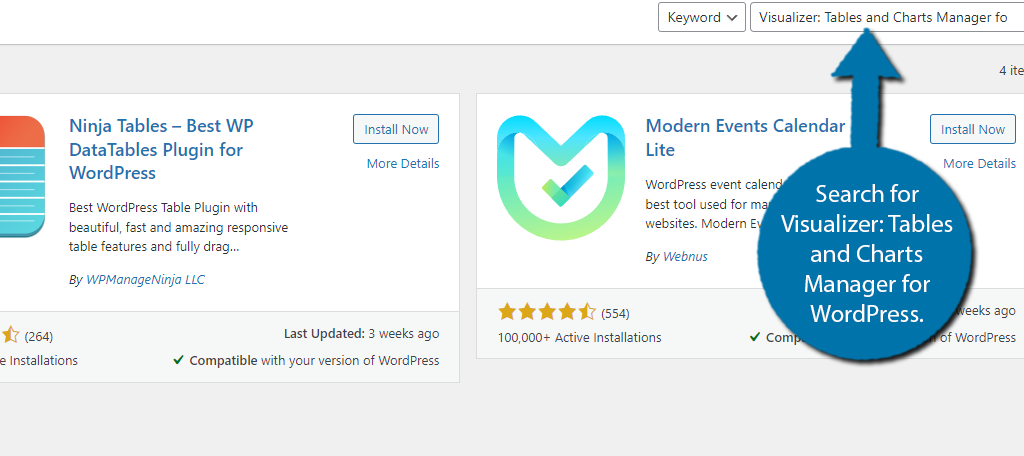
Scorri verso il basso fino a trovare il plug-in Visualizer e fai clic sul pulsante “Installa ora” e attiva il plug-in per l’uso.
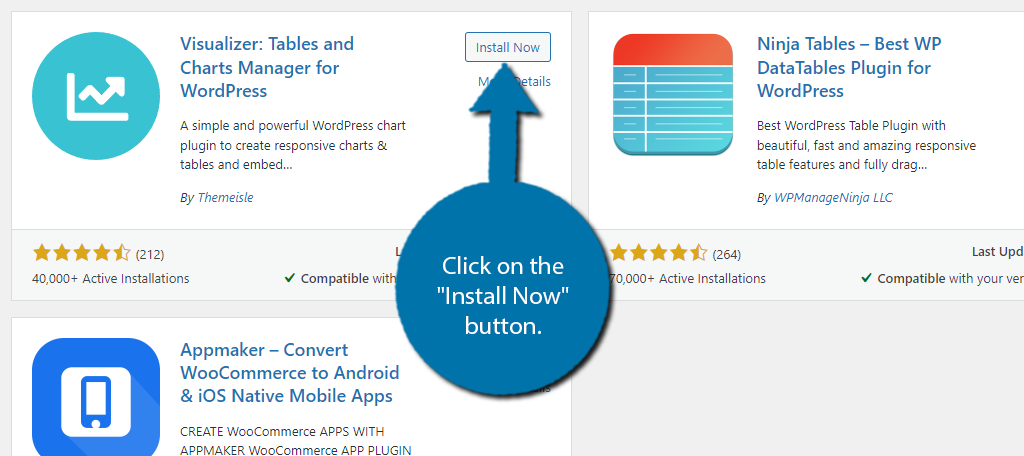
Passaggio 2: crea un grafico
Con il plug-in installato, ora sei pronto per iniziare a creare grafici in WordPress.
Questo creatore di grafici ti consente di creare quattro tipi di grafici in WordPress che includono una tabella, una torta, una linea e un grafico a barre. Il resto delle opzioni è bloccato dietro la versione premium. La buona notizia è che il processo è quasi identico per ogni tipo.
L’unica differenza riguarda le specifiche di quel grafico, come determinare il colore delle barre in un grafico a barre. Nel complesso, è piuttosto semplice.
Nel pannello di amministrazione di sinistra, fai clic su Visualizzatore e seleziona l’opzione Aggiungi nuovo grafico.
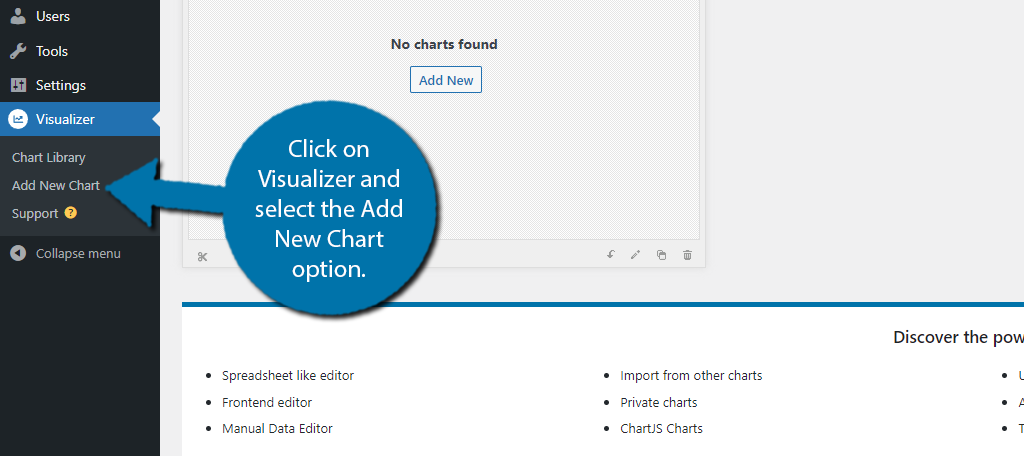
Apparirà un pop-up contenente tutti i grafici forniti dal plugin. Scegli l’opzione che desideri utilizzare. Per riferimento, sto creando un grafico a barre in WordPress.
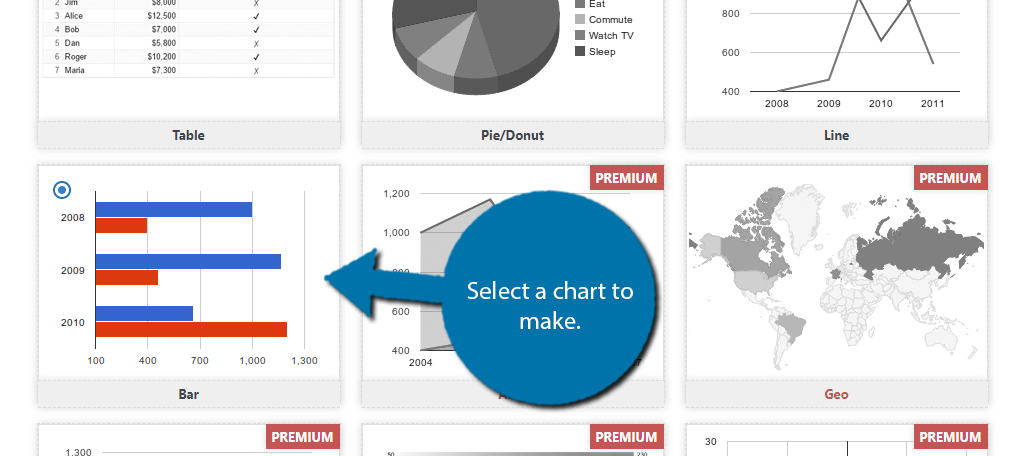
Fai clic sul pulsante “Avanti” e vedrai un esempio del grafico con alcuni dati fittizi. Ora devi solo inserire effettivamente i dati reali, per i quali hai due opzioni nella versione gratuita.
Puoi utilizzare un file CSV (Excel) oppure puoi fornire un collegamento URL. Le altre opzioni come manuale sono bloccate dietro premium. Utilizzare uno dei metodi disponibili per aggiungere i dati al grafico.
Nota: Se stai usando Excel come me, devi rendere la riga uno le intestazioni di colonna e la riga due conterrà i numeri.
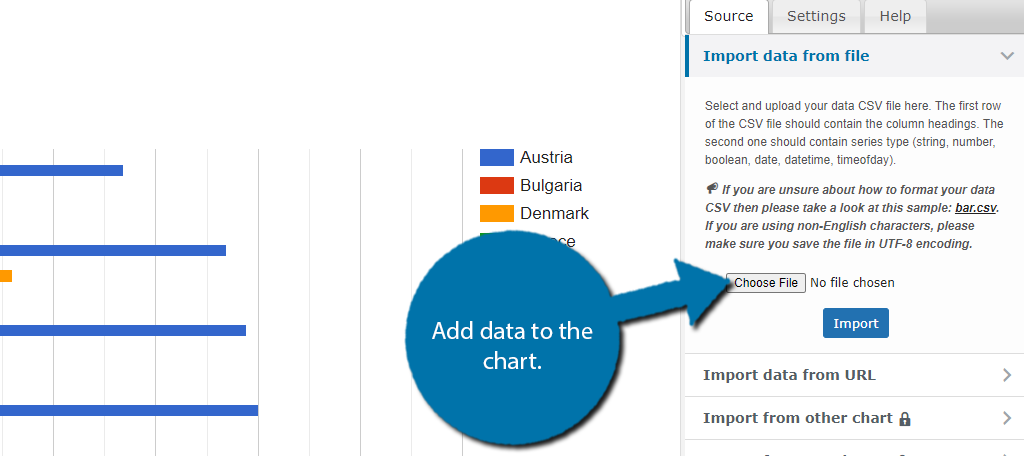
Apparirà un’anteprima del tuo grafico. Ne ho realizzato uno per le vendite di console nel 2021. Ricontrolla che le informazioni siano corrette. In caso contrario, dovrai tornare al file, modificarlo e ricaricarlo.
Non preoccuparti dei colori, dobbiamo salvare il grafico per cambiarli. Fare clic sul pulsante “Crea grafico”.
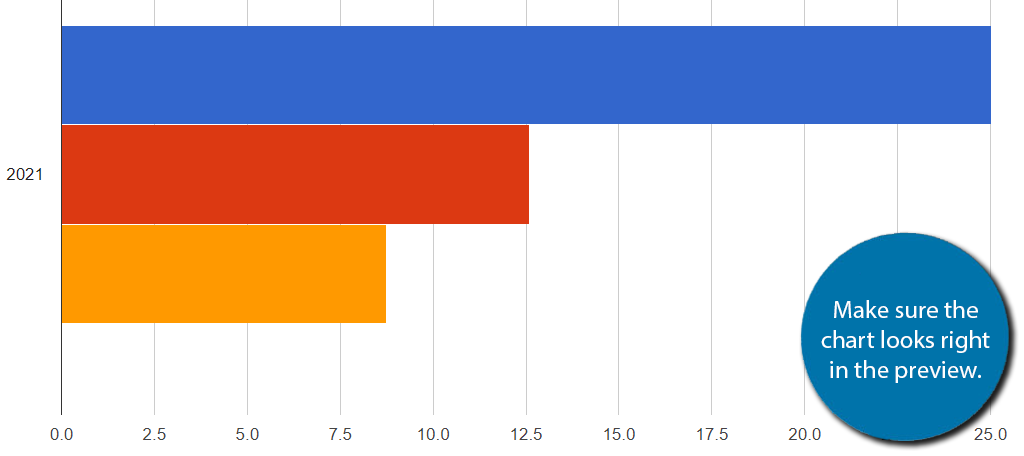
Passaggio 3: modifica il grafico (facoltativo)
Ora vedrai il grafico che hai appena creato nell’elenco dei grafici disponibili. Se desideri modificare gli elementi visivi, fai clic su di esso. In questo caso, probabilmente vorrai cambiare il colore. In caso contrario, sentiti libero di saltare questo passaggio.
Nota: Non è possibile modificare nessuno dei dati effettivi. Ciò richiede il ricaricamento di un nuovo file con le informazioni corrette. Quindi, se noti che qualcosa è scritto in modo errato o i dati non sono corretti, devi ricreare il grafico. Nella versione premium, puoi inserire manualmente i dati, così puoi apportare modifiche al volo.
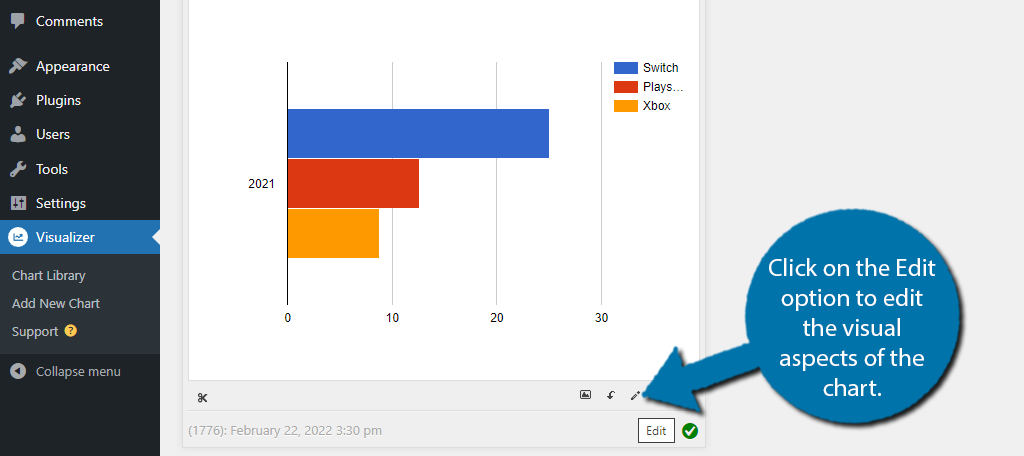
Fare clic sulla scheda Impostazioni e selezionare Impostazioni serie. Dovresti vedere ciascuno dei punti dati per il tuo grafico. In questo caso, i miei sono Switch, PlayStation e Xbox.
Espandi le opzioni e puoi selezionare un colore e se è nella legenda o meno. Le opzioni sono diverse per ogni tipo di grafico.
Puoi vedere le modifiche mentre le apporti. Fare clic sul pulsante “Salva grafico” per salvare le modifiche. Ecco una vista aggiornata:
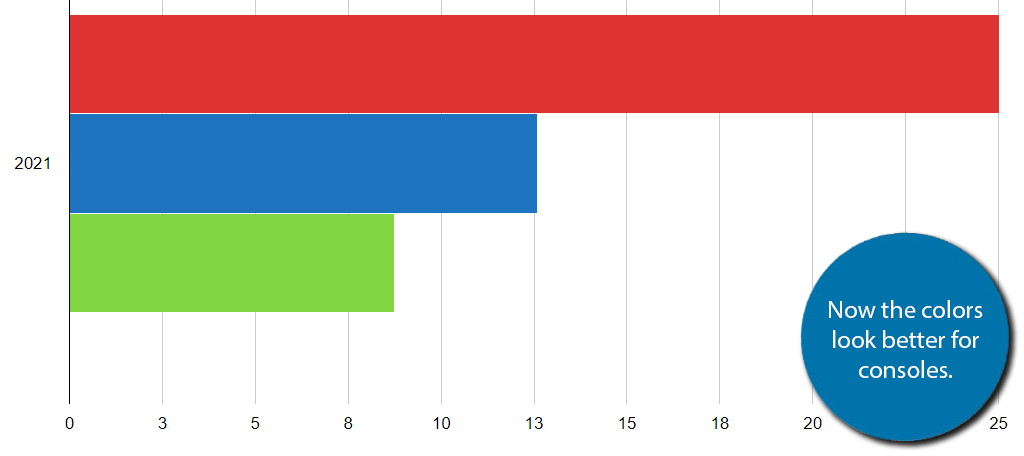
Passaggio 4: aggiungi il grafico a un post o a una pagina
Aggiungere il grafico è facile come aggiungere un blocco in Gutenberg.
Vai a qualsiasi post o pagina del tuo sito web. Fare clic sul pulsante “+” e cercare il blocco del grafico visualizzatore e selezionarlo.
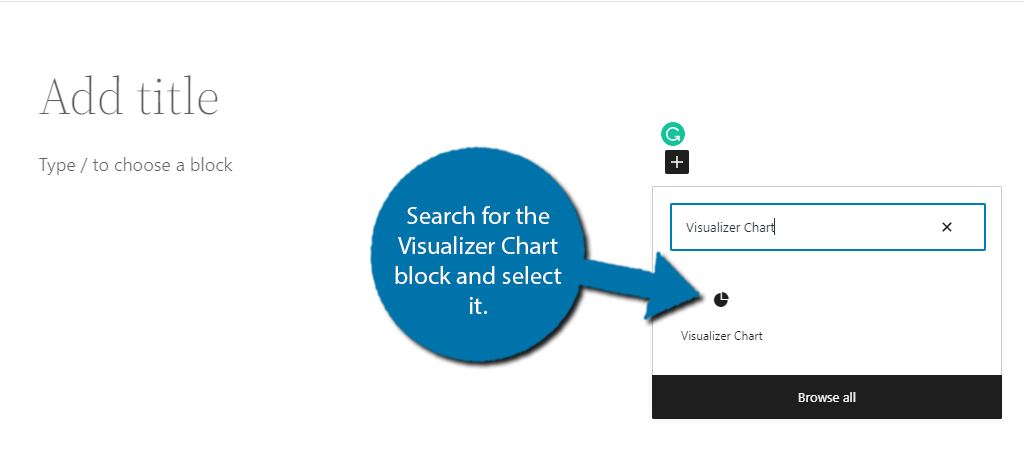
Avrai la possibilità di creare un nuovo grafico o scegliere un grafico esistente (questo processo è identico a quello che abbiamo appena fatto, ma viene eseguito all’interno di Gutenberg).
Fare clic sull’opzione Visualizza un grafico esistente.
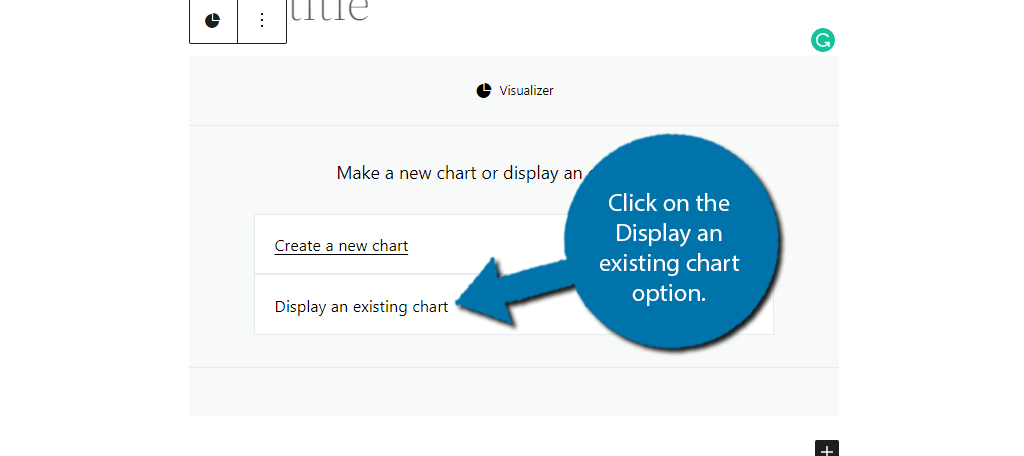
Scegli il grafico che hai creato nel passaggio precedente.
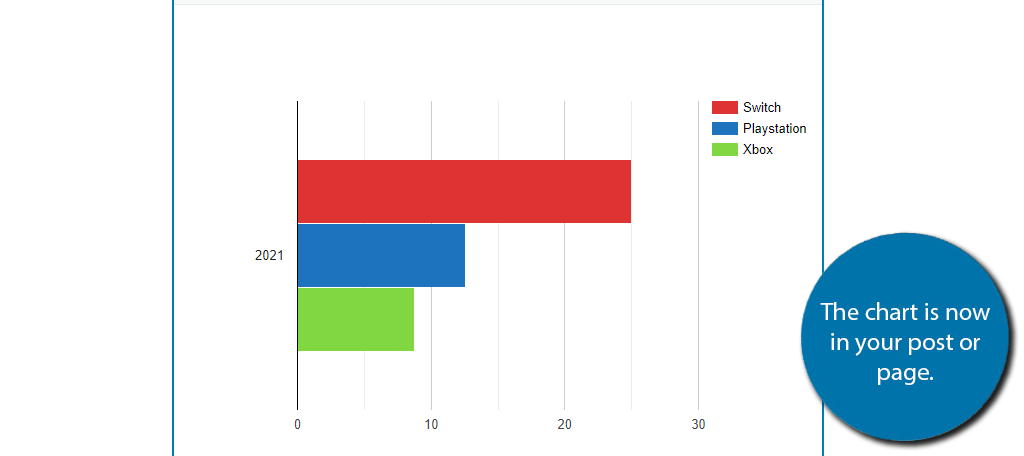
Puoi ripetere questi passaggi per creare più grafici e grafici e aggiungerli ai tuoi post e pagine. Ricorda che puoi aggiungerne quanti vuoi a un singolo post o pagina. Puoi aggiungerli anche come widget, ma a causa della loro natura, probabilmente non è una buona idea.
Congratulazioni per aver imparato a creare grafici e grafici reattivi in WordPress.
Vale la pena il premio?
In molti plugin, la versione premium non è sempre necessaria o ne vale la pena. Ma in questo caso, probabilmente lo è.
Di gran lunga la più grande comodità di premium è la possibilità di inserire manualmente i dati nei grafici. Ciò ti consente di apportare facilmente modifiche e aggiunte a grafici e grafici. Senza di esso, devi caricare ogni volta un nuovo file, il che può consumare il tuo tempo.
Per non parlare del fatto che hai accesso a un’ampia varietà di altri grafici e grafici da utilizzare in WordPress. Se prevedi di utilizzare pesantemente questo plugin. Posso sicuramente dire che la versione premium vale l’acquisto.
Aiuta i tuoi punti dati a distinguersi con i grafici di WordPress
I dati sono uno strumento potente, ma può essere difficile da digerire quando sono nella loro forma numerica. È qui che entrano in gioco grafici e grafici. Possono rendere i dati facili da leggere e migliorare la grafica dei tuoi contenuti.
Assicurati solo che i dati che aggiungi siano effettivamente corretti. E includi sempre tutte le fonti che usi per aumentare la credibilità.
Quanto hai trovato facile il plugin da usare? Perché hai voluto aggiungere grafici al tuo sito WordPress?