Incorrere in errori durante la gestione del tuo sito WordPress può essere frustrante, soprattutto quando non sei sicuro di cosa li stia causando.
L’amministratore di WordPress Ajax 400 (Bad Request) è uno di questi errori comuni e confusi. Nella nostra esperienza, ciò accade principalmente quando uno snippet di codice attiva una richiesta del browser che il server non è in grado di comprendere, portando a un messaggio “400 Bad Request”.
La buona notizia è che questo errore è in genere facile da correggere. In questa guida spiegheremo le cause dell’errore 400 (Bad Request) e ti mostreremo come risolverlo rapidamente.
Cosa causa l’errore 400 (richiesta errata)?
L’errore 400 (Bad Request) è solitamente causato dal codice che attiva una richiesta del browser che il server non è in grado di comprendere.
È un errore comune di WordPress. Tuttavia, il messaggio di errore non fornisce ulteriori indizi, rendendo difficile la risoluzione del problema per i principianti.
Potrebbe apparire nel browser con il messaggio “400 Bad Request”. La pagina di errore potrebbe apparire leggermente diversa a seconda del provider di hosting WordPress.
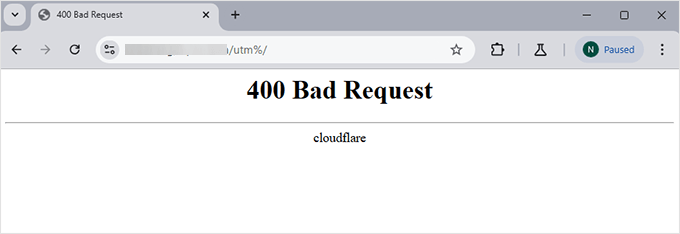
Potrebbe anche apparire quando utilizzando lo strumento Ispeziona e passando alla scheda “Console”.
Se la richiesta è stata fatta al admin-ajax.php file, apparirà così:
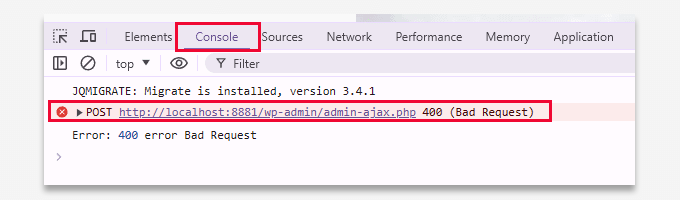
Le cause più comuni di questo errore che abbiamo riscontrato includono:
1. URL non valido o non valido
Uno dei motivi principali di questo errore è un errore di battitura o caratteri non necessari nel file URL.
Ad esempio, abbiamo riscontrato casi in cui anche un piccolo errore, come uno spazio aggiuntivo o un carattere speciale nell’URL, può far sì che il server rifiuti la richiesta, generando un errore 400.
2. Cache e cookie del browser
Secondo la nostra esperienza, i dati del browser obsoleti o danneggiati sono un altro colpevole frequente. Abbiamo spesso consigliato agli utenti di svuotare la cache e i cookie del browser, il che di solito risolve il problema.
3. Caricamenti di file di grandi dimensioni
Anche provare a caricare file di grandi dimensioni sul tuo sito WordPress può attivare questo errore. In diverse occasioni, gli utenti hanno riscontrato questo problema durante il tentativo di caricare file multimediali che superavano il limite di dimensione file del proprio server.
4. Conflitti tra plugin o temi
Abbiamo notato anche conflitti tra plugin o temi che causano questo errore. Se di recente hai aggiunto o aggiornato un plugin o un tema e inizia a comparire l’errore 400, è probabile che sia dovuto a problemi di compatibilità o a un bug nel codice.
5. Problemi lato server
Sebbene sia meno comune, il problema può anche riguardare il lato server, ad esempio un file danneggiato file .htaccess o impostazioni del server non configurate correttamente. In queste situazioni, correggere la configurazione del server o ripristinare una versione precedente del file .htaccess spesso risolve il problema.
Detto questo, vediamo come correggere questo errore.
Come correggere l’errore 400 (richiesta errata) in WordPress
Ora che abbiamo spiegato cosa può causare l’errore 400 (Bad Request), esaminiamo i passaggi per risolverlo. Queste soluzioni sono semplici ed efficaci, anche se non sei un esperto di tecnologia.
Ecco l’elenco dei passaggi che ti mostreremo in questa guida:
1. Controlla l’URL
La prima cosa che dovresti fare è ricontrollare l’URL. È facile commettere un piccolo errore quando si digita o si copia un URL, ad esempio aggiungendo un carattere in più o lasciando uno spazio.
Assicurati che l’URL sia corretto e formattato correttamente. Se l’errore persiste, puoi passare al passaggio successivo.
2. Cancella la cache e i cookie del browser
A volte, la cache e i cookie obsoleti o danneggiati nel browser possono causare questo errore. Eliminarli può spesso risolvere il problema. Ecco come farlo:
Per Cromo: fai clic sul menu con tre punti nell’angolo in alto a destra della finestra del browser e seleziona “Elimina dati di navigazione”.

Verrà visualizzato un popup in cui dovrai assicurarti che le opzioni “Cookie e altri dati dei siti” e “Immagini e file memorizzati nella cache” siano selezionate.
Sotto l’opzione “Intervallo di tempo”, seleziona “Tutto il tempo” per assicurarti che tutti i dati vengano cancellati. Basta fare clic su “Elimina dati” per continuare.
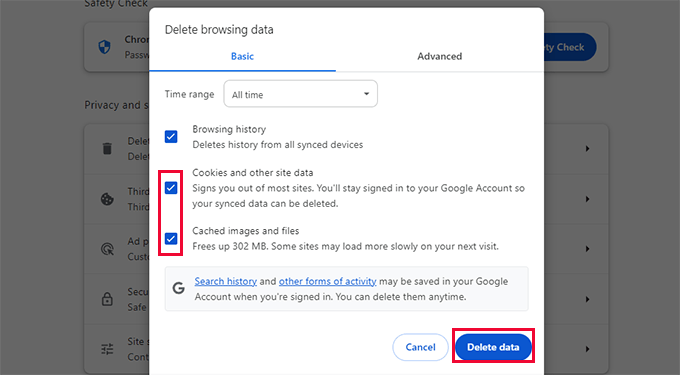
Google Chrome ora eliminerà tutti i file e i cookie memorizzati nella cache.
Per Firefox: fai clic sull’icona del menu nell’angolo in alto a destra della schermata del browser e seleziona “Impostazioni”.
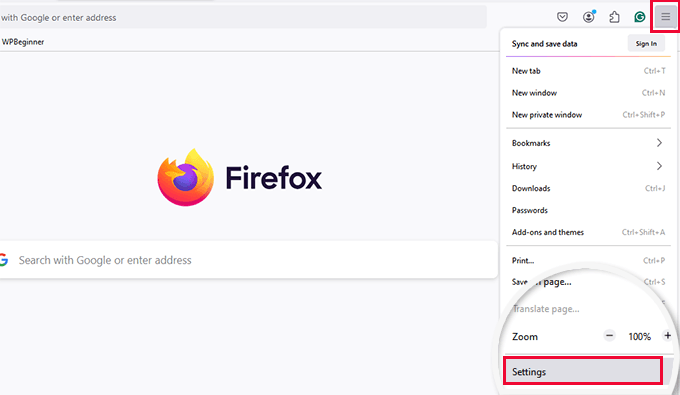
Questo ti porterà alla pagina delle impostazioni del browser. Da qui, devi passare alla scheda “Privacy e sicurezza”.
Scorri verso il basso fino alla sezione “Cookie e dati dei siti” e fai clic su “Cancella dati”.
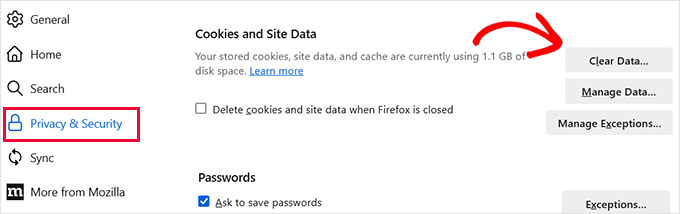
Successivamente, seleziona le opzioni “Cookie e dati dei siti” e “Pagine e file temporanei memorizzati nella cache”.
In “Quando”, seleziona semplicemente “Tutto” per eliminare tutti i dati storici.
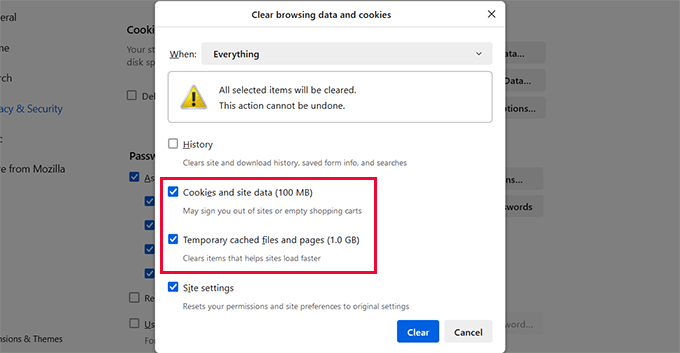
Fare clic su “Cancella” e Firefox eliminerà i file e i cookie memorizzati nella cache.
Per gli altri browser consultare la nostra guida su svuotando la cache in tutti i principali browser.
Dopo aver cancellato, puoi provare ad accedere nuovamente al sito per vedere se l’errore è stato risolto.
3. Riduci le dimensioni di caricamento del file
Se riscontri questo errore durante il caricamento di un file, potrebbe essere perché è troppo grande per essere gestito dal server.
Esistono diversi modi per risolvere questo problema:
define('WP_MEMORY_LIMIT', '256M');
Dopo aver risolto il problema relativo alle dimensioni del file di caricamento, prova a visitare il tuo sito Web per vedere se l’errore è scomparso.
4. Disattiva tutti i plugin
Conflitti di plugin, incompatibilità o plugin mal codificati sono un’altra causa comune dell’errore admin Ajax 400.
Per determinare quale plug-in potrebbe causare il problema, devi prima disattivare tutti i plug-in.
Basta andare al Plugin »Plugin installati pagina e seleziona tutti i plugin. Successivamente, seleziona “Disattiva” dal menu a discesa Azioni collettive e fai clic su “Applica”.

Ora visita il tuo sito Web per vedere se l’errore è scomparso. In tal caso, uno dei plugin ha causato l’errore.
Ora puoi iniziare ad attivare i plugin uno per uno e visitare il tuo sito dopo ogni attivazione finché non trovi il plugin che causa l’errore.
Nota: Se non riesci ad accedere all’area di amministrazione di WordPress, puoi farlo disattivare i plugin tramite FTP o l’app di gestione file nel cPanel.
5. Passa a un tema predefinito
Anche i temi WordPress potrebbero causare questo errore se non seguono i migliori standard di codifica.
Devi prima passare a un tema predefinito per vedere se il tuo tema WordPress sta causando il problema 400 Bad Request.
I temi WordPress predefiniti vengono forniti con WordPress e solitamente prendono il nome dall’anno in cui sono stati rilasciati, come Twenty Twenty-Four o Twenty Twenty-Three.
Vai a Aspetto » Temi per vedere se hai installato un tema predefinito. Se hai già installato un tema predefinito, devi posizionarci sopra il mouse e fare clic su “Attiva”.
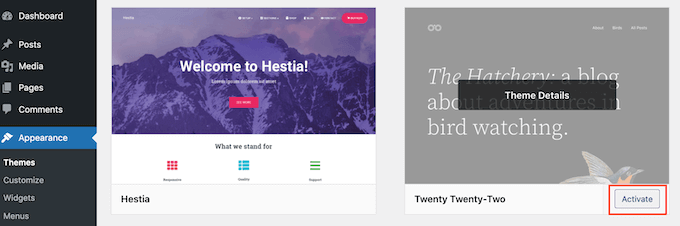
Se tu non vedi un tema predefinito installato sul tuo sito, puoi installarne uno. Guarda il nostro tutorial dettagliato su installazione di un tema WordPress.
Visita il tuo sito web dopo aver cambiato tema per vedere se l’errore è scomparso. Se l’errore viene risolto, il problema è stato causato dal tema.
Ora puoi chiedere supporto allo sviluppatore del tema o trovare un tema alternativo. Eccone alcuni temi WordPress più popolari (molti di loro sono gratuiti).
6. Reimposta i permalink
Gli URL non validi molto spesso causano l’errore 400 – Bad Request. WordPress ha un sistema integrato per la creazione Permalink ottimizzati per la SEOe reimpostarli può risolvere i problemi relativi agli URL più comuni.
Basta andare al Impostazioni »Permalink pagina e fare clic sul pulsante “Salva modifiche” in basso senza apportare modifiche effettive.
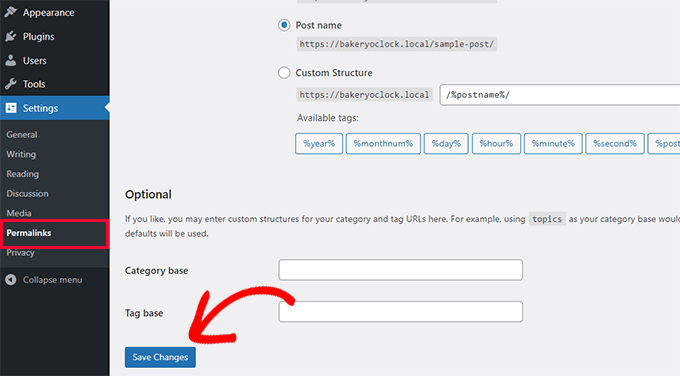
Questo rigenererà il file .htaccessche potrebbe risolvere l’errore.
7. Assumi un aiuto esperto per WordPress
Correggere errori come “400 Bad Request” può essere un po’ fastidioso e richiedere molto tempo per i principianti. Se non riesci a correggere l’errore o non vuoi occuparti delle questioni tecniche, potrebbe essere il momento di assumere l’aiuto di un esperto WordPress.
Ad esempio, puoi dare un’occhiata al nostro Supporto WordPress Premium servizio. Pagando una piccola tassa, puoi assumere ingegneri WordPress professionisti per correggere eventuali errori sul tuo sito web.
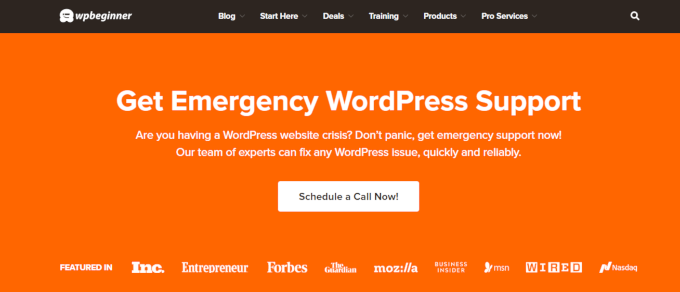
I nostri esperti sviluppatori WordPress analizzeranno e correggeranno l’errore per te. Questo è un servizio su richiesta, il che significa che non ci sono contratti e puoi pagare una tariffa una tantum per riportare rapidamente il tuo sito web alla normalità. Clicca qui per connetterti con un esperto di WordPress.
Suggerimenti bonus per la risoluzione dei problemi
Di seguito sono riportate alcune risorse aggiuntive che potresti trovare utili per risolvere gli errori 400 Bad Request sul tuo sito web:
Ci auguriamo che questo articolo ti abbia aiutato a risolvere l’errore di amministrazione Ajax 400 – Bad Request in WordPress. Potresti anche voler vedere la nostra lista di controllo di importanti attività di manutenzione di WordPress da eseguire regolarmente oppure dai un’occhiata al nostro i migliori consigli per migliorare l’area di amministrazione di WordPress.
Se ti è piaciuto questo articolo, iscriviti al nostro Canale YouTube per i tutorial video di WordPress. Puoi trovarci anche su Twitter E Facebook.
