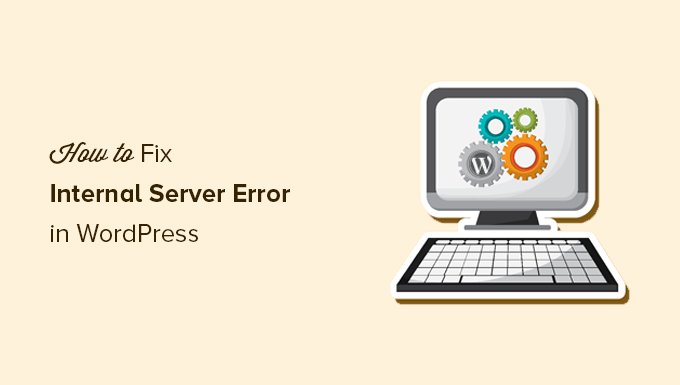Visualizzi un errore interno del server 500 in WordPress?
L’errore interno del server è uno degli errori WordPress più comuni . Poiché l’errore non fornisce altre informazioni, molti principianti lo trovano piuttosto frustrante.
In questo articolo, ti mostreremo come correggere facilmente l’errore interno del server 500 in WordPress.
Ecco una rapida panoramica degli argomenti che tratteremo in questo articolo.
Cos’è l’errore interno del server 500?
L’errore interno del server 500 è un errore comune del server Web. Non è specifico dei siti Web WordPress e può verificarsi con qualsiasi sito Web.
Il 500 nel messaggio di errore è tecnicamente un codice di errore HTTP. Cercando questo codice verrà mostrata solo la sua descrizione standard.
“ Il codice di risposta 500 Internal Server Error indica che il server ha riscontrato una condizione imprevista che gli ha impedito di soddisfare la richiesta. “
Si tratta di un messaggio di errore generico generico, il che significa che il server non è stato in grado di assegnare un messaggio di errore migliore e più utile quando ha riscontrato il problema.
La pagina di errore appare diversa a seconda del software del server web (Nginx o Apache) utilizzato dal tuo sito web e del browser che stai utilizzando.
Ecco come potrebbe apparire la pagina di errore di Apache.
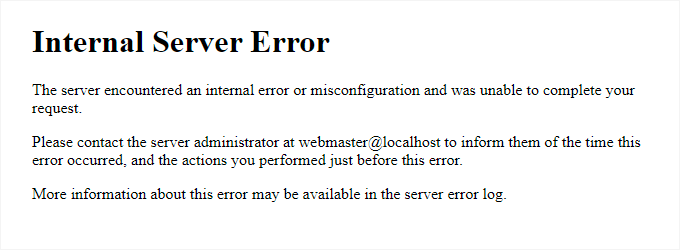
Potrebbe apparire diverso se utilizzi Nginx e Google Chrome.
Avrà un aspetto diverso anche se Google Chrome non riesce a trovare una pagina di errore da visualizzare:

Per i principianti, questo può essere incredibilmente frustrante. Non esiste alcun indizio o messaggio che possa indirizzarli nella giusta direzione per risolvere rapidamente il problema.
Chiedere come correggere un errore interno del server è come chiedere al tuo medico come risolvere il dolore che stai vivendo senza dirgli dove si trova.
Tuttavia, se conosciamo le cause comuni che attivano questo errore, possiamo provare a risolverle una per una per risolvere l’errore senza rompere nulla.
Quali sono le cause dell’errore interno del server in WordPress?
L’errore interno del server in WordPress è spesso causato da un file .htaccess corrotto , da plugin mal codificati o dal tema WordPress attivo.
Altre possibili cause dell’errore interno del server in WordPress di cui siamo a conoscenza sono: limite di memoria PHP o file core WordPress corrotti.
In alcune condizioni, l’errore interno del server potrebbe essere visualizzato solo quando si tenta di accedere all’area di amministrazione di WordPress mentre il resto del sito funziona correttamente.
Detto questo, ora diamo un’occhiata a come risolvere l’errore interno del server in WordPress.
Esercitazione video
Se preferisci le istruzioni scritte, continua a leggere.
Correggere l’errore interno del server 500 in WordPress
Prima di iniziare la risoluzione dei problemi, assicurati di avere a portata di mano un backup WordPress completo del tuo sito web.
Se hai accesso all’area di amministrazione di WordPress, puoi utilizzare un plug-in di backup di WordPress per creare un backup completo del tuo sito web. Ti consigliamo di utilizzare Duplicator per gestire questo problema.
D’altra parte, se non hai accesso all’area di amministrazione di WordPress, puoi creare manualmente un backup di WordPress utilizzando phpMyAdmin e un client FTP.
Successivamente, puoi seguire i seguenti passaggi per risolvere e correggere l’errore interno del server sul tuo sito web.
Cancella WordPress e la cache del browser
I browser e i plug-in di memorizzazione nella cache di WordPress a volte possono memorizzare erroneamente una copia cache di una pagina di errore.
Il modo più semplice per risolvere questo problema è innanzitutto svuotare la cache del browser .

Successivamente, se hai accesso all’area di amministrazione di WordPress del tuo sito web, puoi svuotare la cache di WordPress visitando la pagina delle impostazioni del plug-in di memorizzazione nella cache.
Per i dettagli, consulta il nostro tutorial su come svuotare la cache di WordPress .
Verifica del file .htaccess danneggiato
Il file .htaccess è un file di configurazione del server utilizzato anche da WordPress per impostare i reindirizzamenti.
Una delle cause più comuni dell’errore interno del server è il file .htaccess corrotto.
Il modo più semplice per risolvere questo problema è semplicemente visitare la pagina Impostazioni »Permalink nell’area di amministrazione di WordPress e quindi fare clic sul pulsante “Salva modifiche” senza apportare alcuna modifica.
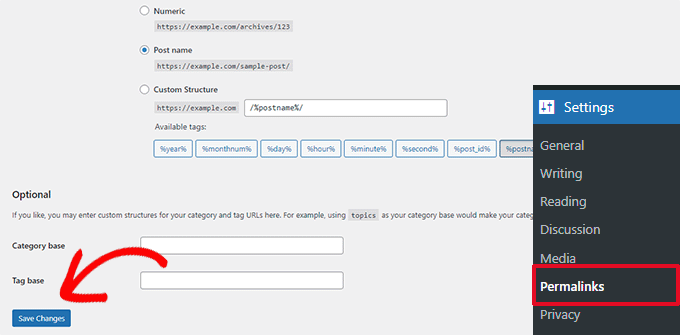
WordPress proverà ora ad aggiornare il tuo file .htaccess o a generarne uno nuovo per te. Ora puoi visitare il tuo sito web per vedere se questo ha risolto l’errore interno del server.
Se vedi ancora l’errore, devi assicurarti che WordPress sia in grado di generare o scrivere sul file .htaccess.
A volte, a causa dei permessi di file e directory , WordPress potrebbe non essere in grado di creare o scrivere sul tuo file .htaccess.
Ora puoi provare a sostituire manualmente il file .htaccess. Innanzitutto, devi accedere al tuo sito web utilizzando FTP o l’app File Manager nel pannello di controllo del tuo account di hosting.
Successivamente, devi rinominare il tuo file main . htaccess in qualcosa come .htaccess_old. Ciò ti consente di conservare il file come backup, ma WordPress non lo riconoscerà.
Per rinominare il file .htaccess, dovrai accedere al tuo sito utilizzando FTP o l’app File Manager nella dashboard cPanel del tuo account di hosting.
Una volta connesso, il file .htaccess si troverà nella stessa directory in cui vedrai cartelle come wp-content, wp-admin e wp-includes.
Basta fare clic con il pulsante destro del mouse sul file .htaccess e rinominarlo in .htaccess_old.
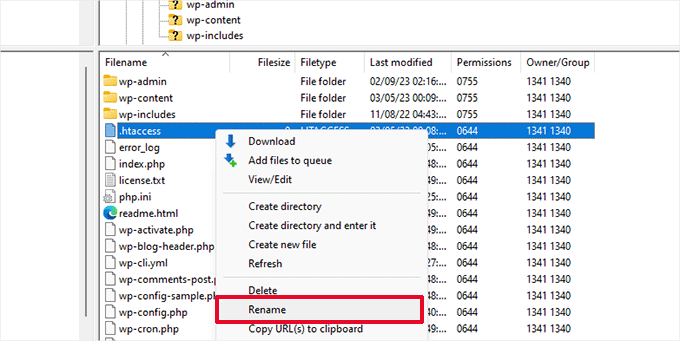
Successivamente, devi creare un nuovo file .htaccess.
All’interno della cartella principale del tuo sito, fai clic con il pulsante destro del mouse, quindi seleziona l’opzione “Crea nuovo file” nel client FTP o nell’app File Manager.
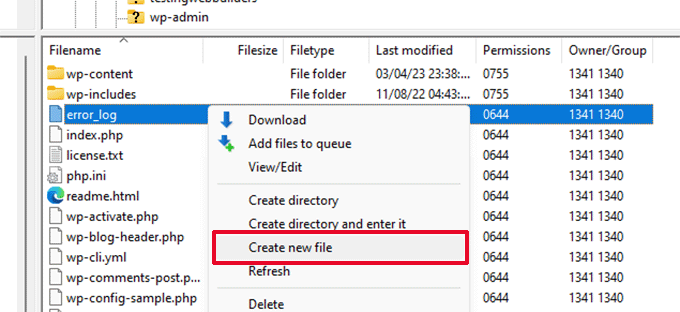
Assegna un nome a questo nuovo file .htaccess e fai clic su OK per salvarlo.
Ora, questo file .htaccess è attualmente vuoto ed è necessario aggiungervi le regole di riscrittura predefinite di WordPress.
È sufficiente fare clic con il pulsante destro del mouse sul file, quindi selezionare Visualizza/Modifica nel client FTP o nell’app File Manager.
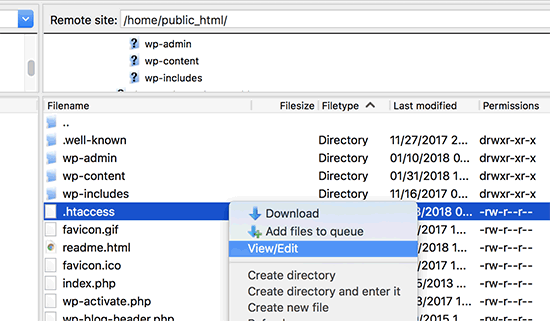
Il file vuoto si aprirà in un editor di testo semplice come Blocco note o TextEdit. Ora devi copiare e incollare il seguente codice al suo interno.
# BEGIN WordPress
<IfModule mod_rewrite.c>
RewriteEngine On
RewriteBase /
RewriteRule ^index.php$ - [L]
RewriteCond %{REQUEST_FILENAME} !-f
RewriteCond %{REQUEST_FILENAME} !-d
RewriteRule . /index.php [L]
</IfModule>
# END WordPress
Questo codice è il set di regole predefinito utilizzato da WordPress. Non dimenticare di salvare le modifiche e caricare nuovamente il file sul server.
Ora puoi visitare il tuo sito web per vedere se questo ha risolto l’errore interno del server.
In tal caso, datti una pacca sulla spalla perché hai corretto l’errore interno del server.
Importante: prima di procedere con altre cose, assicurati di andare alla pagina Impostazioni »Permalink nell’area di amministrazione di WordPress e fare clic sul pulsante Salva senza apportare modifiche. Ciò rigenererà il file .htaccess per te con regole di riscrittura adeguate per garantire che le pagine dei tuoi post non restituiscano un errore 404 .
Se il controllo della soluzione del file .htaccess corrotto non ha funzionato, devi continuare a leggere questo articolo.
Aumento del limite di memoria PHP
A volte l’errore interno del server può verificarsi se uno script consuma tutto il limite di memoria PHP.
Il modo più semplice per aumentare il limite di memoria PHP è modificare il file wp-config.php . Fai attenzione quando lo fai se sei un principiante. Dovrai seguire attentamente queste istruzioni perché anche piccoli errori nei file core di WordPress possono danneggiare il tuo sito.
Per iniziare, connettiti semplicemente al tuo sito Web WordPress utilizzando un client FTP o l’app File Manager nel pannello di controllo del tuo account di hosting .
Troverai il file wp-config.php nella cartella principale del tuo sito web. Fai clic destro su di esso e seleziona “Scarica”. Ciò ti garantirà di avere un backup del file nel caso qualcosa vada storto.
Dopo averlo salvato, puoi fare clic con il pulsante destro del mouse su di esso e selezionare “Visualizza/Modifica”.

All’interno del file wp-config.php, devi aggiungere il seguente codice appena sopra la riga che dice “Questo è tutto, smetti di modificare!” Buona pubblicazione’.
define( 'WP_MEMORY_LIMIT', '256M' );
Per maggiori dettagli, consulta il nostro tutorial su come aumentare il limite di memoria PHP in WordPress .
Se visualizzi l’errore interno del server solo quando provi ad accedere al tuo amministratore di WordPress o a caricare un’immagine nel tuo wp-admin, dovresti aumentare il limite di memoria seguendo questi passaggi:
- Crea un file di testo vuoto sul tuo computer e chiamalo php.ini
- Incolla questo codice lì: memory=256MB
- Salvare il file
- Caricalo nella tua cartella /wp-admin/ utilizzando FTP
Se l’aumento del limite di memoria ha risolto il problema, significa che hai risolto il problema solo temporaneamente. Devi ancora trovare la causa che sta esaurendo il limite di memoria.
Potrebbe trattarsi di un plugin mal codificato o anche di una funzione del tema. Ti consigliamo vivamente di chiedere alla tua società di web hosting WordPress di esaminare i registri del server per aiutarti a trovare la diagnostica esatta.
Se l’aumento del limite di memoria PHP non ha risolto il problema, allora avrai bisogno di ulteriori soluzioni per la risoluzione dei problemi.
Disattiva tutti i plugin di WordPress
Se nessuna delle soluzioni di cui sopra ha funzionato nel tuo caso, molto probabilmente questo errore è causato da un plug-in specifico installato sul tuo sito web.
È anche possibile che si tratti di una combinazione di plugin che non interagiscono bene tra loro.
Se puoi accedere all’area di amministrazione di WordPress del tuo sito web, puoi semplicemente andare alla pagina dei plugin e disattivare tutti i plugin di WordPress.
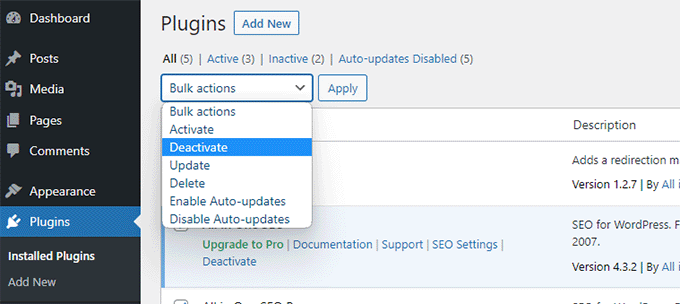
Tuttavia, se non riesci ad accedere all’area di amministrazione di WordPress, puoi disattivare tutti i plugin di WordPress tramite FTP.
Connettiti semplicemente al tuo sito Web WordPress utilizzando un client FTP o l’app di gestione file nel pannello di controllo del tuo account di hosting.
Una volta connesso, vai alla cartella /wp-content/ e rinomina la cartella dei plugin in plugins.deactivated.
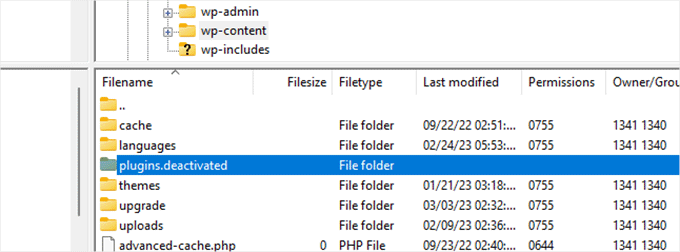
WordPress cerca i plugin nella cartella plugin. Se la cartella dei plugin non viene trovata, tutti i plugin verranno automaticamente disattivati.
Ora puoi provare a visitare il tuo sito web per vedere se questo ha risolto l’errore interno del server sul tuo sito web.
Per ripristinare tutti i tuoi plugin, puoi semplicemente rinominare la cartella plugins.deactivated in plugin.
I tuoi plugin verranno ora ripristinati ma saranno comunque disattivati.
Ora puoi attivare i plugin uno per uno e visitare il tuo sito web per capire quale plugin sta causando l’errore interno del server.
Per maggiori dettagli consulta la nostra guida su come disattivare tutti i plugin WordPress senza WP-Admin .
Se la disattivazione di tutti i plugin non ha risolto l’errore interno del server sul tuo sito web, continua a leggere.
Passa a un tema WordPress predefinito
Una possibile causa dell’errore interno del server potrebbe essere un codice nel tema WordPress.
Per scoprire se questo è il caso, devi cambiare il tuo tema in un tema WordPress predefinito.
Se hai accesso all’area di amministrazione di WordPress, vai semplicemente alla pagina Aspetto »Temi . Se hai già installato un tema predefinito, puoi semplicemente fare clic sul pulsante Attiva per cambiare tema.

Se non hai installato un tema predefinito, puoi fare clic sul pulsante Aggiungi nuovo in alto e installare un tema predefinito (Twenty Twenty-Three, Twenty Twenty-Two, ecc.).
Ora, nel caso in cui non hai accesso all’area di amministrazione di WordPress, puoi comunque passare a un tema predefinito.
Collegati semplicemente al tuo sito Web WordPress utilizzando un client FTP e accedi alla cartella /wp-content/.
Fare clic con il tasto destro per selezionare la cartella dei temi e scaricarla sul computer come backup.
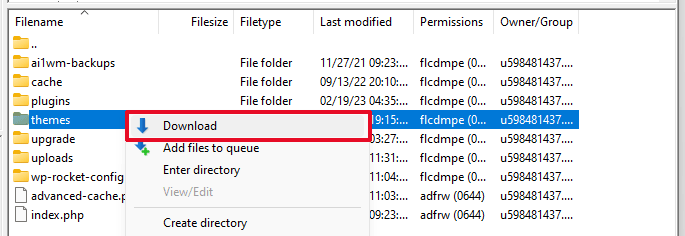
Successivamente, devi eliminare la cartella dei temi dal tuo sito web. Una volta eliminato, vai avanti e crea una nuova cartella di temi.
La tua nuova cartella dei temi sarà completamente vuota, il che significa che al momento non hai alcun tema WordPress installato.
Successivamente, devi visitare la directory dei temi WordPress e scaricare un tema WordPress predefinito sul tuo computer.
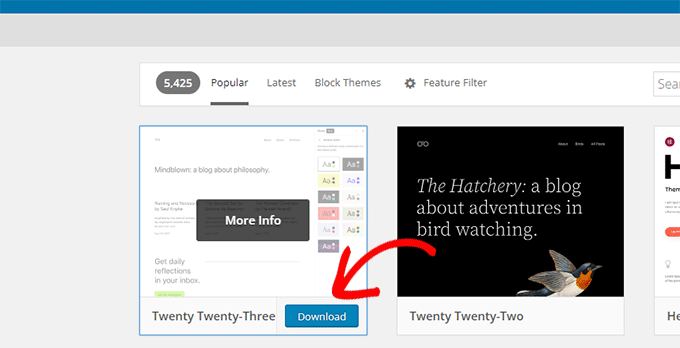
Il tuo browser scaricherà quindi il tema come file zip sul tuo computer.
Individua il file sul tuo computer e decomprimilo. Gli utenti Windows possono decomprimere il file facendo clic con il pulsante destro del mouse su di esso e quindi selezionando Estrai tutto. Gli utenti Mac possono fare doppio clic sul file zip per estrarlo.
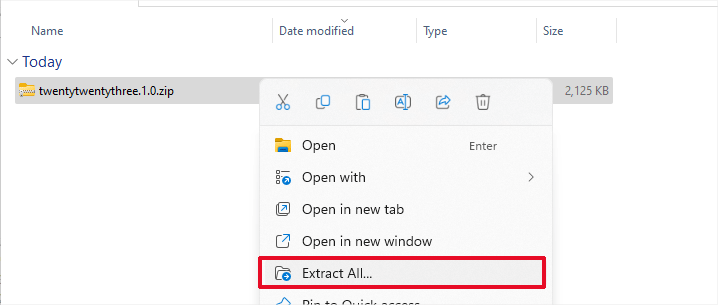
Ora vedrai una cartella contenente il tuo tema WordPress.
Torna al tuo client FTP o File Manager e carica questa cartella nella cartella dei temi vuota.
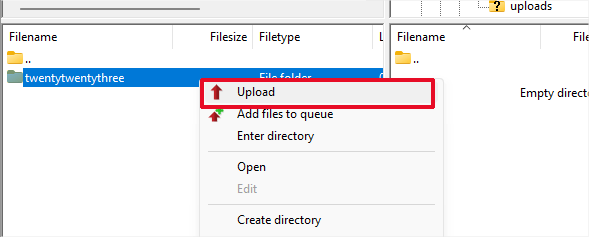
Una volta caricato, WordPress inizierà automaticamente a utilizzare il tema predefinito.
Ora puoi visitare il tuo sito web per vedere se questo ha risolto l’errore interno del server.
Se il problema persiste, puoi ricaricare i temi WordPress dal backup o tornare al tema che stavi utilizzando.
Non preoccuparti, ci sono ancora alcune cose che puoi fare per correggere l’errore.
Ricaricamento dei file principali
Se le opzioni del plugin e del tema non risolvono l’errore interno del server, vale la pena ricaricare le cartelle /wp-admin/ e /wp-includes/ da una nuova installazione di WordPress.
Ciò NON rimuoverà nessuna delle tue informazioni, ma potrebbe risolvere il problema nel caso in cui qualche file fosse danneggiato.
Innanzitutto, dovrai visitare il sito Web WordPress.org e fare clic sul pulsante Download.
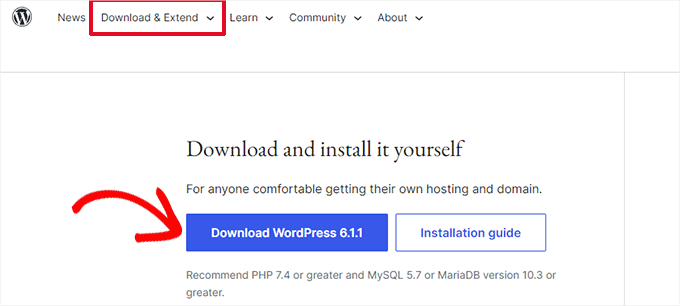
Questo scaricherà il file zip di WordPress sul tuo computer.
Vai avanti ed estrai il file zip. Al suo interno troverai una cartella WordPress.
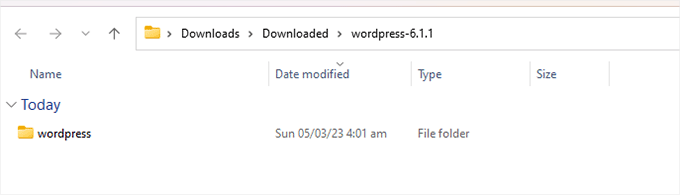
Successivamente devi connetterti al tuo sito Web WordPress utilizzando un client FTP.
Una volta connesso, vai alla cartella principale del tuo sito web. È la cartella che contiene al suo interno le cartelle wp-admin, wp-includes e wp-content.
Nella colonna di sinistra apri la cartella WordPress sul tuo computer.
Ora devi selezionare tutti i file all’interno della cartella WordPress e caricarli sul tuo sito web.
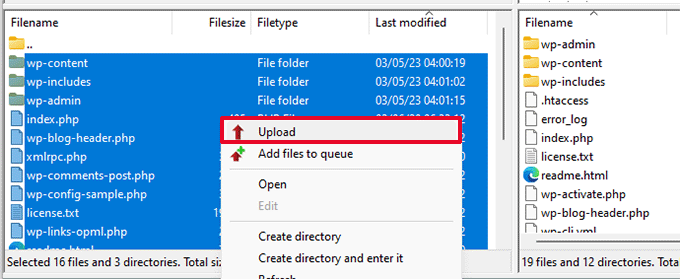
Il tuo client FTP ora trasferirà quelle cartelle sul tuo server.
Ti verrà chiesto se desideri sovrascrivere i file. Seleziona “Sovrascrivi”, quindi seleziona “Utilizza sempre questa azione”.

Il tuo client FTP ora sostituirà i tuoi vecchi file WordPress con copie nuove e fresche.
Se i tuoi file WordPress sono danneggiati, questo passaggio risolverà l’errore interno del server.
Abilita i log di debug in WordPress
WordPress è dotato di un sistema integrato per conservare i registri per il debug.
Puoi attivarlo utilizzando il plugin WP Debugging . Per maggiori dettagli consulta la nostra guida su come installare un plugin WordPress .
Una volta attivato, il plug-in attiverà i registri di debug sul tuo sito Web WordPress.
Se non hai accesso all’area di amministrazione del tuo sito Web WordPress, puoi attivare il debug aggiungendo il seguente codice al tuo file wp-config.php.
define( 'WP_DEBUG', true);
define( 'WP_DEBUG_LOG', true);
Dopo aver attivato i registri di debug, puoi visualizzare questi registri utilizzando un client FTP e accedendo alla cartella /wp-content/.
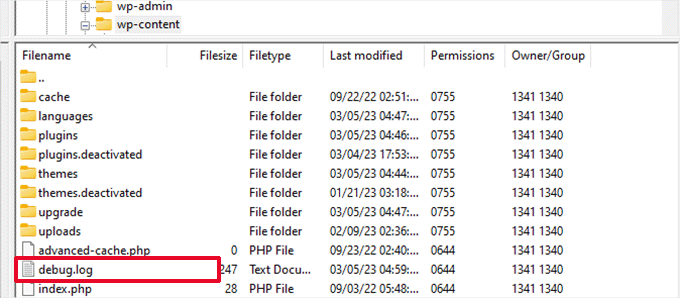
Puoi aprire il file di registro di debug in un editor di testo e ti mostrerà un elenco di errori e avvisi che si verificano sul tuo sito web.
Alcuni di questi errori e avvisi possono essere incidenti innocui che potrebbero non richiedere la correzione. Tuttavia, se visualizzi un errore interno del server sul tuo sito web, questi potrebbero indirizzarti nella giusta direzione.
Chiedi al tuo provider di hosting
Se tutti i metodi non riescono a correggere l’errore interno del server sul tuo sito web, è tempo di ricevere ulteriore aiuto. Contatta il team di supporto del tuo hosting web e sarà in grado di controllare i registri del server e individuare la causa principale dell’errore.
Se desideri continuare a risolvere i problemi da solo, consulta la nostra guida definitiva alla risoluzione dei problemi di WordPress per principianti .
Ci auguriamo che questo articolo ti abbia aiutato a correggere l’errore interno del server in WordPress. Potresti anche voler vedere il nostro elenco completo degli errori WordPress più comuni e la nostra guida su come scegliere il miglior provider di web hosting .
Se ti è piaciuto questo articolo, iscriviti al nostro canale YouTube per i tutorial video di WordPress. Potete trovarci anche su Twitter e Facebook .