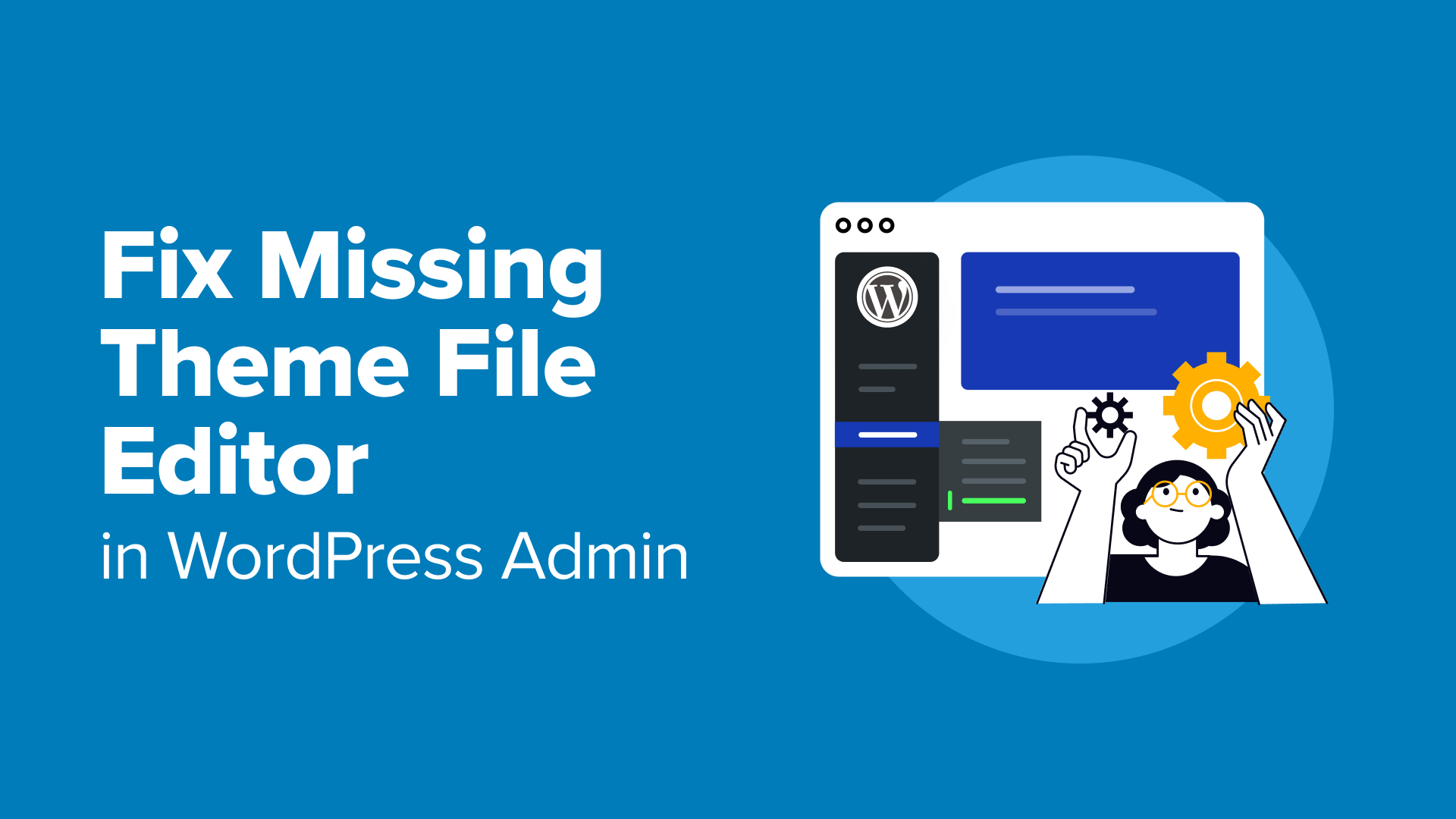In generale, non consigliamo di utilizzare l’editor di file del tema WordPress integrato per apportare modifiche ai file del tema. Non è sicuro né efficiente e potresti persino finire per danneggiare il tuo sito web.
Tuttavia, sappiamo che molti dei nostri utenti lo trovano conveniente e lo utilizzano per salvare modifiche rapide.
Recentemente, abbiamo sentito alcuni di quegli utenti che non riescono a trovare l’editor dei file del tema nella loro area di amministrazione di WordPress.
In questo articolo spiegheremo perché l’editor del file del tema potrebbe non essere dove ti aspettavi che fosse e ti mostreremo come ripristinarlo. Discuteremo anche alternative più sicure per modificare i file del tema senza mettere a rischio la sicurezza del tuo sito.
Ecco una rapida panoramica degli argomenti che tratteremo in questa guida:
Cosa è successo all’editor dei file del tema?
Abbiamo visto molti utenti di WordPress confondersi quando non riescono a trovare l’editor dei file del tema dove si trovava prima. La buona notizia è che non è stato rimosso: semplicemente non è dove ti aspetti che sia.
Se stai utilizzando a tema del blocco modernoquindi il Editore sotto il Aspetto apre l’editor del sito invece del vecchio editor dei file del tema.
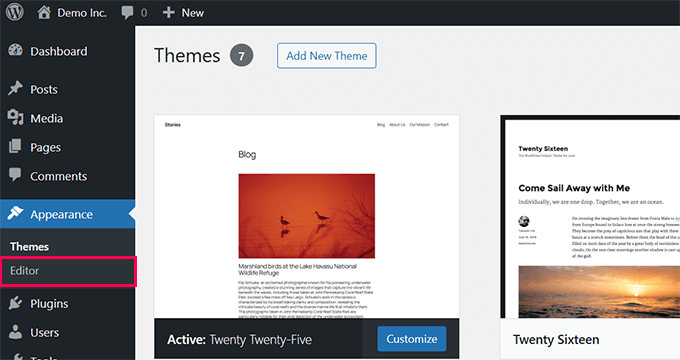
Questo perché il team principale di WordPress pensava che avere due voci di menu con l’editor nel nome ma con scopi drasticamente diversi non sarebbe stato utile.
Hanno spostato l’editor dei file del tema sotto il file Utensili menu per evitare questa confusione.
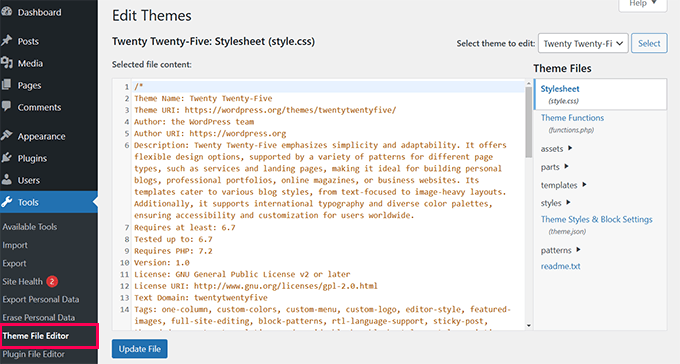
Tuttavia, in alcuni casi, l’editor del file del tema non viene visualizzato affatto.
Questo di solito accade perché un plugin di sicurezza o un’impostazione nel tuo wp-config.php il file lo ha disabilitato.
Queste precauzioni vengono spesso prese per prevenire modifiche accidentali o proteggere il tuo sito dalle vulnerabilità.
Una volta capito il motivo per cui manca l’editor, è molto più semplice risolvere il problema. Esaminiamo come trovarlo o riattivarlo.
Hai bisogno di aiuto per risolvere gli errori?
Stai lottando con gli errori di WordPress? Considera l’assunzione del nostro Supporto WordPress di emergenza servizio. Pagando una tariffa una tantum, i nostri ingegneri risolveranno i problemi di WordPress sul tuo sito.
Offriamo:
✅ Tariffa una tantum per soluzioni rapide
✅ Tempi di consegna rapidi
✅ Disponibile 24 ore su 24, 7 giorni su 7, quando ne hai bisogno
Ottenere supporto WordPress premium da ingegneri esperti così potrai concentrarti sulla crescita della tua attività.
Trovare l’editor dei file dei temi nei temi a blocchi moderni
Abbiamo lavorato con molti utenti che sono passati ai moderni temi a blocchi e una cosa che sentiamo spesso è quanto sia diverso il menu di amministrazione di WordPress.
I temi di blocco utilizzano l’editor di blocchi per quasi tutto, dai layout di pagina agli stili a livello di sito. Sebbene offrano un’incredibile flessibilità, possono anche rendere più difficili da trovare funzionalità familiari come l’editor di file del tema.
Se stai utilizzando un tema a blocchi, l’editor del file del tema non si trova sotto il file Aspetto voce di menu più. Invece, WordPress lo ha spostato nella versione Utensili menu per adattarlo al nuovo modo in cui sono organizzati i temi dei blocchi.
Accedi semplicemente alla dashboard dell’amministratore di WordPress e vai al file Strumenti » Editor di file di temi menu nella barra laterale di sinistra.
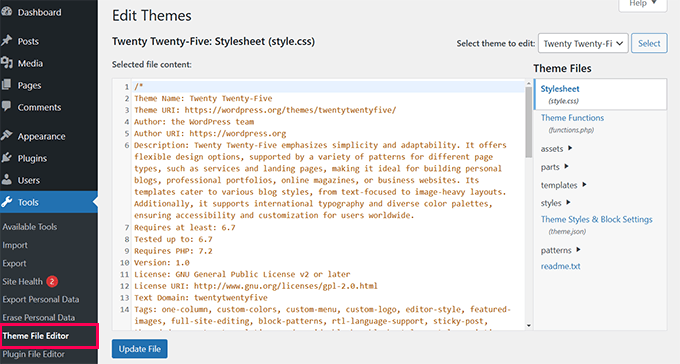
Una volta che sei lì, l’editor apparirà come prima temi classici.
💡Suggerimento da professionista: Consigliamo eseguire il backup del tuo sito prima di apportare qualsiasi modifica, poiché è il modo più sicuro per garantire che nulla vada storto.
Se non vedi l’editor nel menu Strumenti, non preoccuparti. Ti guideremo attraverso gli altri motivi per cui potrebbe mancare e come risolverli successivamente.
Quando l’editor del file del tema è disabilitato
A volte, l’editor del file del tema non viene visualizzato perché a Plug-in di sicurezza WordPress oppure una configurazione manuale lo ha disabilitato intenzionalmente.
Questa è una pratica comune per proteggere il tuo sito web da modifiche accidentali o potenziali rischi per la sicurezza. Abbiamo riscontrato questo problema molte volte durante la risoluzione dei problemi per gli utenti e in genere è facile da risolvere.
Se stai utilizzando un plugin di sicurezza come Sucuriquindi è necessario accedere al file Sucuri Sicurezza »Impostazioni nella dashboard di amministrazione di WordPress.
Fai clic sulla scheda “Potenziamento”, dove troverai un’opzione denominata “Disabilita plugin ed editor di temi”. Se questa opzione è abilitata, è sufficiente disattivarla facendo clic sul pulsante “Ripristina protezione avanzata”.
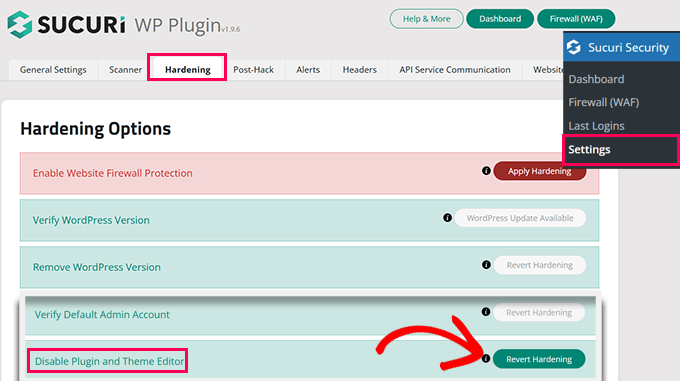
Ricarica la dashboard di amministrazione di WordPress e l’editor dei file del tema dovrebbe riapparire.
Se l’editor del file del tema è ancora mancante, allora il file wp-config.php file potrebbe essere responsabile.
Dovrai accedere ai file del tuo sito web utilizzando un file Cliente FTP o il File Manager del tuo pannello di controllo hosting.
Apri il wp-config.php file in un editor di testo e cerca questa riga:
define('DISALLOW_FILE_EDIT', true);
Se trovi questa riga, puoi semplicemente eliminarla o modificarne il valore da true A false.
Non dimenticare di salvare le modifiche e caricare nuovamente il file aggiornato sul tuo server.
Una volta fatto, puoi aggiornare la dashboard di amministrazione di WordPress per vedere se l’editor è stato ripristinato.
Perché modificare direttamente i file dei temi è una cattiva idea
Sebbene l’editor dei file dei temi possa essere comodo, abbiamo visto molti utenti danneggiare accidentalmente i loro siti Web mentre modificavano direttamente i file dei temi. Un piccolo errore nel codice può portare a a errore criticorendendo il tuo sito inaccessibile.
Un’altra preoccupazione è che le modifiche apportate direttamente ai file del tema andranno perse quando il tema viene aggiornato. Se hai dedicato del tempo a personalizzare il tuo tema, la risoluzione del problema può essere frustrante e richiedere molto tempo.
Sicurezza di WordPress è anche un fattore importante: lasciare l’editor abilitato può consentire ad autori malintenzionati di modificare i tuoi file se riescono ad accedere al tuo pannello di amministrazione di WordPress.
Per questi motivi, consigliamo di utilizzare un’alternativa più sicura per archiviare il codice personalizzato: il file Codice WP collegare.
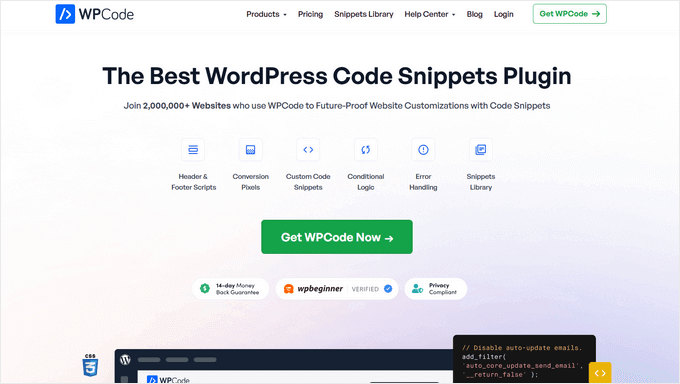
Codice WP ti consente di aggiungere e gestire snippet di codice personalizzati senza mettere a rischio la stabilità del tuo sito. Puoi abilitare o disabilitare facilmente gli snippet ed evitare di toccare il tema o i file del plugin.
Perché consigliamo WPCode:
- Gestisci facilmente frammenti di codice e CSS personalizzato.
- La gestione degli errori integrata disabilita automaticamente il codice difettoso.
- Viene fornito con una vasta libreria di frammenti di codice altamente utili.
Utilizziamo WPCode per gestire il codice personalizzato su tutti i nostri siti web. Per maggiori dettagli consulta il nostro completo Revisione del codice WP.
Ecco come iniziare con WPCode:
Innanzitutto, installa e attiva il file Codice WP plugin sul tuo sito web. Per i dettagli, consulta il nostro tutorial su installazione di un plugin per WordPress.
ℹ️Nota: Il plugin ha anche una versione gratuita con meno funzionalità chiamate WPCode Lite.
Una volta attivato, vai su Snippet di codice » Aggiungi snippet nella dashboard di amministrazione di WordPress. Da qui puoi creare snippet di codice personalizzati o selezionare snippet di codice utili dalla libreria esistente.
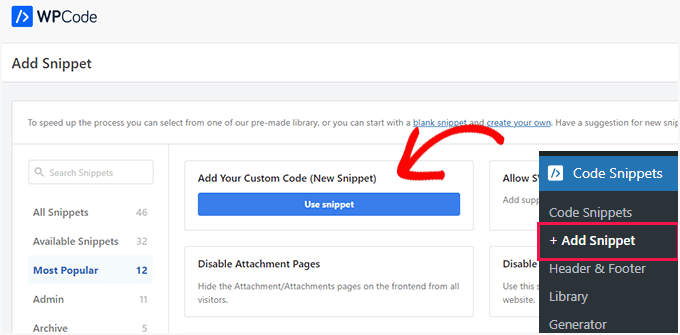
L’utilizzo di WPCode mantiene il tuo sito sicuro, organizzato e facile da gestire. È il modo migliore per gestire le personalizzazioni senza i rischi della modifica diretta dei file.
Per maggiori dettagli, consulta il nostro tutorial su Facilmente aggiunta di codice personalizzato a WordPress.
Risorse bonus
Di seguito sono riportate alcune risorse aggiuntive per modificare temi WordPress e aggiungere codice personalizzato al tuo sito web:
Ci auguriamo che questo articolo ti abbia aiutato a trovare l’editor di file del tema mancante in WordPress. Potresti anche voler vedere il nostro tutorial su correggere gli errori più comuni di WordPress o il nostro guida per principianti alla risoluzione dei problemi di WordPress.
Se ti è piaciuto questo articolo, iscriviti al nostro Canale YouTube per i tutorial video di WordPress. Puoi trovarci anche su Twitter E Facebook.