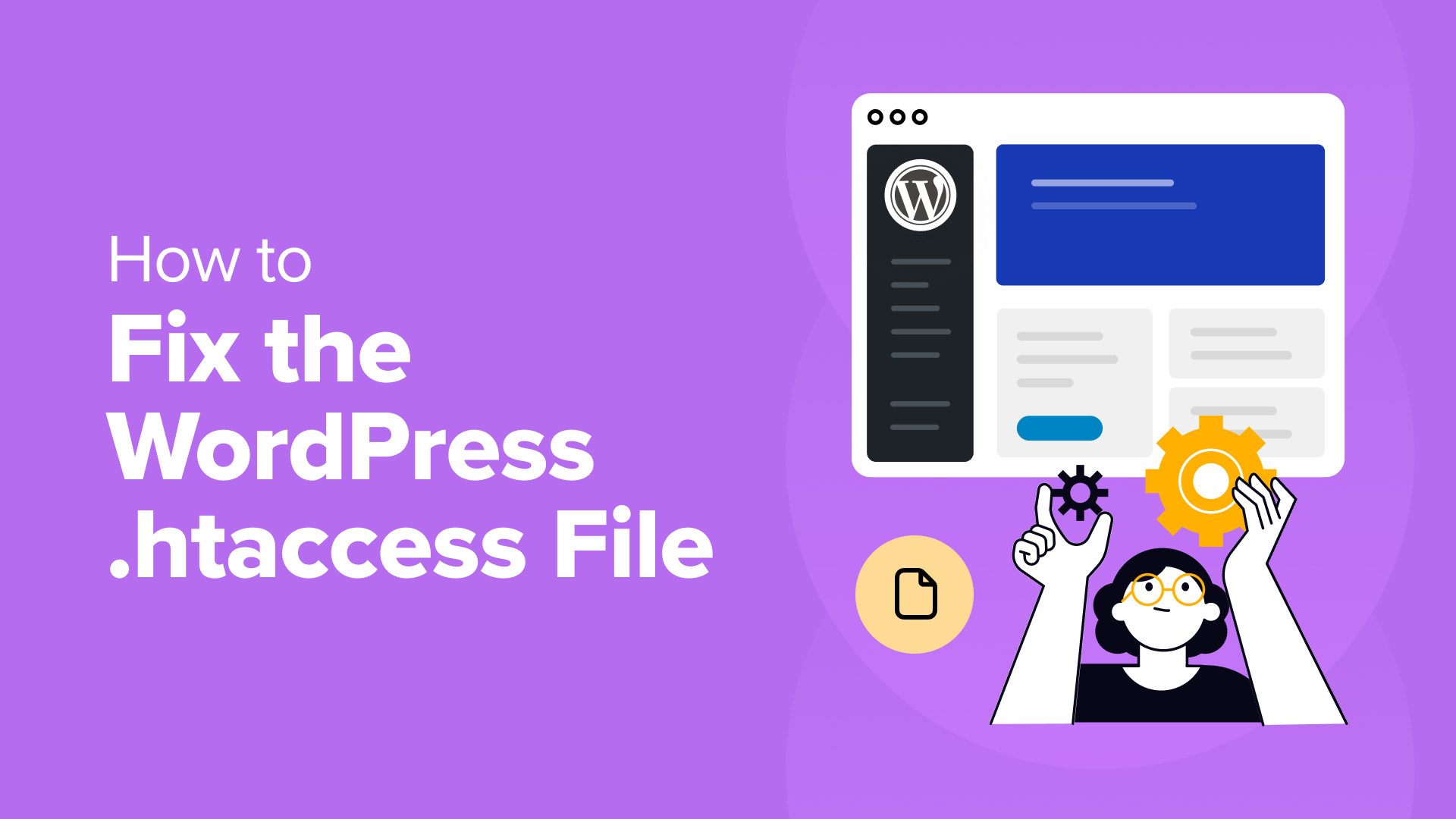Il file .htaccess del tuo sito web è un file piccolo ma importante che viene eseguito dietro le quinte e agisce come un set di istruzioni per il tuo server.
Il file spiega come gestire cose come permalink e misure di sicurezza. Sfortunatamente, questo file può essere corrotto per vari motivi, portando a problemi come link interrotti o una schermata bianca della morte.
La nostra esperienza nel settore WordPress ci ha insegnato che modificare il file può essere complicato, soprattutto per i principianti. Ma non preoccuparti, ti insegneremo come accedere facilmente al file e apportare modifiche per risolvere qualsiasi problema.
In questo articolo ti spiegheremo come correggere il file .htaccess di WordPress.
Ecco una rapida panoramica di tutto ciò che tratteremo in questa guida. Puoi cliccare sui link sottostanti per passare a qualsiasi sezione:
Che cos’è il file .htaccess?
IL file .htaccess è un file di configurazione nascosto che svolge un ruolo fondamentale nel funzionamento del tuo sito WordPress. È essenzialmente un set di istruzioni per il server web Apache, il software che in genere viene eseguito dal tuo hosting WordPress.
Una delle sue funzioni principali è la creazione URL di facile utilizzo per i tuoi post e le tue pagine del blog. Questi sono gli indirizzi puliti e descrittivi che vedi nella barra del browser invece di lunghe stringhe criptiche.
È anche possibile utilizzare un file .htaccess per impostare misure di sicurezza, come la protezione tramite password di determinate directory o il blocco dei tentativi di accesso da parte di indirizzi IP sospetti.
Oltre a ciò, alcuni plugin utilizzano .htaccess per implementare la memorizzazione nella cache, che può migliorare il tuo velocità di caricamento del sito.
Detto questo, diamo un’occhiata ad alcuni segnali che potrebbero indicare che il tuo file .htaccess ha bisogno di essere riparato.
Come sapere se il tuo file .htaccess è danneggiato
Il file .htaccess potrebbe corrompersi per alcuni motivi. Potrebbe essere dovuto a un conflitto di plugin, modifiche accidentali o persino a un problema del server.
Ecco alcuni segnali che potresti notare sul tuo sito WordPress e che suggeriscono che il file .htaccess è danneggiato:
- Link non funzionanti: UN collegamento interrotto si verifica quando l’utente non viene portato da nessuna parte oppure vede strani messaggi di errore.
- Schermo bianco della morte: Questo accade quando il tuo sito web non visualizza altro che una schermata bianca vuota.
- I plugin non funzionano correttamente: Alcuni plugin si basano su istruzioni specifiche nel file .htaccess per funzionare correttamente, ma a causa di un errore non funzionano come previsto.
Ora vediamo i diversi modi in cui è possibile accedere e modificare il file .htaccess in WordPress.
Come accedere e correggere il file .htaccess in WordPress
Il file .htaccess si trova nella directory root directory del tuo sito web. Esistono diversi modi per accedere e modificare il file.
Ad esempio, puoi utilizzare il provider di hosting Pannello di controllo e accedere al file tramite File Manager. Puoi anche connetterti al tuo sito tramite un client FTP e visualizzare diversi file e cartelle. Un altro modo è usare un plugin per visualizzare e modificare il contenuto del file .htaccess.
Consiglio da professionista: Prima di modificare il file .htaccess, è meglio creare un backup del tuo sito WordPress. In questo modo, puoi facilmente ripristinarlo se qualcosa va storto. Per maggiori dettagli, consulta la nostra guida su come eseguire il backup di un sito web WordPress.
Esaminiamo ciascuno di questi metodi in dettaglio.
1. Correggere il file .htaccess utilizzando File Manager o FTP Client
Se non riesci ad accedere alla dashboard di WordPress, puoi utilizzare un File Manager o un servizio FTP per individuare il file .htaccess.
Per iniziare, puoi aprire il cPanel del tuo servizio di hosting WordPress. Ad esempio, in Bluehostpuoi aprire le impostazioni del sito web.
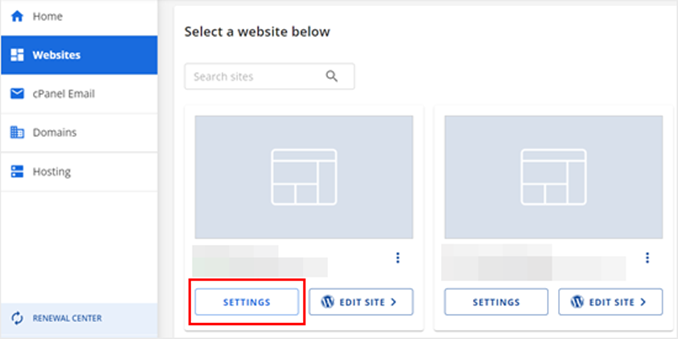
Dopodiché dovrai passare alla scheda “Avanzate”.
Da qui, scorri verso il basso fino all’opzione ‘cPanel’ e clicca sul pulsante ‘Gestisci’.
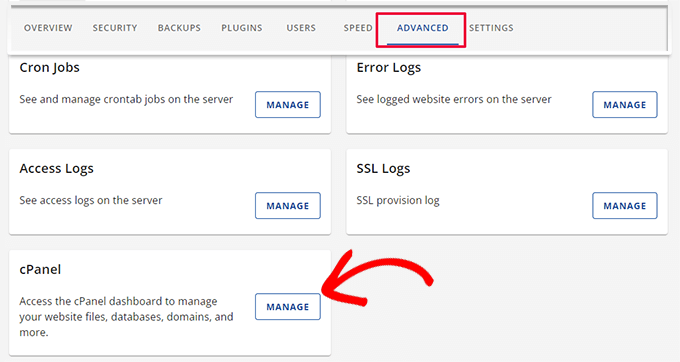
Una volta aperto il cPanel, puoi andare alla sezione “File”.
Vai avanti e clicca sull’opzione ‘File Manager’.
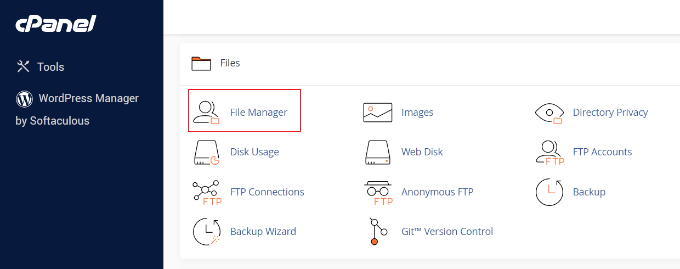
Successivamente vedrai diversi file e cartelle sul tuo sito web.
Il file .htaccess si trova nella directory pubblico_html cartella. Basta aprire la cartella dal menu a sinistra e scorrere verso il basso per trovare il file .htaccess.
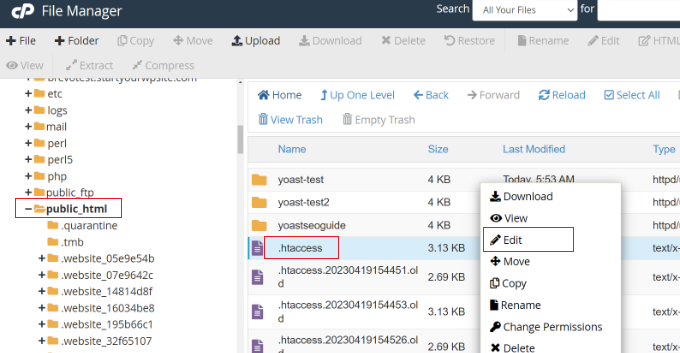
Puoi quindi fare clic con il pulsante destro del mouse sul file .htaccess e selezionare l’opzione “Modifica” per correggere eventuali problemi.
Nota: Se non riesci a trovare il tuo file .htaccess, consulta la nostra guida su come trovare il file .htaccess in WordPress.
Successivamente, si aprirà un popup che ti avvertirà di effettuare il backup del file originale prima di modificarlo. Vai avanti e clicca sul pulsante “Modifica”.
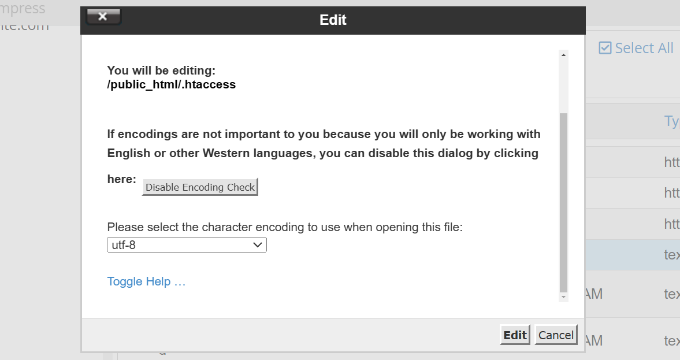
Nella schermata successiva vedrai l’editor del file .htaccess.
Qui puoi apportare modifiche e correggere il file. Ad esempio, puoi controllare eventuali errori di battitura, sintassi errata o codice incompatibile che può causare errori.
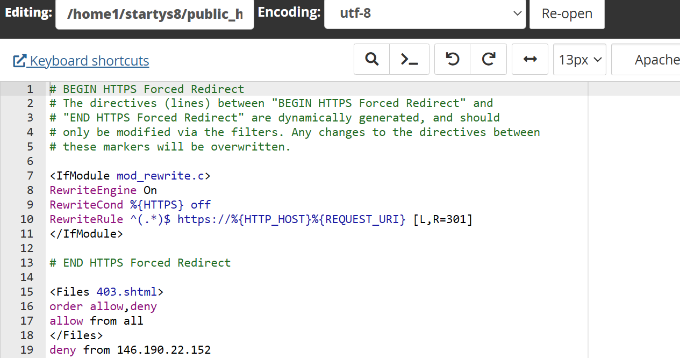
In alternativa, utilizzando un Client FTP (protocollo di trasferimento file) è un’altra opzione per accedere al file.
Puoi trovare il file nella directory principale. Basta fare clic con il pulsante destro del mouse sul file .htaccess e fare clic sull’opzione ‘Visualizza/Modifica’.
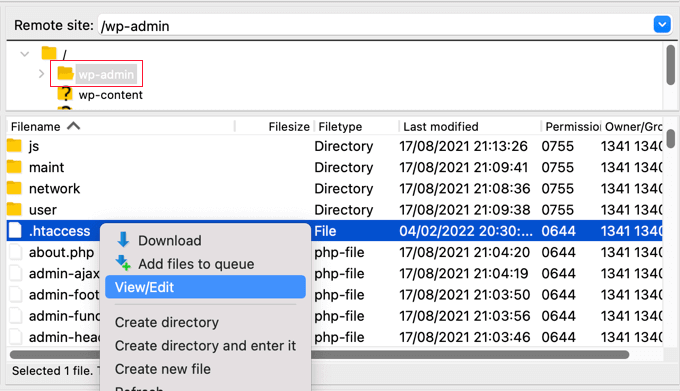
Se non hai mai utilizzato FTP prima, consulta la nostra guida su come usare FTP per caricare file su WordPress.
Successivamente puoi modificare il file utilizzando il software Blocco note presente sul tuo computer.
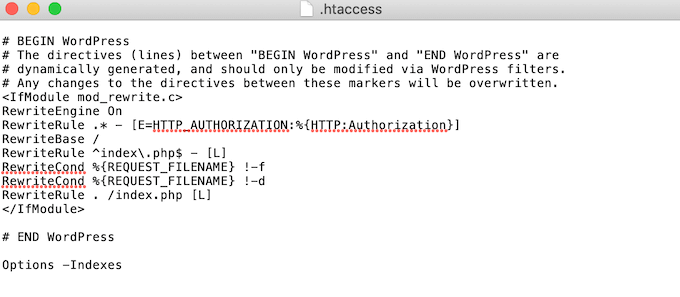
Dopo aver corretto il file .htaccess, puoi caricarlo nuovamente nella directory principale tramite il servizio FTP.
2. Correggere il file .htaccess utilizzando un plugin
Se riesci a visualizzare la dashboard di WordPress, un altro modo per accedere e modificare il file .htaccess è utilizzare un plugin come SEO tutto in uno (AIOSEO).
È il miglior plugin SEO per WordPress. Ti aiuta a ottimizzare il tuo sito per i motori di ricerca senza alcuna conoscenza tecnica. Il plugin offre vari strumenti, tra cui un editor robots.txt, un editor .htaccess, strumenti per database e altro ancora.
Per iniziare, dovrai installare e attivare il plugin AIOSEO. Se hai bisogno di aiuto, consulta la nostra guida su come installare un plugin WordPress.
Dopo l’attivazione, vedrai la schermata di benvenuto e la procedura guidata di configurazione di AIOSEO. Basta cliccare sul pulsante “Let’s Get Started” e seguire le istruzioni sullo schermo.
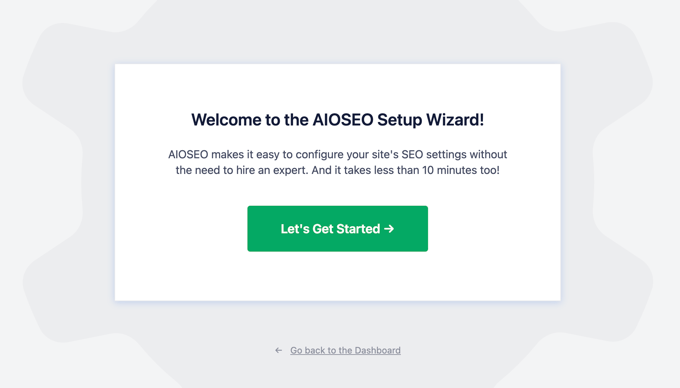
Per maggiori dettagli, consulta la nostra guida su come impostare correttamente All in One SEO per WordPress.
Successivamente, puoi andare a Tutto in uno SEO » Strumenti dal pannello di amministrazione di WordPress e passare alla scheda ‘.htaccess Editor’ per modificare il contenuto del file.
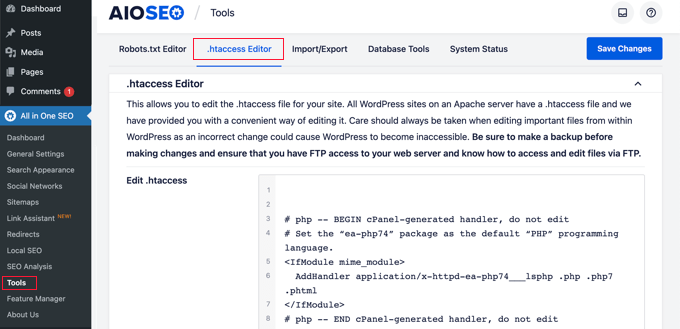
Dopo aver apportato le modifiche e corretto il file, è sufficiente fare clic sul pulsante “Salva modifiche” in alto.
Problemi comuni da risolvere nel file .htaccess di WordPress
Ora che sai dove trovare il file .htaccess e come modificarlo, diamo un’occhiata ai diversi problemi che puoi risolvere nel file.
1. Correzione dell’errore interno del server 500
Un errore interno del server 500 in WordPress è un messaggio di errore generico che indica che il server ha riscontrato un problema imprevisto e non è riuscito a soddisfare la tua richiesta. È come un messaggio criptico dal tuo sito web che dice che qualcosa è andato storto, ma non fornisce dettagli specifici su cosa.
Il messaggio di errore appare diverso anche a seconda del software del server web (Nginx O apache) che il tuo sito utilizza. Ad esempio, ecco come appare quando si utilizzano Ngnix e Google Chrome.
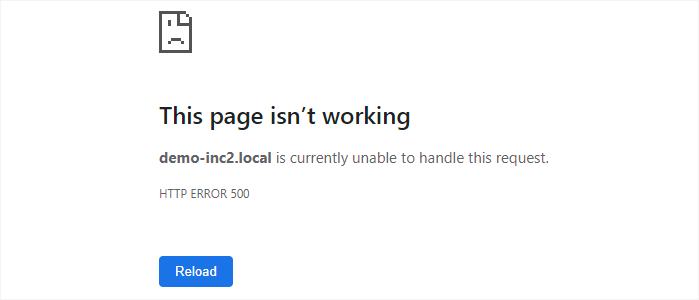
Questo errore può essere causato da un file .htaccess corrotto. Puoi correggere l’errore sostituendo il file esistente con uno nuovo.
Accedi semplicemente alla cartella principale del tuo sito web tramite un client FTP. Quindi, rinomina il file .htaccess corrente in modo che sia disponibile come backup e WordPress non possa riconoscerlo. Dopodiché, crea un nuovo file nella directory e chiamalo file ‘.htaccess’.
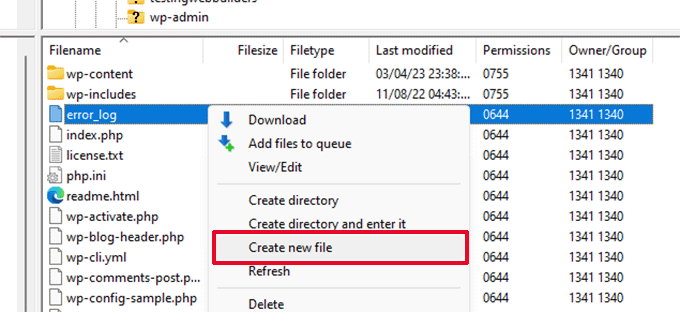
Ora apri il nuovo file e modificalo.
Procedi e inserisci il seguente codice nel file:
# BEGIN WordPress
<IfModule mod_rewrite.c>
RewriteEngine On
RewriteBase /
RewriteRule ^index.php$ - [L]
RewriteCond %{REQUEST_FILENAME} !-f
RewriteCond %{REQUEST_FILENAME} !-d
RewriteRule . /index.php [L]
</IfModule>
# END WordPress
Per maggiori dettagli, consulta la nostra guida completa su come risolvere l’errore interno del server 500 in WordPress.
2. Correzione del problema di errore “Troppi reindirizzamenti”
L’errore “troppi reindirizzamenti” si verifica solitamente a causa di un problema di reindirizzamento non configurato correttamente in WordPress. Ciò porta a un loop di reindirizzamento e vedrai questo errore nel browser web.
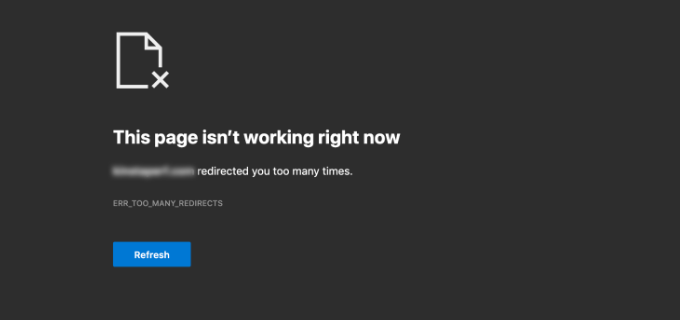
Uno dei modi per risolvere questo problema è reimpostare il file .htaccess nella directory principale.
Per prima cosa, dovrai visitare la directory principale del tuo sito usando un client FTP o un File Manager. Poi, individua il file .htaccess ed eliminalo. Ora, prova a visitare il tuo sito web per vedere se l’errore di reindirizzamento è stato risolto.
Poiché hai appena rimosso il file .htacess, dovrai ricrearlo. WordPress ne crea automaticamente uno per te. Per assicurarti che lo faccia, visita semplicemente il Impostazioni » Permalink dalla dashboard di WordPress e fare clic sul pulsante “Salva modifiche” in basso.
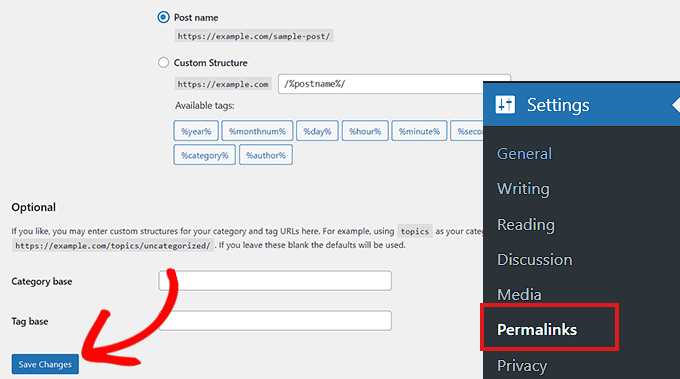
Per saperne di più su come risolvere il problema, consulta la nostra guida su come risolvere l’errore “troppi reindirizzamenti” in WordPress.
3. Correzione dei post che restituiscono l’errore 404
Un altro problema che puoi risolvere tramite il file .htaccess è il fatto che i post restituiscano errori 404. Di solito, un file .htaccess corrotto o mancante può causare questo errore.
Per risolvere questo problema, dovrai aggiornare il file dalla directory principale e modificare i permessi del file. Individua semplicemente il file tramite un client FTP, fai clic con il pulsante destro del mouse sul file e seleziona l’opzione “Permessi file”.
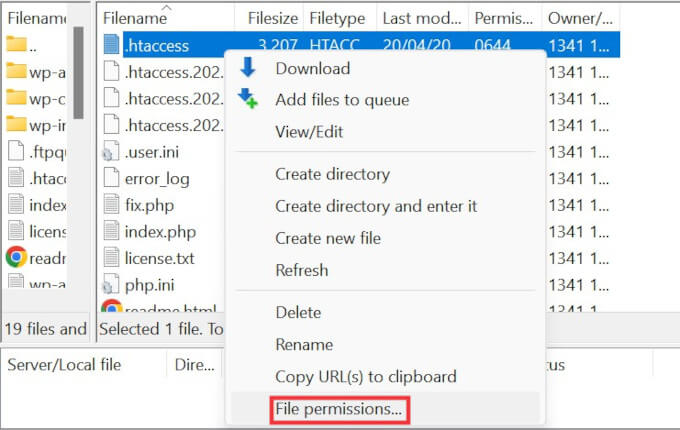
Successivamente vedrai diverse impostazioni da modificare per il file .htaccess.
Vai avanti e rendi il file scrivibile modificandone i permessi e inserendo ‘666’ nella casella ‘Valore numerico’. Una volta fatto, clicca sul pulsante ‘OK’.
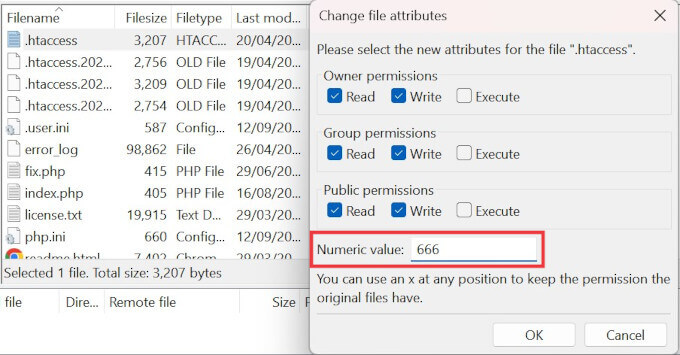
Per ulteriori modi per risolvere il problema e completare i passaggi, potresti voler consultare la nostra guida su come risolvere i post di WordPress che restituiscono l’errore 404.
Ci sono molti altri errori che possono verificarsi sul tuo sito e potresti dover correggere il file .htaccess. Consulta il nostro elenco completo di errori più comuni di WordPress e come risolverli.
Bonus: assumi un’agenzia di supporto WordPress
Lavorare con un file .htaccess può essere complicato perché a volte richiede la modifica del codice e l’accesso al file può risultare stressante per i principianti.
È qui che un Agenzia di manutenzione e supporto WordPress può aiutarti. Puoi assumere esperti di WordPress che possono sistemare il file .htaccess e gestire tutto per te.
Ad esempio, offriamo Servizi di supporto WordPress premium. Per una tariffa una tantum, i nostri esperti possono correggere errori e altri problemi sul tuo sito web, inclusi problemi con .htaccess.
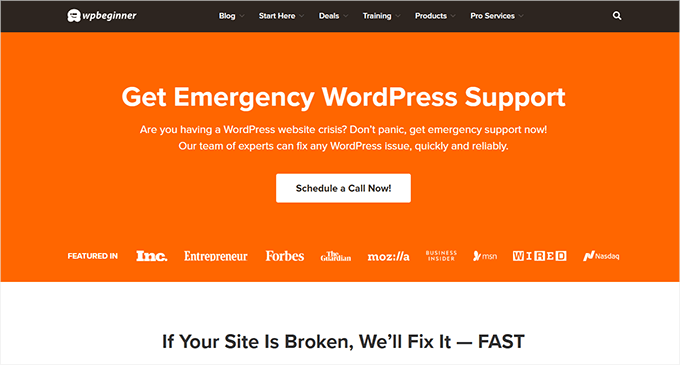
In alternativa, se stai cercando un aiuto continuo, allora il nostro Servizi di manutenzione WPBeginner Pro potrebbe essere più adatto.
Abbiamo oltre 16 anni di esperienza e abbiamo aiutato più di 100.000 utenti con WordPress e nella riparazione dei loro siti.

Il nostro team di professionisti è disponibile 24 ore su 24, 7 giorni su 7 per garantire il corretto funzionamento del tuo sito. Verificheremo se il file .htaccess è configurato correttamente o cosa deve essere sistemato in modo che i tuoi visitatori abbiano un’esperienza fantastica sul sito web.
Avrai inoltre accesso alle principali attività di manutenzione, come backup, aggiornamenti di sicurezza, risoluzione dei problemi dei plugin, personalizzazione dei temi e supporto su richiesta.
Puoi anche ottenere altri servizi per il tuo sito web WordPress. Guarda il nostro elenco completo di Servizi WPBeginner Pro.
Risorse aggiuntive per il file .htaccess di WordPress
Ci auguriamo che questo articolo ti abbia aiutato a imparare come risolvere il file .htaccess di WordPress. Potresti anche voler vedere la nostra guida su Suggerimenti per la manutenzione dell’eCommerce e la nostra scelta esperta di migliori agenzie di supporto WordPress.
Se ti è piaciuto questo articolo, iscriviti alla nostra newsletter Canale Youtube per i tutorial video di WordPress. Puoi trovarci anche su Cinguettio E Facebook.