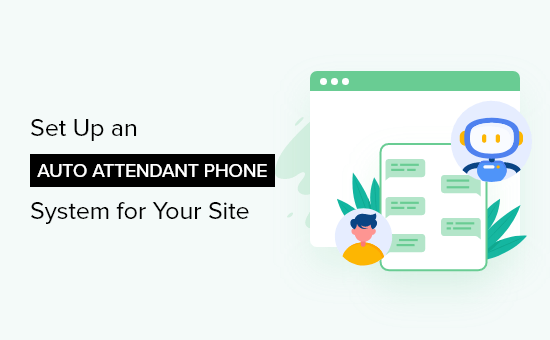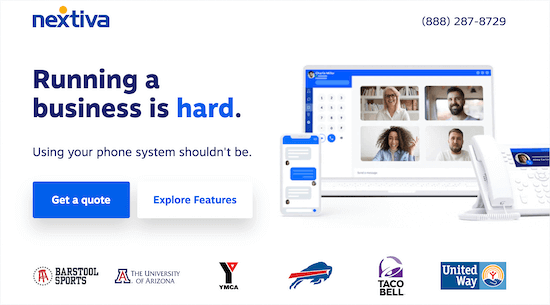Vuoi configurare un sistema telefonico con operatore automatico per il tuo sito web?
Per gli imprenditori, un sistema telefonico con operatore automatico può ridurre i costi, aiutarti a rispondere alle chiamate più velocemente, migliorare il servizio clienti e dare alla tua piccola impresa un aspetto più professionale.
In questo articolo, condivideremo una guida passo passo su come configurare facilmente un sistema telefonico con assistente automatico per il tuo sito WordPress.
Di cosa hai bisogno per configurare un sistema telefonico con operatore automatico per il tuo sito web?
Per la maggior parte siti web per piccole imprese o negozi online, puoi semplicemente aggiungere un numero di telefono al tuo sito web. I tuoi visitatori possono chiamare il numero di telefono per mettersi in contatto con te.
Tuttavia, i servizi telefonici standard non offrono funzionalità avanzate come l’inoltro di chiamata, l’operatore automatico, l’avviso di chiamata, l’orario di lavoro e altro. Inoltre, è costoso aggiungere funzionalità semplici come un assistente automatico.
Per configurare un sistema telefonico con operatore automatico nel modo corretto, dovrai utilizzare un fornitore di servizi di telefonia aziendale virtuale.
Si consiglia di utilizzare Nextiva dato che è il miglior servizio di telefonia aziendale nel mercato utilizzato da marchi come Taco Bell, YMCA, Buffalo Bills e altri.
Ti consente di gestire facilmente le tue chiamate di lavoro, impostare l’operatore automatico, l’inoltro di chiamata e altro a una tariffa molto più economica rispetto a un telefono fisso o mobile aziendale.
Nota: Usiamo Nextiva qui a WPBeginner per tutte le nostre esigenze di telefonia aziendale.
Dal momento che Nextiva è un Servizio di telefonia VoIP, utilizzerà Internet per effettuare e ricevere chiamate invece dei tradizionali telefoni fissi.
Questo ti aiuta a risparmiare denaro e ti dà accesso a funzioni avanzate come operatore automatico, inoltro chiamata, chiamata in attesa, segreteria telefonica, chiamata in conferenza, e altro ancora.
Puoi anche ottenere numero verde o scegli un numero di telefono aziendale con qualsiasi posizione.
Ti consente inoltre di gestire le chiamate dal tuo attuale telefono cellulare, computer o telefono fisso standard.
Detto questo, ti mostriamo come configurare un sistema telefonico con operatore automatico per il tuo sito web.
Configurazione di un sistema telefonico con operatore automatico
Per prima cosa, devi iscriverti a un Nextiva account. Durante la procedura di registrazione, puoi scegliere un nuovo numero di telefono aziendale o collegare un numero di telefono esistente al tuo account.
Dopo aver configurato il tuo account, sarai in grado di effettuare e ricevere automaticamente chiamate dal numero di telefono della tua attività su qualsiasi dispositivo.
Successivamente, puoi configurare un sistema telefonico con operatore automatico per il tuo sito web.
Dalla pagina del tuo account, devi fare clic sull’opzione di menu “Comunicazione” e quindi fare clic sul pulsante “Sistema telefonico”.
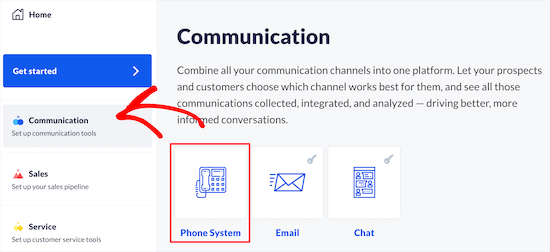
Questo ti porta a una schermata in cui avrai diverse opzioni per l’impostazione delle funzioni del telefono aziendale.
Quindi, fai clic sul pulsante “Flussi chiamate”.
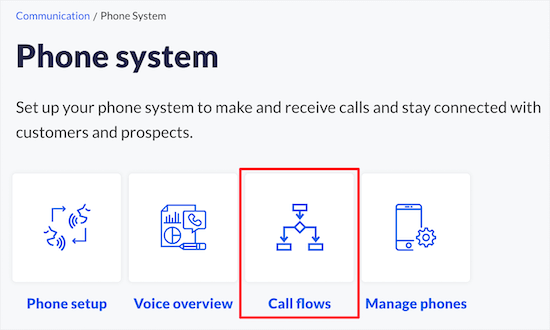
Nella schermata successiva, devi creare un nuovo flusso di chiamate.
Basta fare clic sul pulsante “Crea nuovo flusso” per iniziare.
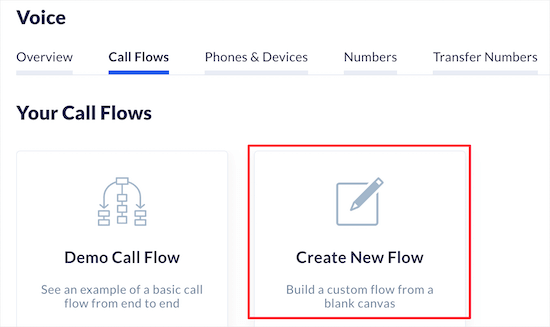
Se hai creato modelli di chiamata per altre funzioni, verranno elencati qui.
Selezioneremo l’opzione “Inizia da zero”.
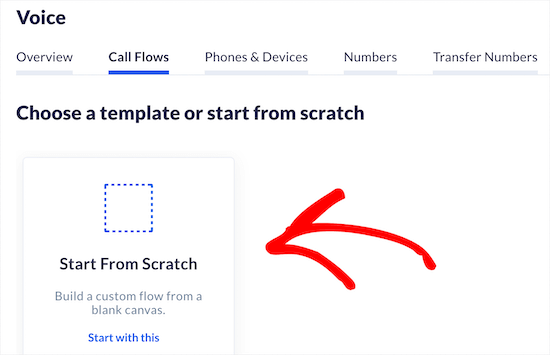
Successivamente, puoi assegnare un nome al flusso della chiamata per aiutarti a ricordare.
Successivamente, passa il mouse sopra e fai clic sul pulsante “Telefono”.
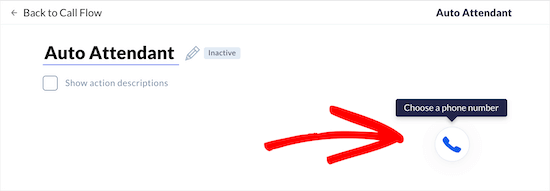
Quindi, è necessario inserire il numero di telefono principale dell’attività.
Puoi anche aggiungere un interno e numeri aggiuntivi.
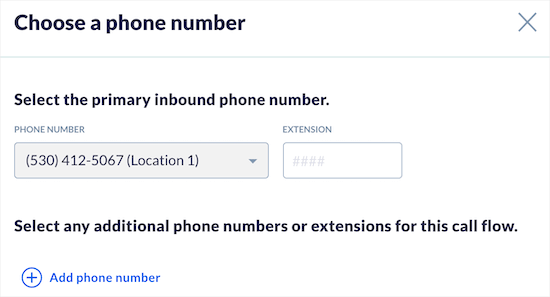
Quindi, fai clic sul pulsante “Salva e continua”.
Quindi, fai clic sul pulsante “Aggiungi azione” per il passaggio successivo.
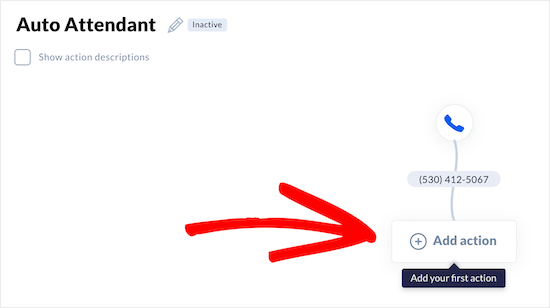
Questo fa apparire un menu in cui puoi scegliere l’azione successiva.
Per creare un assistente automatico, è possibile selezionare le opzioni “Menu telefono”, “Componi per interno” o “Componi per nome”.
Selezioneremo l’opzione “Menu telefono” poiché questo ci consente di registrare un saluto e quindi offrire ai chiamanti opzioni per chiamare reparti specifici o membri del team.
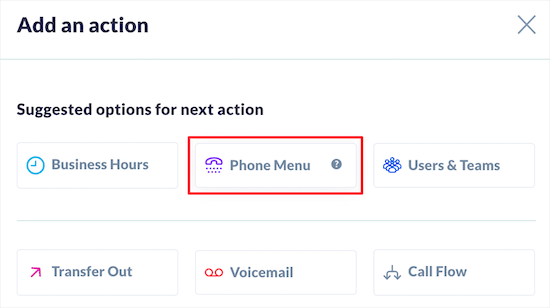
Successivamente, puoi scegliere il “Saluto predefinito” dal menu a discesa “Saluto”.
Hai anche la possibilità di registrare o caricare il tuo saluto.
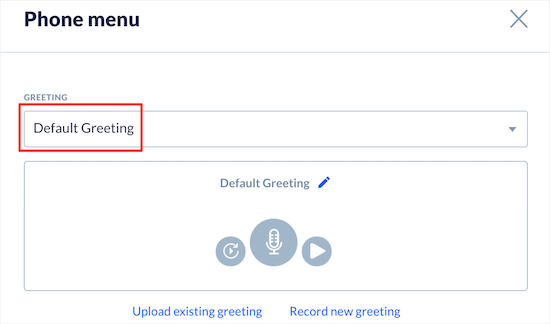
Successivamente, puoi personalizzare le opzioni del menu del telefono che verranno riprodotte dopo il tuo saluto.
È possibile utilizzare la tastiera nel “Menu telefono” per i numeri che i chiamanti comporranno e la persona o il reparto a cui verranno reindirizzati.
Per più opzioni, fai clic sul numero e aggiungi il reparto corrispondente nella sezione “Opzioni di menu”.
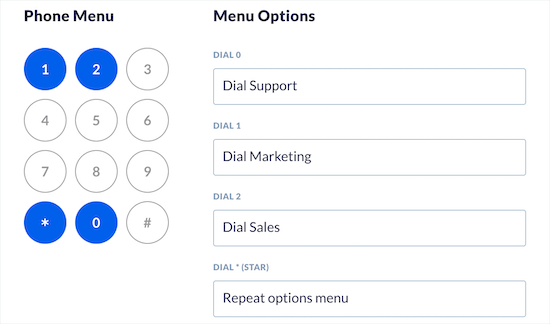
Successivamente, puoi configurare le impostazioni delle “Opzioni avanzate”.
È possibile impostare la durata del timeout, selezionare un’opzione per chiamare l’operatore e fare clic sulla casella di controllo per consentire ai chiamanti di raggiungere i singoli membri del team componendo il proprio interno.
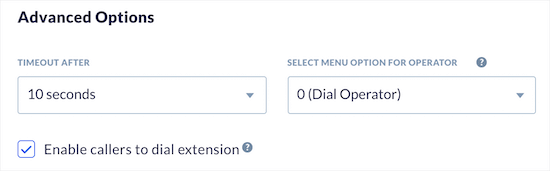
Successivamente, fai clic sul pulsante “Salva e continua”.
Questo ti riporta alla schermata principale del flusso di chiamate. Devi assegnare membri del team e numeri di telefono alle opzioni di chiamata appena create.
Basta fare clic su uno dei pulsanti “Aggiungi azione”.
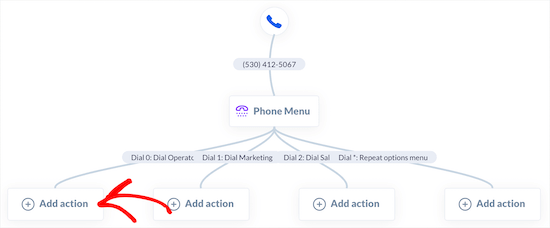
Quindi, fai clic sull’opzione di menu “Utenti e team”.
Ciò consente di assegnare l’azione a un membro o reparto specifico del team.
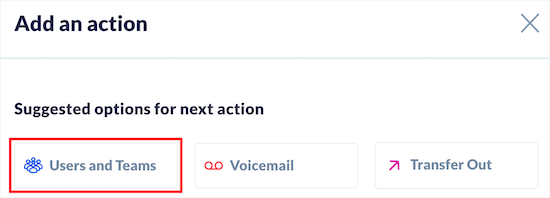
Successivamente, puoi scegliere chi squillerà la chiamata, come suonerà, le impostazioni dell’ID chiamante e altro.
Seleziona semplicemente le migliori opzioni per la tua attività e quindi fai clic sul pulsante “Salva e continua”.
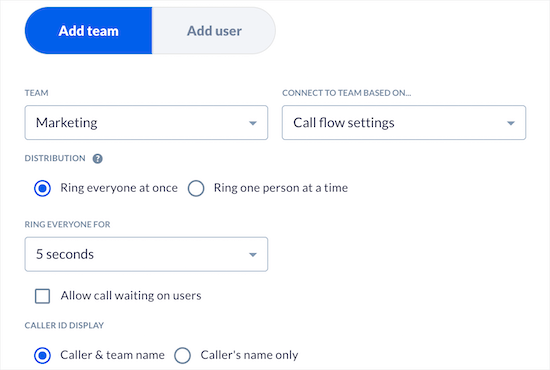
È necessario seguire gli stessi passaggi per tutte le opzioni del menu di chiamata create in precedenza.
Successivamente, verrai reindirizzato alla schermata principale del flusso di chiamate in cui dovrai fare nuovamente clic sul pulsante “Aggiungi azione” per completare il flusso di chiamate.
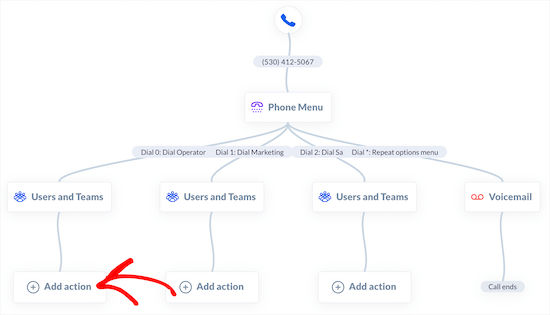
Successivamente, avrai una varietà di opzioni diverse per ciò che accade se nessuno risponde.
Selezioneremo l’opzione “Segreteria telefonica”, in modo che i chiamanti possano lasciare un messaggio se nessuno risponde al telefono.
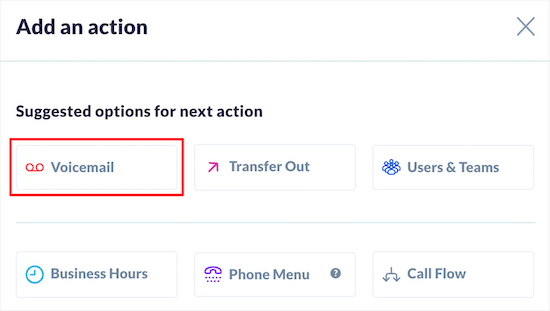
Nella schermata successiva, puoi scegliere la casella vocale e il messaggio.
Seleziona semplicemente il team o la persona dal menu a discesa “Destinazione messaggio vocale” e il reparto corretto dal menu a discesa “Team”.
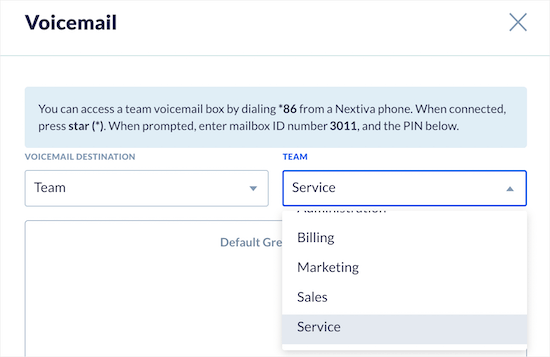
Quindi, fai clic sul pulsante “Salva e continua”.
Successivamente, è necessario seguire gli stessi passaggi per ciascuna estensione.
Una volta terminato, dovresti vedere “Chiamata terminata” alla fine dei diversi flussi di chiamate.
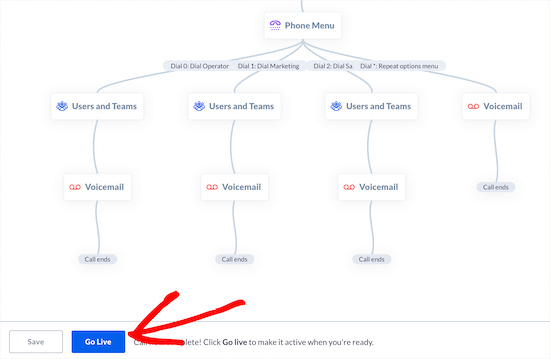
Quindi, fai clic sul pulsante “Vai in diretta” nella parte inferiore dello schermo per attivare il flusso di chiamate.
Assicurati di provare la funzione dell’assistente automatico per assicurarti che il saluto e l’inoltro di chiamata funzionino correttamente.
A parte tutte le potenti funzionalità, la nostra parte preferita di Nextiva è che consente ai membri del nostro team di avere un numero di telefono aziendale virtuale, quindi possono ricevere chiamate solo in determinate ore senza perdere la loro privacy.
Aggiungere un pulsante Click to Call in WordPress
Ora che hai configurato un sistema telefonico con assistente automatico, potresti voler aggiungere un pulsante per chiamare il tuo Sito Web WordPress. Ciò rende la chiamata semplice come fare clic su un pulsante.
La prima cosa che devi fare è installare e attivare il Pulsante di chiamata WP collegare. Per maggiori dettagli, consulta la nostra guida per principianti su come installare un plugin per WordPress.
Dopo l’attivazione, è necessario andare su Impostazioni » Pulsante di chiamata WP per configurare il plugin.
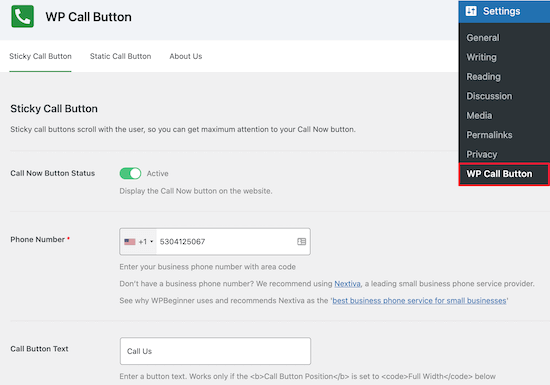
In questa schermata puoi attivare il pulsante di chiamata e aggiungere il tuo numero.
Quindi, puoi personalizzare l’aspetto del tuo pulsante e aggiungere un pulsante appiccicoso che galleggia sullo schermo attraverso il tuo sito web.
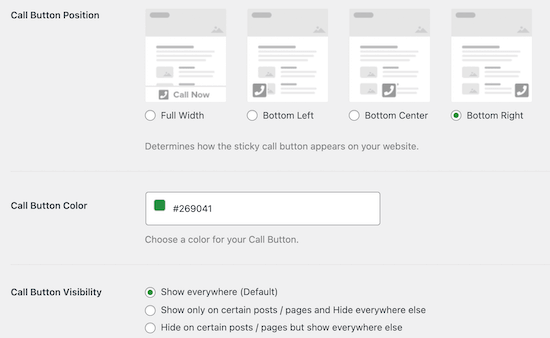
Hai anche il controllo su dove appare il pulsante e puoi scegliere di mostrare o nascondere il pulsante su determinati post e pagine.
Se desideri un maggiore controllo sulla posizione in cui viene visualizzato il pulsante, puoi visualizzarlo manualmente. Per fare ciò, è sufficiente fare clic sull’opzione di menu “Pulsante di chiamata statico”.
Quindi, puoi modificare le impostazioni del pulsante e copiare il file codice corto da aggiungere al tuo sito.
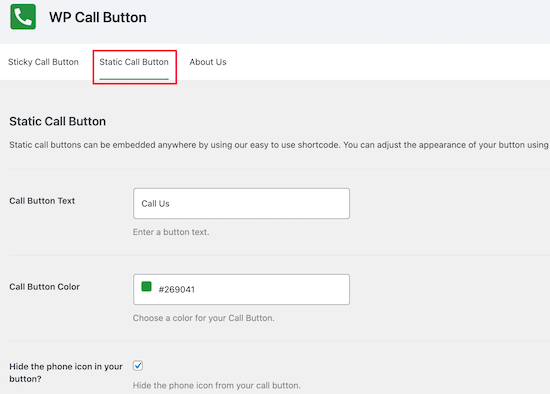
Dopo aver finito di personalizzare le impostazioni del plug-in, assicurati di fare clic sul pulsante “Salva modifiche”.
Puoi anche aggiungere un pulsante appiccicoso direttamente alle tue pagine, post e aree widget utilizzando il blocco incluso.
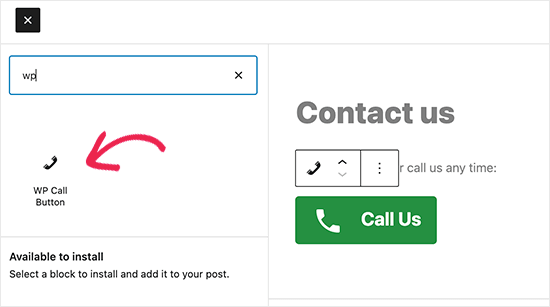
Nelle impostazioni del blocco, puoi modificare i colori, la dimensione del testo, l’allineamento e mostrare o nascondere l’icona del telefono.
Al termine, assicurati di fare clic su “Aggiorna” o “Pubblica” per salvare le modifiche.
Ora, i tuoi visitatori vedranno il tuo pulsante “click to call” dal vivo sul tuo sito web. Quando fanno clic sul pulsante, verranno indirizzati al sistema telefonico dell’assistente automatico.
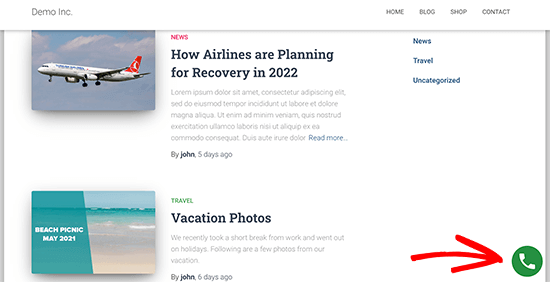
Per maggiori dettagli sulla visualizzazione di un pulsante clicca per chiamare, consulta la nostra guida su come aggiungere un pulsante Clic per chiamare in WordPress.
Oltre a un telefono aziendale, ti consigliamo aggiungendo un modulo di contatto e persino chat dal vivo o an Chatbot AI, così i tuoi visitatori possono contattarti con il metodo che preferiscono.
Speriamo che questo articolo ti abbia aiutato a imparare come configurare un sistema telefonico con operatore automatico per il tuo sito WordPress. Potresti anche voler vedere la nostra guida su come scegliere il miglior costruttore di siti web e le nostre scelte sul i migliori servizi di email marketing per le piccole imprese.
Se ti è piaciuto questo articolo, iscriviti al nostro Canale Youtube per i video tutorial di WordPress. Ci trovi anche su Twitter e Facebook.