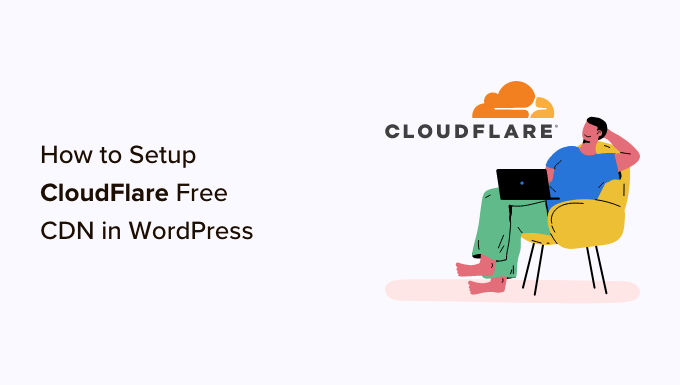Vuoi utilizzare il CDN gratuito di Cloudflare sul tuo sito WordPress?
Cloudflare è uno dei miglior CDN WordPress servizi disponibili sul mercato. Offrono una CDN gratuita che velocizza il tuo sito web insieme a una suite di potenti funzionalità di sicurezza per i siti web di piccole imprese.
La sfida è che molti utenti entry-level non sono in grado di utilizzare Cloudflare perché pensano che sia difficile da configurare.
In questa guida ti guideremo attraverso una configurazione completa di Cloudflare in WordPress per aiutarti a migliorare la velocità del tuo sito web.
Cos’è un CDN?
Una CDN o rete di distribuzione dei contenuti è un sistema di server distribuiti che aiuta a consegnare i file del tuo sito web più velocemente agli utenti in base alla loro posizione.
In genere, un servizio di web hosting serve i visitatori del tuo sito web da un’unica posizione. Tutti gli utenti accedono allo stesso server, indipendentemente da dove si trovino.
Ciò può causare un ritardo nella consegna dei contenuti per gli utenti che vivono più lontano dal server di hosting centrale del tuo sito web.
Ecco perché le CDN configurano più server edge in diverse località in tutto il mondo.
Questi server CDN memorizzano nella cache i contenuti statici dal server di origine del tuo sito web e li presentano agli utenti quando visitano il tuo sito web WordPress.
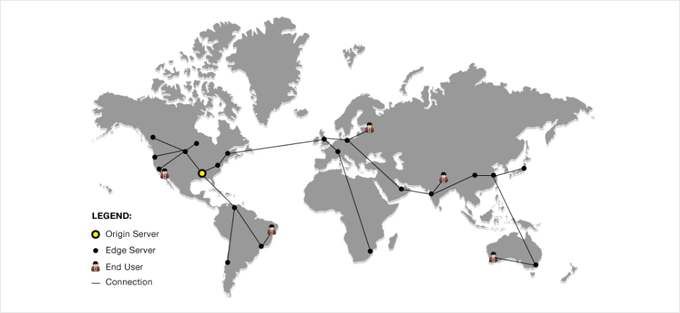
Quando c’è una richiesta dell’utente, il server CDN più vicino alla posizione dell’utente la gestirà.
Ad esempio, se qualcuno negli Stati Uniti desidera accedere a un sito Web ospitato nel Regno Unito, la richiesta sarà soddisfatta da un server CDN negli Stati Uniti e non dal server principale nel Regno Unito.
Con una CDN, tutte le richieste degli utenti vengono gestite dai server CDN più vicini. Ciò riduce la distanza fisica tra i visitatori e il server del tuo sito web.
Di conseguenza, una CDN migliora le prestazioni e la velocità del tuo sito web per tutti gli utenti indipendentemente dalla loro posizione geografica.
Un sito web più veloce migliora anche l’esperienza dell’utente e può dare al tuo sito web un leggero impulso nel classifica SEO. L’utilizzo di una CDN riduce inoltre il carico sul server primario e lo protegge da arresti anomali durante i picchi di traffico.
Se vuoi saperne di più, consulta la nostra guida su perché hai bisogno di un CDN per il tuo blog WordPress.
Cos’è il CDN di Cloudflare?
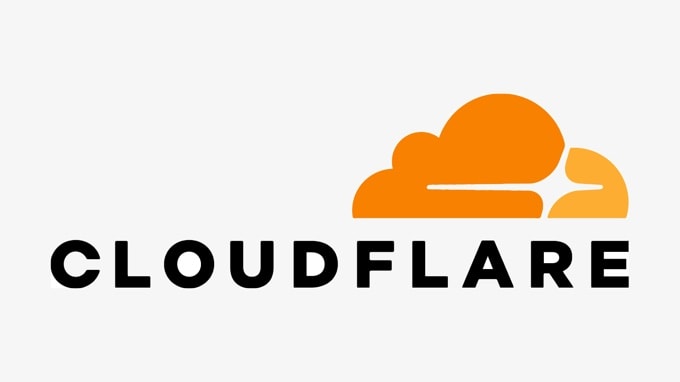
Cloudflare è uno dei provider CDN gratuiti più popolari disponibili su Internet. Si tratta di una vasta rete di server distribuiti a livello globale che memorizzano automaticamente nella cache i contenuti statici e forniscono rapidamente contenuti dinamici.
Oltre a un servizio CDN, Cloudflare è anche un firewall per siti Web basato su cloud e un server proxy distribuito. Monitora tutto il traffico in entrata sul tuo sito web e blocca il traffico sospetto anche prima che raggiunga il tuo server.
Offrono un piano base gratuito adatto a siti web di piccole imprese e blog. Offrono anche piani a pagamento a partire da $ 20 al mese.
Cloudflare è una scelta eccellente per le piccole imprese che cercano una CDN gratuita. Tuttavia, se desideri utilizzare appieno tutte le funzionalità di Cloudflare, avrai bisogno del piano Business, che costa $ 200 al mese.
Nota: Non utilizziamo Cloudflare su WPBeginner. Utilizziamo invece Sucuri come firewall del sito web e CDN. Questo firewall ha il doppio vantaggio di migliorare la velocità e la sicurezza. Puoi saperne di più nel nostro confronto tra Sucuri e Cloudflare.
Detto questo, diamo un’occhiata a come impostare la CDN gratuita di Cloudflare in WordPress. Puoi utilizzare i collegamenti rapidi seguenti per passare alle diverse parti del tutorial:
Configurazione del CDN Cloudflare su WordPress
Per iniziare, devi visitare il sito web di Cloudflare e fare clic sul pulsante “Iscriviti”.
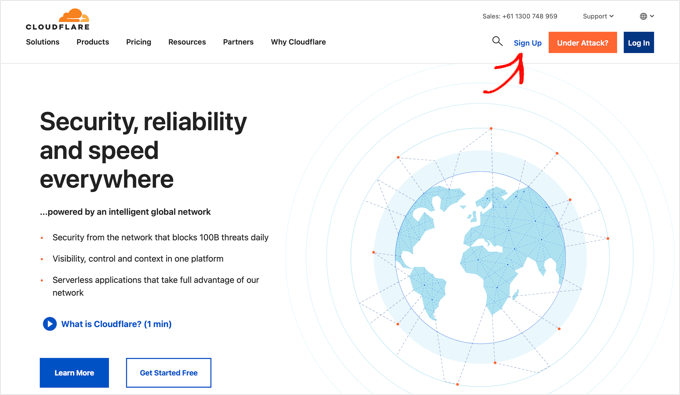
Nella pagina successiva, devi inserire il tuo indirizzo email e la password per creare un account Cloudflare.
Basta inserire le informazioni richieste, quindi fare clic sul pulsante “Iscriviti”.
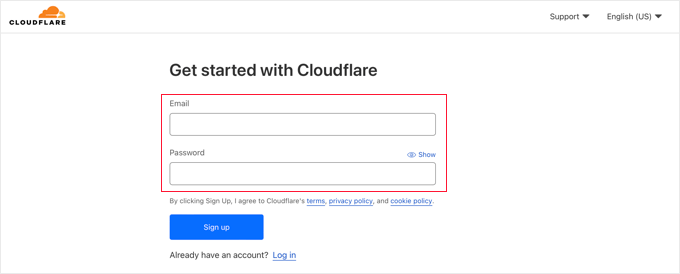
Una volta completata la registrazione, vedrai una pagina di ringraziamento che conferma che il tuo account Cloudflare è stato configurato.
Il prossimo passo è aggiungere il tuo sito web a Cloudflare. Dovresti fare clic sul pulsante “Aggiungi un sito Web o un’applicazione” per iniziare.

Ora puoi inserire il tuo sito web nel campo “Inserisci il tuo sito”.
Assicurati di digitare solo il nome di dominio del tuo sito, ad esempio esempio.com. Non è necessario digitare l’URL completo o caratteri aggiuntivi.

Nella schermata successiva ti verrà chiesto di scegliere il tipo di piano Cloudflare che desideri.
Per questo tutorial sceglieremo il piano Cloudflare gratuito. Quindi, fai clic sul pulsante “Continua”.
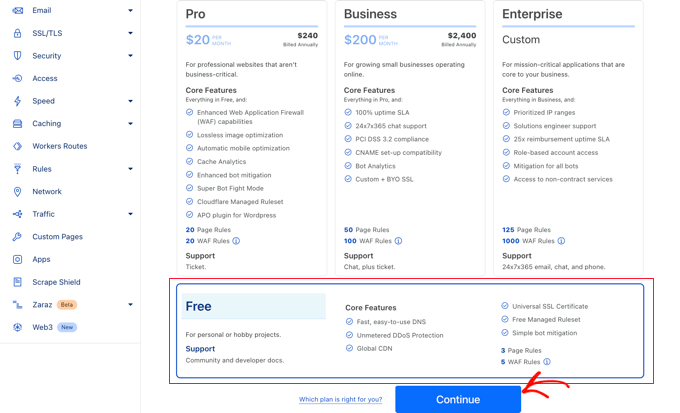
Successivamente, Cloudflare ti mostrerà un elenco di tutti i record DNS trovati dai loro sistemi. Questi includeranno anche i tuoi sottodomini.
I record DNS che desideri vengano trasmessi tramite Cloudflare dovrebbero avere un’icona a forma di nuvola arancione. I record DNS che aggireranno Cloudflare avranno un’icona a forma di nuvola grigia.
Devi rivedere l’elenco per assicurarti che il tuo dominio principale sia attivo su Cloudflare con un’icona a forma di nuvola arancione. È sufficiente fare clic sull’interruttore “Stato proxy” per modificare lo stato.
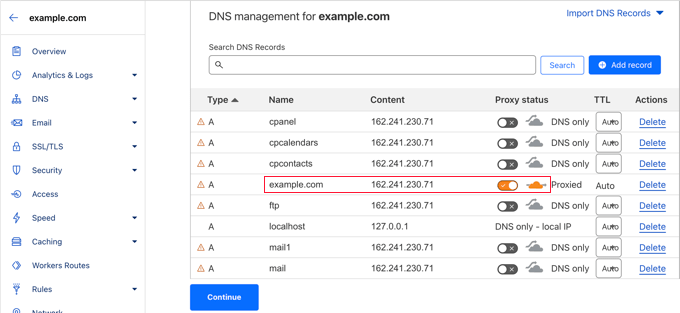
Dopo aver verificato i tuoi record DNS, fai semplicemente clic sul pulsante “Continua” in basso.
Durante il passaggio successivo della configurazione, Cloudflare ti chiederà di aggiornare i tuoi server dei nomi. Ti verrà chiesto di modificare i tuoi nameserver e indirizzarli ai nameserver Cloudflare.

Nota: la modifica dei server dei nomi può richiedere del tempo per propagarsi su Internet. Durante questo periodo, il tuo sito web potrebbe diventare inaccessibile ad alcuni utenti.
Puoi modificare i server dei nomi dal tuo account registrar del dominio, come Domain.com .
Oppure, se hai ottenuto un dominio gratuito dal tuo provider di hosting web come Bluehost, dovrai cambiare il server dei nomi accedendo al tuo account di hosting.
Per il bene di questo tutorial, ti mostreremo come modificare i nameserver dal pannello di controllo di Bluehost.
Sebbene il processo sia simile per tutte le società di hosting, puoi sempre chiedere al tuo provider di hosting istruzioni dettagliate per il suo pannello di controllo.
Una volta effettuato l’accesso al dashboard Bluehost cPanel, vai alla sezione “Domini” e seleziona il nome del tuo dominio. Successivamente, fai clic sulla scheda “Server dei nomi” e sul pulsante “Modifica”.
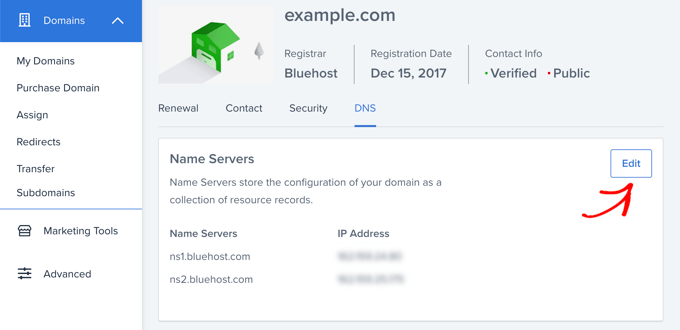
Successivamente, devi selezionare “Personalizzato” e inserire i nameserver forniti da Cloudflare.
Quindi, fai clic sul pulsante “Salva”.
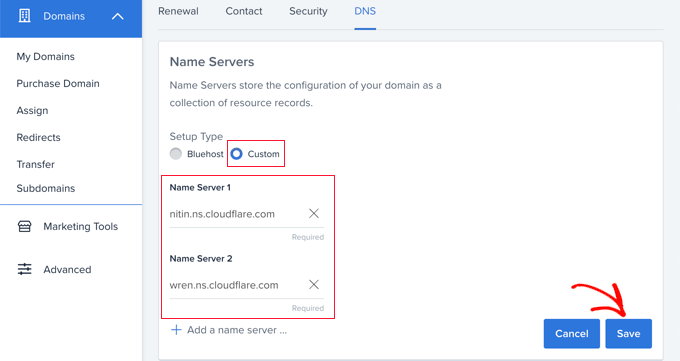
Successivamente, devi tornare alla pagina di configurazione di Cloudflare e fare clic sul pulsante “Fine, controlla i server dei nomi” per completare la configurazione.
Ora controllerà automaticamente i tuoi nuovi server dei nomi.
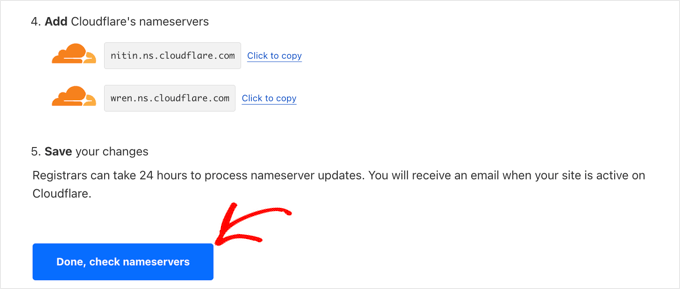
Questo è tutto! Ci vorranno alcuni minuti per aggiornare i nameserver del tuo dominio e attivare Cloudflare.
Una volta attivato, vedrai il messaggio di successo nella dashboard di Cloudflare.

Nel frattempo, la Guida rapida di Cloudflare si aprirà automaticamente e potrai utilizzarla per personalizzare le impostazioni di Cloudflare. Ti mostreremo come nella prossima sezione.
Nota: gli screenshot qui sopra mostrano il pannello di controllo Bluehost. Le impostazioni del tuo server dei nomi potrebbero apparire diverse se utilizzi un provider di hosting diverso.
Configurazione di Cloudflare con la guida rapida
La Guida rapida di Cloudflare dovrebbe essersi aperta automaticamente dopo aver fatto clic sul pulsante “Fine, controlla i server dei nomi” in alto. Questa procedura guidata di configurazione ti aiuterà a migliorare la sicurezza e le prestazioni del tuo sito web.
La prima impostazione è “Riscritture HTTPS automatiche”.
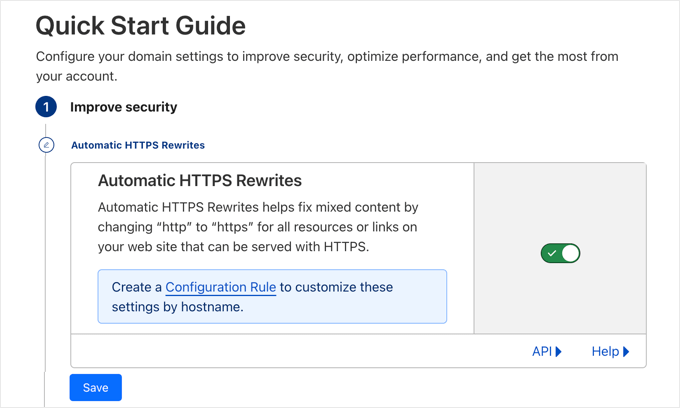
Questo ti aiuterà a evitare l’errore di contenuto misto in WordPress. A tale scopo, modifica automaticamente “http” in “https” negli URL di tutte le risorse e i collegamenti sul tuo sito che possono essere pubblicati con un URL “https” sicuro.
Questa impostazione è attiva per impostazione predefinita. Ti consigliamo di lasciarlo attivo e di fare clic sul pulsante “Salva”.
L’impostazione successiva è “Utilizza sempre HTTPS”.
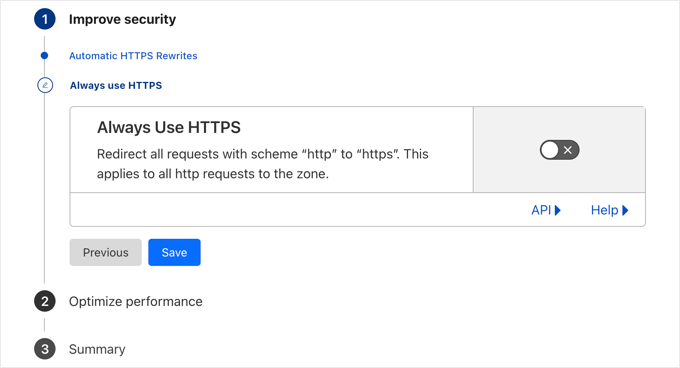
Alcuni utenti hanno segnalato problemi durante l’utilizzo di questa impostazione con Cloudflare. Questa impostazione è disabilitata per impostazione predefinita e ti consigliamo di lasciarla così. Ti mostreremo come reindirizzare da HTTP a HTTPS utilizzando il plug-in All in One SEO più avanti in questo articolo.
Ora puoi fare clic sul pulsante “Salva” per passare all’opzione successiva.
L’impostazione successiva è la compressione Brotli.
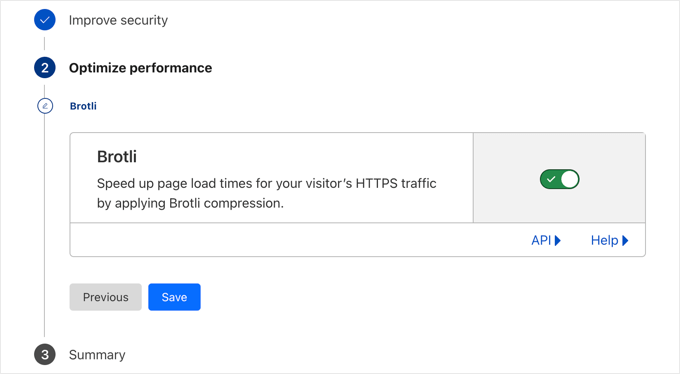
Cloudflare può utilizzare la compressione Brotli per sbloccare miglioramenti della velocità del 15-20%. Questa impostazione è attiva per impostazione predefinita e ti consigliamo di lasciarla attiva.
Assicurati di fare clic sul pulsante “Salva” per memorizzare questa impostazione.
Ora vedrai un riepilogo di ciò che hai configurato con la Guida rapida.
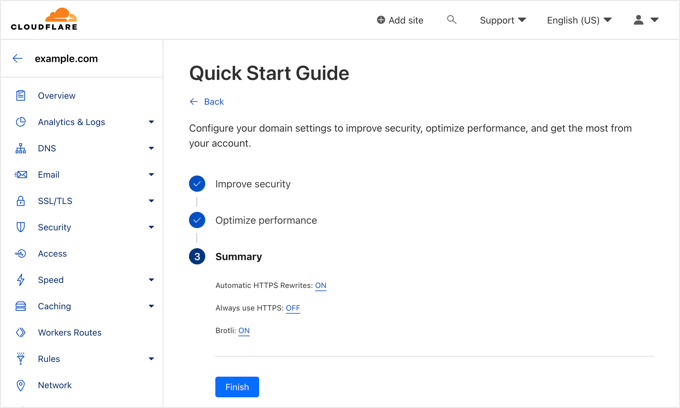
Tu dovresti vedere:
- Riscritture HTTPS automatiche: ON
- Usa sempre HTTPS: DISATTIVATO
- Brotli: ON
Ora hai completato la Guida rapida e puoi fare clic sul pulsante “Fine”. Tuttavia, ci sono ancora alcune impostazioni importanti aggiuntive che devono essere configurate.
Configurazione di ulteriori importanti impostazioni di Cloudflare
La configurazione di base di Cloudflare è completa, ma ci sono alcune impostazioni essenziali che devi configurare per mantenere sicuro il tuo sito WordPress.
1. Proteggi la tua pagina di accesso WordPress
Puoi impostare regole di pagina per personalizzare il modo in cui Cloudflare funziona su pagine specifiche del tuo sito. Ciò è particolarmente utile per proteggere pagine critiche come la pagina di accesso e l’area wp-admin.
L’account gratuito Cloudflare ti consente di impostare 3 regole di pagina. Se desideri aggiungere più regole di pagina, devi pagare $ 5 al mese per 5 regole extra.
Innanzitutto, devi fare clic sull’opzione “Regole” nel menu a sinistra della pagina. Successivamente, puoi fare clic sul pulsante “Crea regola pagina”.
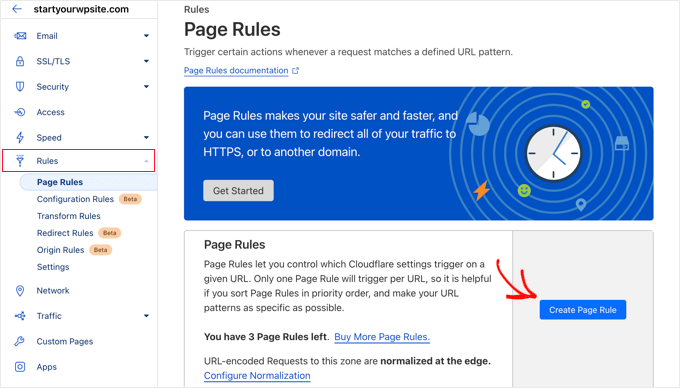
Ora puoi impostare 3 diverse regole di pagina. Puoi iniziare creando una regola che protegga la tua pagina di accesso di WordPress.
Aggiungi semplicemente le seguenti impostazioni di seguito per proteggere il tuo sito web:
- URL della pagina: esempio.com/wp-login.php*
- Impostazioni: Livello di sicurezza – Alto
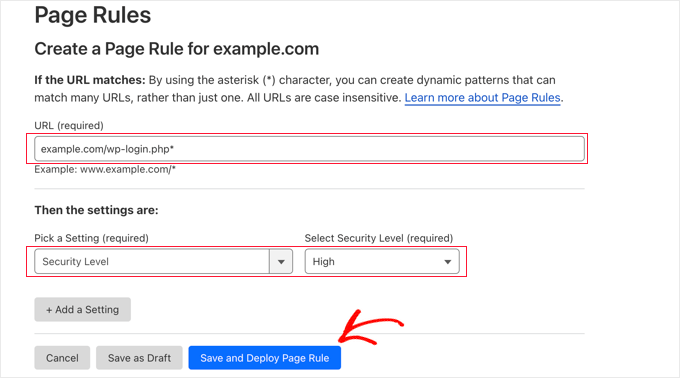
Una volta terminato, fai semplicemente clic su “Salva e distribuisci” per archiviare e attivare la regola.
2. Escludi la dashboard di WordPress da Cloudflare
Verrai reindirizzato alla pagina Regole della pagina, dove potrai vedere la tua prima regola elencata.
Ora puoi creare una seconda regola per escludere la dashboard di WordPress dalla memorizzazione nella cache di Cloudflare e abilitare un’elevata sicurezza.
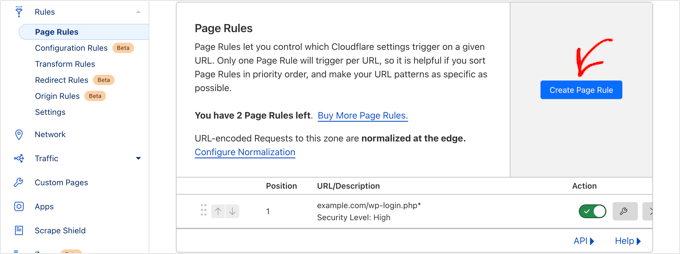
Dovrai fare clic sul pulsante “Crea nuova regola” per creare la tua seconda regola.
Successivamente, è necessario digitare le seguenti impostazioni nella regola. Puoi fare clic sul pulsante “+ Aggiungi un’impostazione” per aggiungere nuove righe per impostazioni aggiuntive:
- URL della pagina: esempio.com/wp-admin*
- Impostazioni: Livello di sicurezza – Alto
- Livello cache: bypass
- Disabilita prestazioni
- Disabilita app
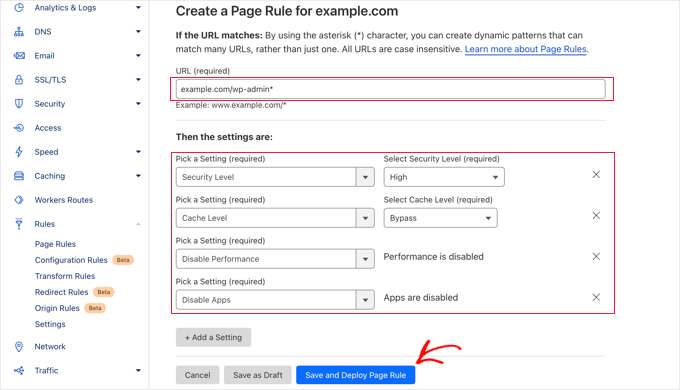
Una volta terminato, assicurati di fare clic su “Salva e distribuisci” per aggiungere la nuova regola.
3. Configurare le impostazioni del certificato SSL
Un’altra impostazione importante è il certificato SSL disponibile nel menu “SSL/TLS” a sinistra.

Assicurati di fare clic sul pulsante di opzione “Completo” se stai già utilizzando SSL.
Se non disponi di un certificato SSL, consulta la nostra guida su come ottenere un certificato SSL gratuito per il tuo sito web.< /span>
Una volta terminato, Cloudflare fornirà l’essenziale lucchetto verde nella barra degli indirizzi dei tuoi visitatori per indicare che il tuo sito web è sicuro.
4. Reindirizzamento da HTTP a HTTPS utilizzando All in One SEO
Abbiamo menzionato in precedenza che non consigliamo di utilizzare la funzione “Utilizza sempre HTTPS” di Cloudflare. Un’ottima alternativa è utilizzare il plugin All in One SEO. È il miglior plugin SEO per WordPress, utilizzato da oltre 3 milioni di siti.
La prima cosa che devi fare è attivare e installare il plugin SEO All in One. Per maggiori dettagli, consulta la nostra guida su come installare un plug-in WordPress.
Successivamente, vai a All in One SEO » Impostazioni generali, quindi inserisci la chiave di licenza nella casella “Chiave di licenza” e fai clic su “Connetti”.
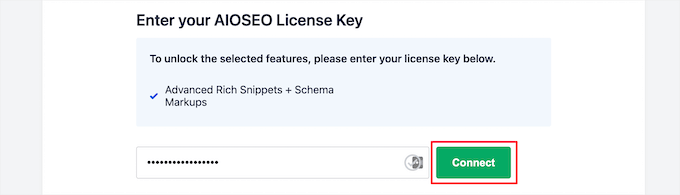
Puoi trovare la chiave di licenza nel profilo del tuo account sul sito web All in One SEO.
Successivamente, vai a All in One SEO » Reindirizzamenti e fai clic sull’opzione di navigazione del menu “Reindirizzamenti siti completi”.
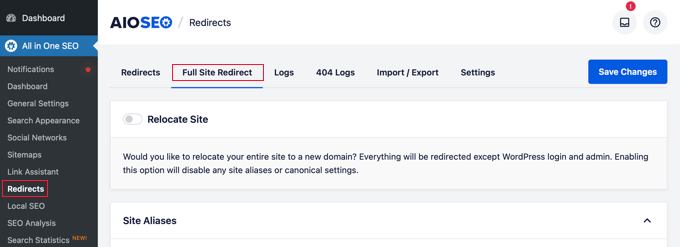
Dovrai scorrere la pagina verso il basso fino a trovare l’interruttore “Impostazioni canoniche”. Dovresti fare clic su questo interruttore in modo che diventi blu.
Successivamente, attiva l’interruttore “Reindirizzamento da HTTP a HTTPS”. Ciò creerà un reindirizzamento da HTTP a HTTPS, assicurando che i tuoi visitatori abbiano sempre una connessione sicura al tuo sito web.
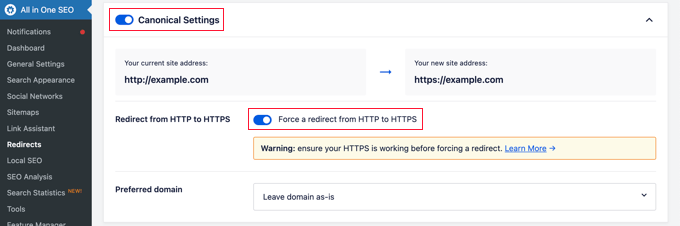
Una volta terminato, assicurati di fare clic sul pulsante “Salva modifiche” nella parte inferiore o superiore dello schermo per memorizzare questa impostazione.
Ottimizzazione di Cloudflare per WordPress utilizzando un plugin
Cloudflare offre un plugin WordPress dedicato per impostazioni ottimizzate per WordPress con un solo clic.
Il plug-in ti consente di configurare rapidamente Cloudflare sul tuo sito WordPress, aggiungere set di regole WAF (Web Application Firewall), svuotare automaticamente la cache e altro ancora.
Per iniziare, installa e attiva il plugin Cloudflare sul tuo sito web. Per maggiori dettagli, consulta la nostra guida passo passo su come installare un plugin WordPress.
Una volta terminato, devi visitare Impostazioni » Cloudflare nel tuo pannello di amministrazione per configurare le impostazioni di Cloudflare.
Nella pagina delle impostazioni, vedrai un pulsante “Crea il tuo account gratuito” e un’opzione di accesso per gli account esistenti. Basta fare clic sul collegamento “Accedi qui”.
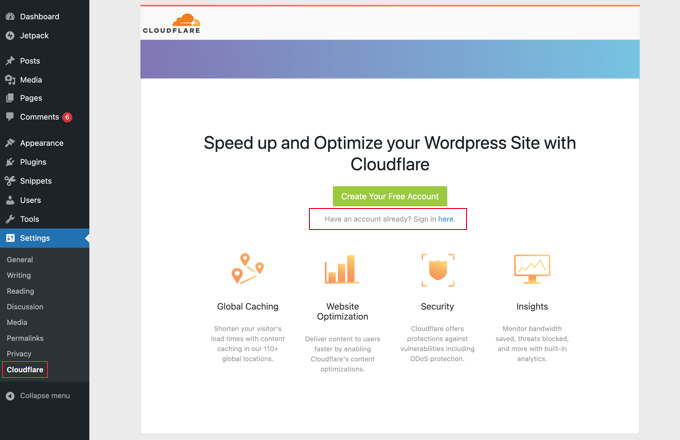
Nella schermata successiva, dovrai inserire la tua email Cloudflare e la chiave API.
Fai clic sul collegamento “Ottieni la tua chiave API da qui”.

Verrà visualizzato un popup per l’area del tuo account sul sito Web di Cloudflare.
Assicurati di essere nella pagina “Il mio profilo”, quindi fai clic sulla scheda “Token API” nella barra laterale di sinistra.
Successivamente, vai alla sezione “Chiave API globale” e fai clic sul pulsante “Visualizza”.
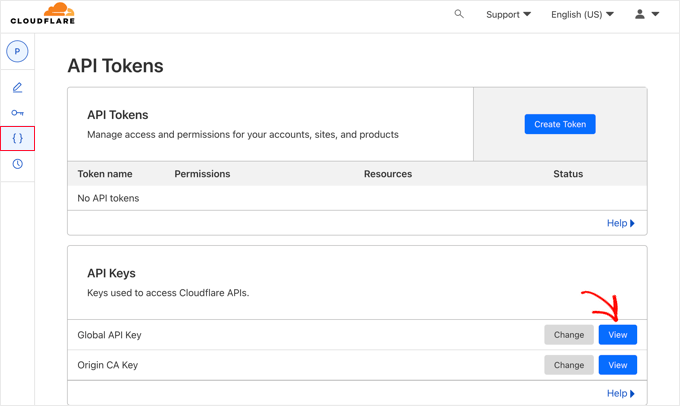
Si aprirà un popup e verrà visualizzata la chiave API.
Basta fare clic sulla chiave per copiarla.
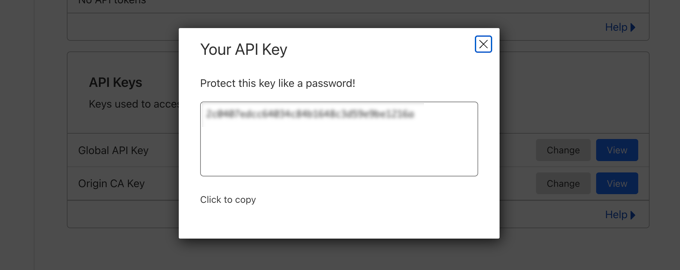
Successivamente, devi tornare alla dashboard di WordPress e inserire il tuo indirizzo email e la chiave API.
Quindi, fai clic sul pulsante “Salva credenziali API”.
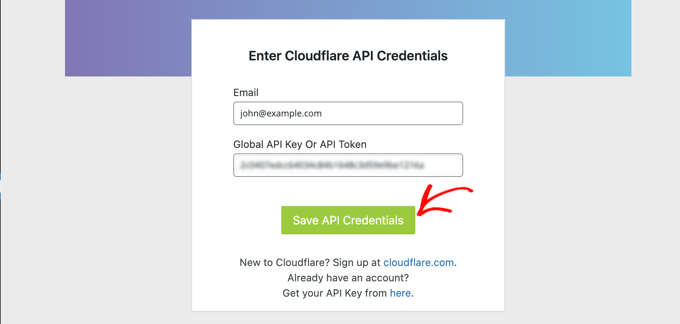
Successivamente, le impostazioni di Cloudflare appariranno sulla tua dashboard.
Da qui, puoi applicare un’ottimizzazione WordPress con un solo clic, eliminare la cache, abilitare la cache automatica e altro ancora.
Per ottimizzare il tuo sito WordPress, fai semplicemente clic sul pulsante “Applica” accanto a “Applica impostazioni predefinite”.
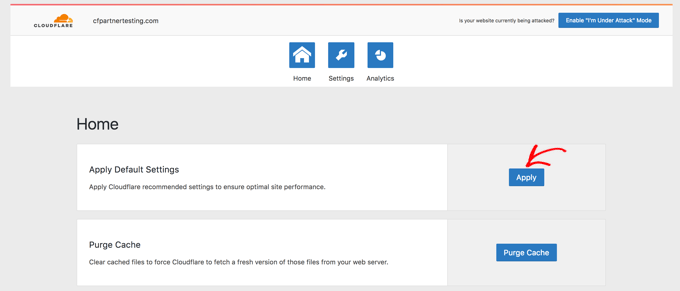
Successivamente, fai clic sull’opzione del menu “Impostazioni”.
Qui troverai ulteriori impostazioni di ottimizzazione del sito.
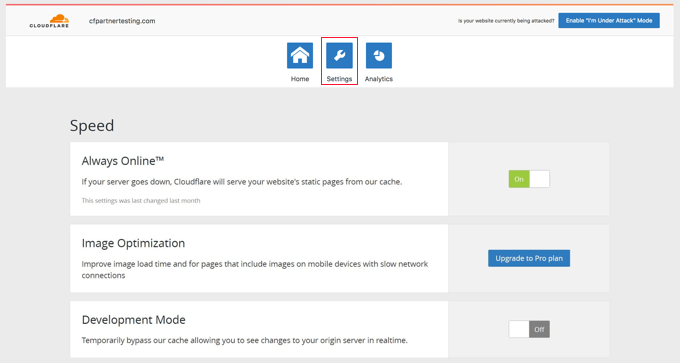
Puoi scorrere verso il basso questa schermata per trovare la sezione “Sicurezza”.
Per impostazione predefinita, il livello di sicurezza è medio. Per migliorare la sicurezza del tuo sito web, puoi selezionare “Alta” dall’elenco a discesa.
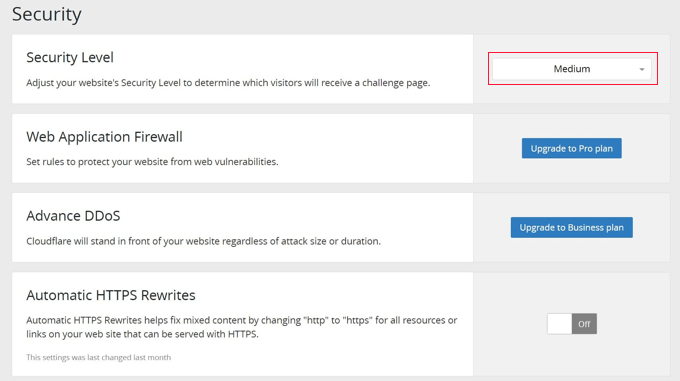
Ci auguriamo che questo articolo ti abbia aiutato a imparare come configurare la CDN gratuita di Cloudflare in WordPress. Potresti anche voler consultare la nostra guida sulla sicurezza di WordPress definitiva e le nostre scelte di esperti sui migliori plugin di sicurezza di WordPress per proteggere ulteriormente il tuo sito web.
Se ti è piaciuto questo articolo, iscriviti al nostro canale YouTube per tutorial video su WordPress. Puoi trovarci anche su Twitter e Facebook.