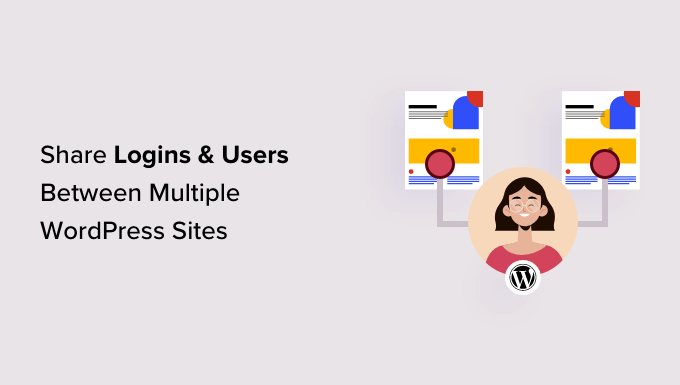Vuoi condividere utenti e accessi tra più siti WordPress?
La condivisione delle informazioni su clienti, membri o visitatori tra più siti può migliorare l’esperienza dell’utente, consentendo loro di accedere a più siti con lo stesso account. Può anche farti risparmiare un sacco di tempo se devi aggiungere dipendenti, studenti o altri utenti a più siti.
In questo articolo, ti mostreremo come condividere utenti e accessi tra più siti Web WordPress.
Perché condividere utenti e accessi tra più siti WordPress?
Se disponi di più siti Web, potresti voler condividere utenti e informazioni di accesso tra di loro.
Ciò può far risparmiare tempo e fatica ai tuoi visitatori poiché devono completare il modulo di registrazione utente solo una volta. Ad esempio, potresti avere un blog WordPress e un sito Web in cui vendi corsi online .
Se qualcuno acquista un corso dal tuo blog, puoi aggiungerlo automaticamente al sito che dispone del sistema di gestione dell’apprendimento (LMS) . L’utente può quindi accedere all’LMS e iniziare a lavorare sul proprio corso, senza doversi registrare utilizzando il proprio indirizzo e-mail, nome utente e altre informazioni.
Se sei un’agenzia di sviluppo WordPress o lavori su più siti cliente, potrebbe essere necessario creare manualmente diversi account per ogni sviluppatore, tester e altro membro dello staff. Invece, puoi risparmiare tempo registrando ogni persona una volta e condividendo quindi le informazioni di accesso tra tutti i siti dei clienti.
Con questo in mente, vediamo come condividere utenti e accessi tra siti Web WordPress.
Come condividere utenti e accessi tra più siti WordPress
Il modo migliore per condividere utenti e informazioni di accesso è utilizzare Uncanny Automator . È il miglior plug-in di automazione di WordPress e ti aiuta a creare flussi di lavoro automatizzati che possono farti risparmiare un sacco di tempo e fatica.
Quando si tratta di connettere più siti, molte persone presumono che sia necessario configurare una rete multisito WordPress . Tuttavia, spesso è più semplice utilizzare i webhook. Si tratta di frammenti di codice che consentono a diversi strumenti e app di condividere informazioni in tempo reale.
Dopo aver installato Uncanny Automator, puoi utilizzare i webhook per condividere informazioni tra siti Web WordPress, inclusi account utente e dettagli di accesso.
Per iniziare, dovrai installare Uncanny Automator sul sito web in cui gli utenti creeranno il loro account originale. Lo chiameremo il sito web “fonte”.
Dovrai quindi installare Uncanny Automator su ogni sito Web che dovrebbe ricevere dati dal sito di origine.
Infine, utilizzerai ricette di automazione e webhook per inviare informazioni sull’utente dalla fonte a tutti gli altri siti Web che necessitano di queste informazioni.
Tenendo questo a mente, esaminiamo i passaggi in modo più dettagliato.
Aggiungi Uncanny Automator al sito Web di origine
La prima cosa che devi fare è installare e attivare Uncanny Automator sul tuo sito web di origine. Per maggiori dettagli, consulta la nostra guida passo passo su come installare un plugin WordPress .
Nota: esiste un plug-in gratuito Uncanny Automator che ti consente di automatizzare molte attività comuni e viene fornito con 300 trigger e azioni di automazione. Tuttavia, utilizzeremo Uncanny Automator Pro perché ne hai bisogno per utilizzare il trigger “Un utente viene creato”.
Al momento dell’attivazione, ti verrà chiesto di installare la versione gratuita di Uncanny Automator core . Il plugin gratuito ha funzionalità limitate, ma viene utilizzato come base per la versione Pro.
Fatto ciò, devi andare su Automator »Impostazioni e inserire la chiave di licenza.
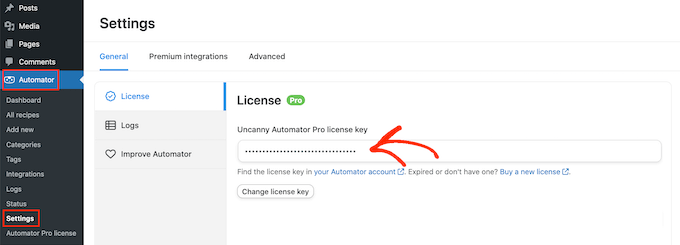
Puoi trovare queste informazioni nel tuo account sul sito web di Uncanny Automator.
Dopo aver inserito la chiave, fare clic sul pulsante “Attiva licenza”.
Crea una nuova ricetta di automazione
Dopo l’attivazione, sei pronto per creare flussi di lavoro automatizzati in WordPress . Uncanny Automator chiama questi flussi di lavoro “ricette”.
Creerai una ricetta che invia informazioni a un webhook, ogni volta che un utente si registra al tuo sito Web WordPress .
Per iniziare, vai semplicemente su Automator »Aggiungi nuovo . Uncanny Automator ora ti chiederà se desideri creare una ricetta “Accesso effettuato” o una ricetta “Tutti”.
Le ricette registrate possono essere attivate solo dagli utenti registrati, ma chiunque può attivare le ricette “Tutti”. Detto questo, seleziona “Accesso effettuato” e quindi fai clic su “Conferma”.
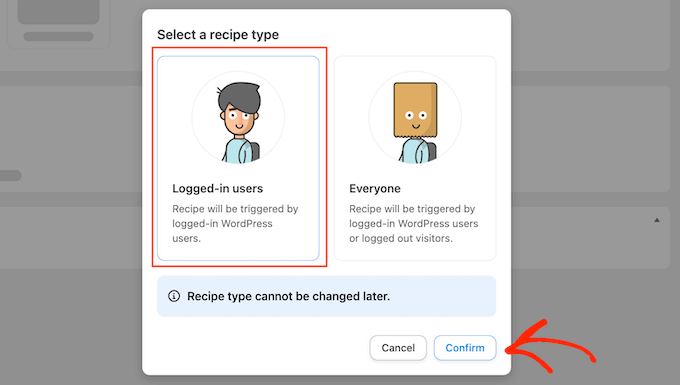
Ora puoi dare un titolo a questa ricetta, digitandolo nel campo “Titolo”.
Questo è solo per riferimento, quindi puoi usare tutto ciò che desideri.
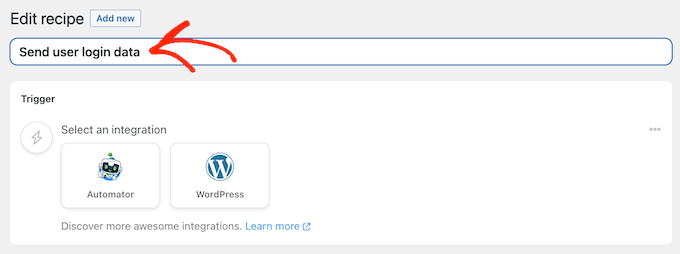
Aggiungi trigger e azioni al flusso di lavoro automatizzato
Ogni ricetta in Uncanny Automator ha due parti chiamate Trigger e Azioni.
Un trigger è qualsiasi evento che avvia il flusso di lavoro automatizzato, come l’aggiunta di nuovi utenti e autori al tuo blog WordPress . Le azioni sono le attività che la ricetta eseguirà, ad esempio la condivisione di informazioni con un altro sito Web, blog o negozio online .
Per iniziare, dovrai impostare il trigger scegliendo un’integrazione.
Uncanny Automator supporta molti popolari plugin WordPress tra cui WPForms , WooCommerce e OptinMonster . Le opzioni visualizzate possono variare a seconda dei plugin che hai installato.
Per iniziare, seleziona “WordPress” e quindi fai clic su “Viene creato un utente”.
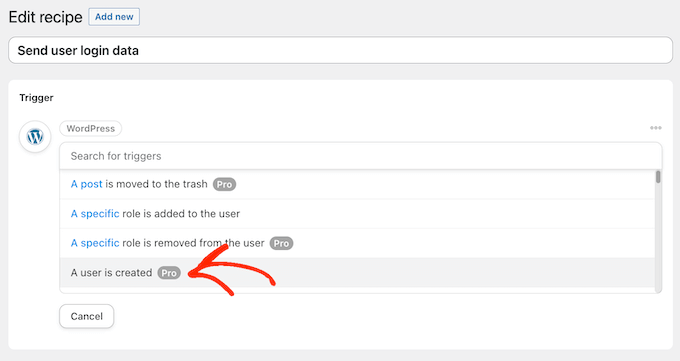
Successivamente, devi dire a Uncanny Automator cosa dovrebbe fare quando la ricetta viene attivata.
A tale scopo, fare clic sul pulsante “Aggiungi azione”.
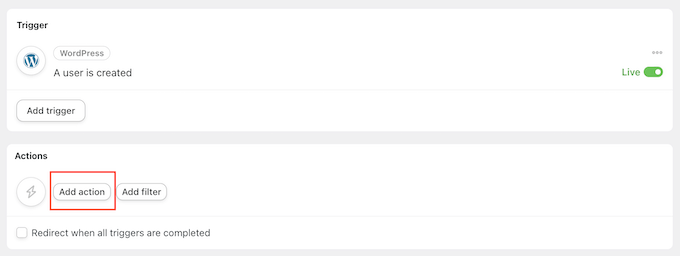
Uncanny Automator ora mostrerà tutte le diverse integrazioni che puoi utilizzare nell’azione.
Per inviare dati a un webhook, fare clic su “Webhook”.

Questo aggiunge un nuovo menu a discesa.
Qui seleziona “Invia dati a un webhook”.
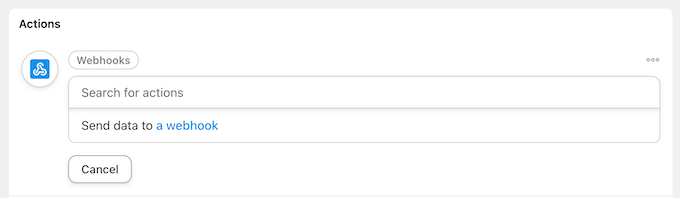
Ora vedrai una nuova sezione in cui puoi configurare il webhook.
Per ora, scorri fino alla sezione “Corpo”.
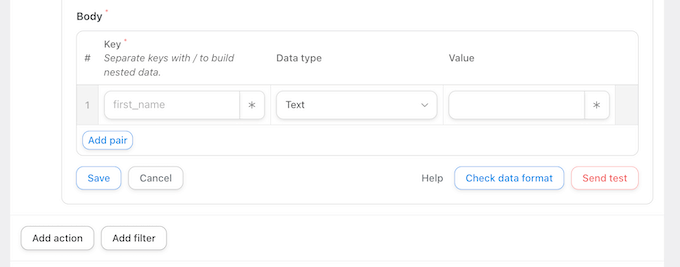
Qui, devi specificare i dati che Uncanny Automator deve trasmettere ai blog o ai siti Web WordPress riceventi . Ad esempio, ti mostreremo come condividere l’ indirizzo email , il nome e il nome utente dell’utente. Non condivideremo la password dell’utente tramite Uncanny Automator.
Invece, Uncanny Automator genererà una password temporanea casuale. Più avanti in questa guida ti mostreremo come inviare un’e-mail contenente un collegamento per la reimpostazione della password, in modo che gli utenti possano creare facilmente la propria password.
Per procedere e condividere l’indirizzo email dell’utente, fai clic sul campo sotto “Chiave” e digita “Email”. Utilizzerai la chiave nel tuo webhook, quindi prendine nota.

In “Tipo di dati”, scegli “Testo” se non è già selezionato.
Ora fai clic sull’asterisco accanto a “Valore”.
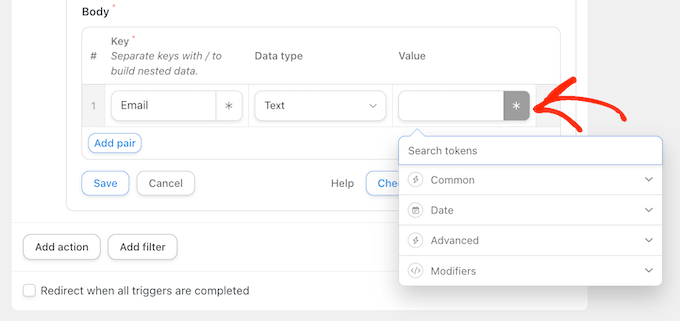
Si apre un menu a discesa con tutti i diversi dati che puoi condividere. Ad esempio, potresti condividere il nome utente, il nome e il cognome della persona.
Per condividere l’indirizzo e-mail dell’utente, fare clic su “Comune” e quindi selezionare “E-mail utente”.

In genere ti consigliamo di condividere informazioni aggiuntive, come il nome e il cognome dell’utente.
Per condividere ulteriori informazioni, vai avanti e fai clic sul pulsante “Aggiungi coppia”.
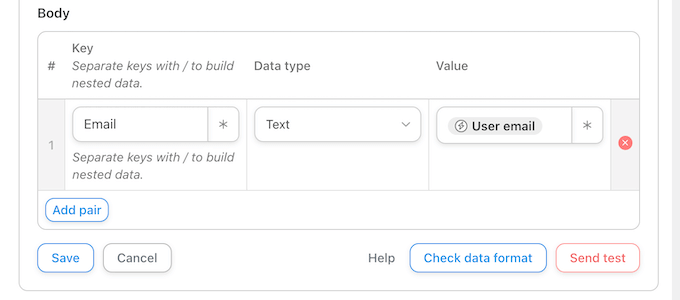
Quindi, digita una chiave, seleziona il tipo di dati e scegli un valore dal menu a discesa seguendo la stessa procedura descritta sopra.
Ad esempio, nell’immagine seguente, condividiamo l’e-mail, il nome e il nome utente.
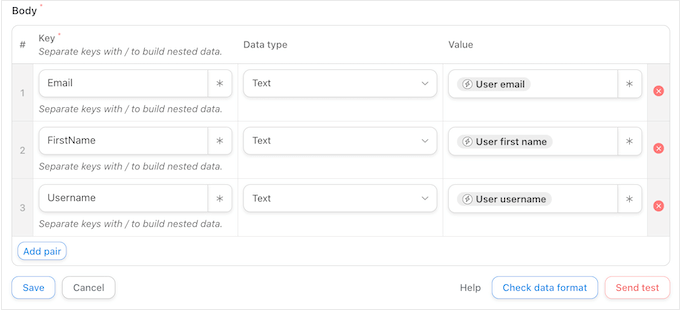
Questa ricetta è quasi completa, ma devi ancora digitare l’URL del webbook. Per ottenere questo collegamento, dovrai configurare Uncanny Automator sul sito Web che riceverà i dati.
Detto questo, lascia aperto il sito Web di origine in una scheda in background e apri una nuova scheda.
Ricevi informazioni di accesso utente utilizzando un webhook
Nella nuova scheda, accedi al sito web, al blog o al negozio WooCommerce che riceverà le informazioni dell’utente e i dati di accesso. Ora puoi installare e attivare il plugin Uncanny Automator seguendo la stessa procedura descritta sopra.
Fatto ciò, è il momento di creare una ricetta che recupererà i dati dal webhook e li aggiungerà a un nuovo account utente.
Per iniziare, vai su Automator »Aggiungi nuovo . Nel popup visualizzato, fai clic su “Tutti” e quindi seleziona “Conferma”.
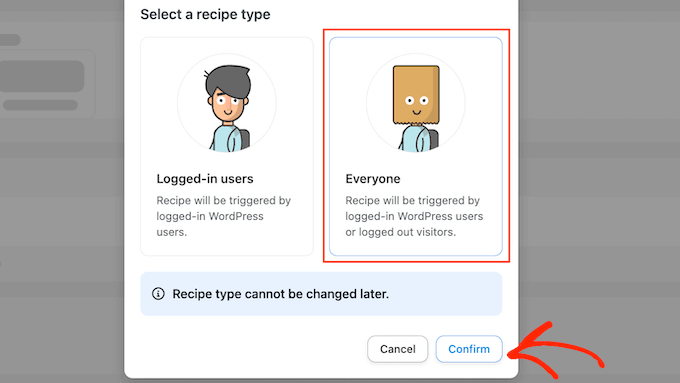
Ora puoi digitare un titolo per il flusso di lavoro automatizzato.
Ancora una volta, questo è solo per riferimento, quindi puoi usare tutto ciò che desideri.
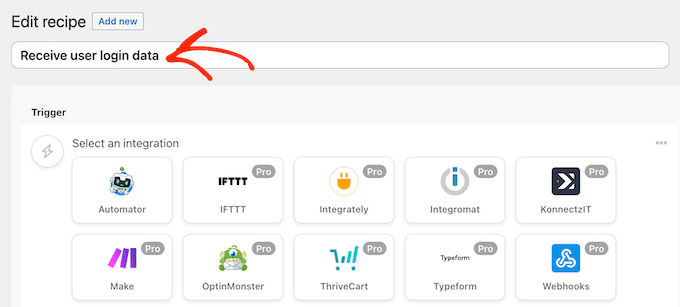
In “Integrazioni”, seleziona “Webhook”.
Nel menu a discesa visualizzato, seleziona “Ricevi dati da un webhook”.
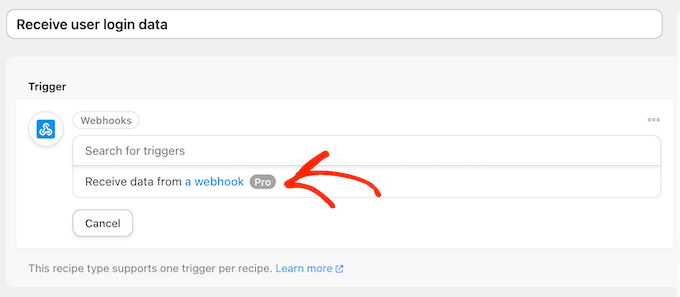
Ciò aggiunge una nuova sezione, con l'”URL webhook” già compilato. In un passaggio successivo, aggiungerai questo URL al sito Web di origine.
Per ora, scorri fino alla sezione “Campi”. Qui dovrai configurare tutte le informazioni che recupererai dal webhook. Queste sono semplicemente le coppie chiave/valore che hai creato nella prima ricetta di automazione.
Nella sezione “Chiave”, digita la chiave esatta che hai utilizzato per la prima informazione. Se prima hai scritto in maiuscolo “Email”, scrivilo in maiuscolo anche qui.
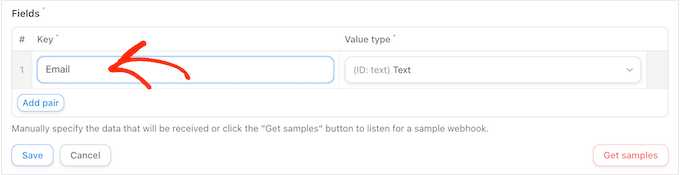
Successivamente, apri il menu a discesa “Tipo valore” e seleziona “Testo”.
Per configurare la successiva coppia chiave/valore, fai clic su “Aggiungi coppia”. Ora puoi semplicemente ripetere questi passaggi per aggiungere tutte le coppie chiave/valore.

Fatto ciò, fai clic su “Salva”.
Imposta i dati utente in Uncanny Automator
Se hai seguito, Uncanny Automator ora condividerà l’indirizzo email, il nome utente e il nome dell’utente con questo nuovo sito web.
Come abbiamo già accennato, la ricetta creerà una password in modo casuale, quindi dovrai fornire ai visitatori un modo semplice per reimpostare la propria password.
Il modo più semplice è inviare un’e-mail contenente un collegamento alla pagina di reimpostazione della password . Puoi anche includere altre informazioni utili, come il nome utente della persona, un collegamento al tuo sito web e le tue informazioni di contatto.
Per iniziare, fai clic sul pulsante “Aggiungi azione”.
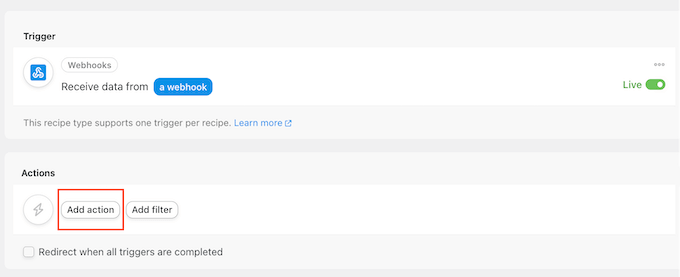
Uncanny Automator ora mostrerà tutte le diverse integrazioni che puoi utilizzare.
Vai avanti e fai clic su “E-mail”.
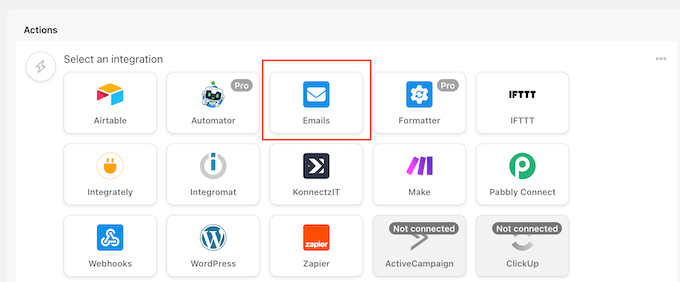
Nel menu a discesa visualizzato, seleziona “Invia un’email”.
Ciò aggiunge una nuova sezione con alcune impostazioni già compilate. Ad esempio, per impostazione predefinita Uncanny Automator invierà tutti i messaggi dalla tua email di amministratore di WordPress . Utilizzerà anche il nome del tuo sito come “Nome del mittente”.
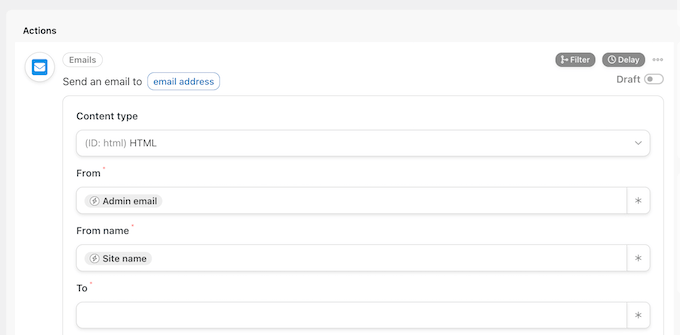
Per modificare una qualsiasi di queste impostazioni, è sufficiente eliminare il valore predefinito.
Quindi, digita il valore che desideri utilizzare oppure fai clic sull’asterisco e scegli un token dal menu a discesa. Questi token verranno sostituiti con informazioni reali durante l’esecuzione della ricetta, quindi sono un ottimo modo per mostrare contenuti personalizzati a diversi utenti .
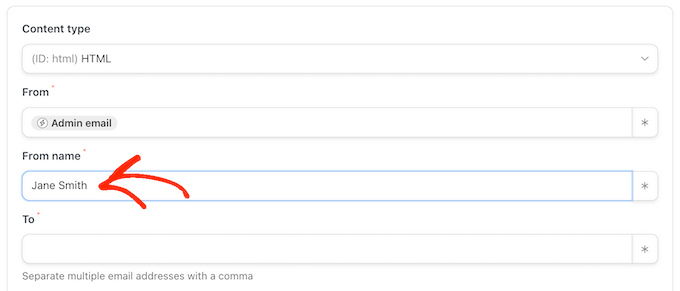
L’attività successiva è ottenere l’indirizzo email dell’utente dal webhook.
Per fare ciò, trova il campo “A” e quindi fai clic sul suo asterisco.
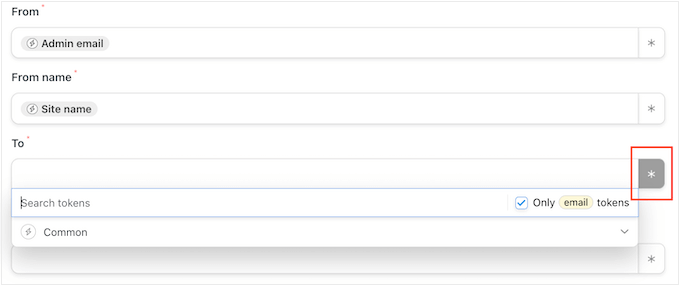
Successivamente, fai clic per espandere la sezione “Comuni”.
Quando viene visualizzato, fai clic su “Email utente”.

Uncanny Automator ora mostrerà un popup, spiegando che è necessario specificare da dove verranno le informazioni dell’utente.
Nel popup, fai clic su “Imposta dati utente”.
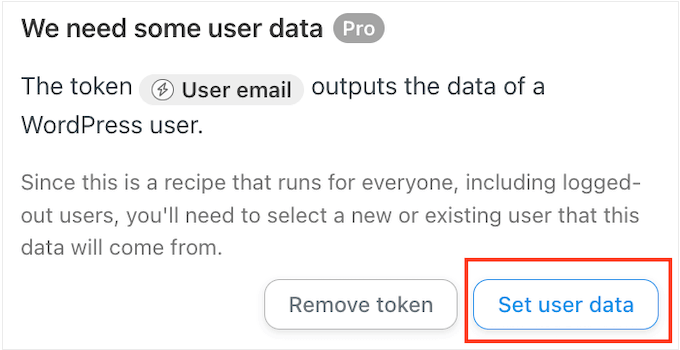
Ora, se scorri verso l’alto vedrai una nuova sezione “Le azioni verranno eseguite su…”.
Vuoi creare un nuovo account utente ogni volta che viene eseguita la ricetta, quindi seleziona “Nuovo utente”.
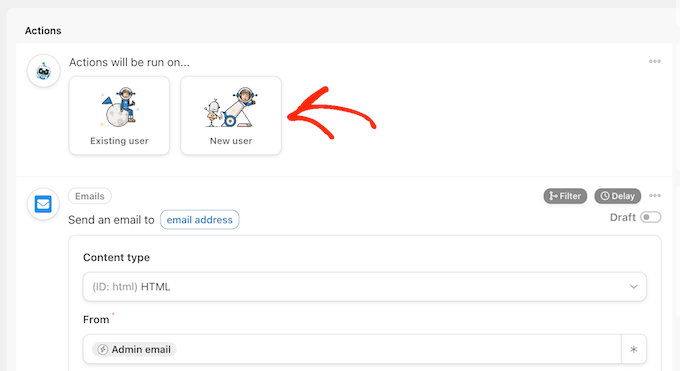
Ora devi associare ciascun campo alle informazioni recuperate dal webhook. Alcuni di questi campi sono obbligatori, come il nome utente e l’indirizzo email, ma altri sono facoltativi, come il nome visualizzato.
Per iniziare, trova semplicemente il primo campo in cui desideri mappare alcuni dati, quindi fai clic sul relativo pulsante asterisco.
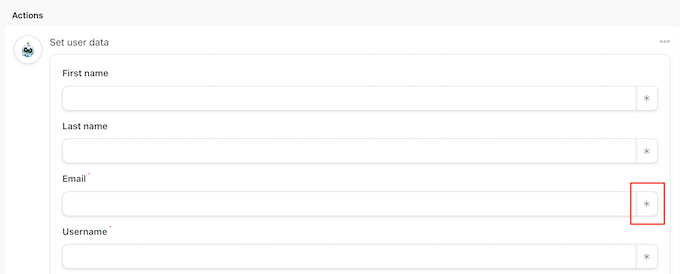
Nel menu a discesa, fai clic per espandere la sezione “Ricevi dati da un webhook”.
Ora puoi scegliere le informazioni che desideri mostrare in questo campo. Nelle nostre immagini, recuperiamo l’indirizzo email dell’utente dal webhook.
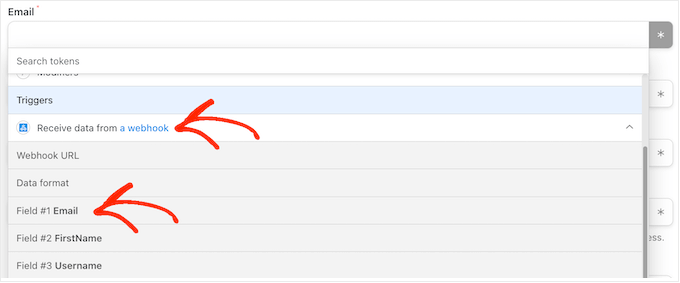
Ripeti semplicemente questi passaggi per ogni campo in cui desideri utilizzare le informazioni del visitatore. Ricorda solo di lasciare vuoto il campo “Password”, in modo che Uncanny Automator generi una nuova password in modo casuale.
Per impostazione predefinita, Uncanny Automator creerà ogni nuovo utente come abbonato. Se desideri assegnare loro un ruolo diverso, apri il menu a discesa “Ruolo” e scegli un’opzione dall’elenco.

Per ulteriori informazioni su questo argomento, consulta la nostra guida per principianti sui ruoli utente e le autorizzazioni di WordPress .
Infine, puoi dire a Uncanny Automator cosa fare se esiste già un account per questo nome utente o indirizzo email. Poiché non desideri creare account duplicati, fai clic sul pulsante di opzione “Non fare nulla”.
Fatto ciò, fai clic su “Salva”.
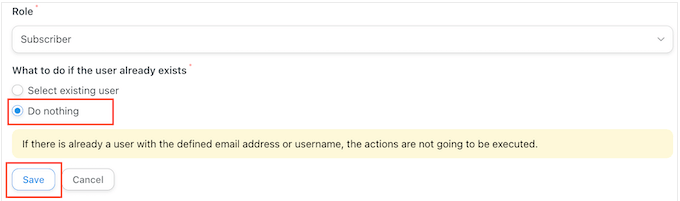
Crea un’e-mail di reimpostazione della password
Ora sei pronto per creare l’e-mail che Uncanny Automator invierà ai tuoi utenti.
Per iniziare, scorri fino alla sezione “Invia un’e-mail” e trova il campo “A”. Ora puoi fare clic sul pulsante asterisco e selezionare “Email utente” dal menu a discesa.
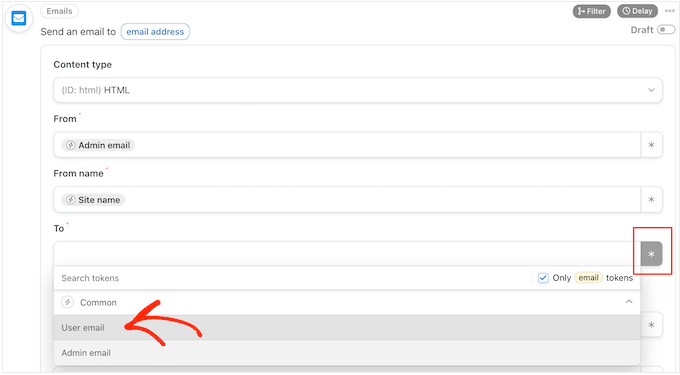
Fatto ciò, scorri fino al campo “Oggetto”.
Qui puoi digitare qualsiasi testo semplice che desideri mostrare nella riga dell’oggetto. Puoi anche personalizzare l’oggetto dell’e-mail utilizzando token che Uncanny Automator sostituirà con dati utente autentici.
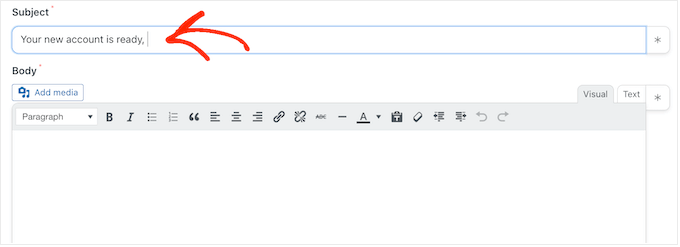
Per inserire un token, seleziona il pulsante asterisco e quindi fai clic per espandere la sezione “Ricevi dati da un webhook”.
Ora puoi scegliere il token che desideri utilizzare, ad esempio il nome utente, il nome o il cognome della persona. In questo modo, puoi creare un oggetto personalizzato, che può migliorare il tasso di apertura delle tue email.
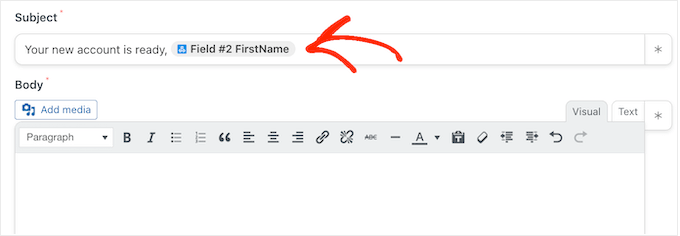
Quando sei soddisfatto della riga dell’oggetto, è il momento di creare la copia del corpo dell’e-mail.
Analogamente all’oggetto, puoi digitare testo semplice direttamente nell’editor o utilizzare token per creare un messaggio personalizzato. Ad esempio, se hai recuperato il nome dell’utente dal webhook, puoi indirizzarlo per nome.
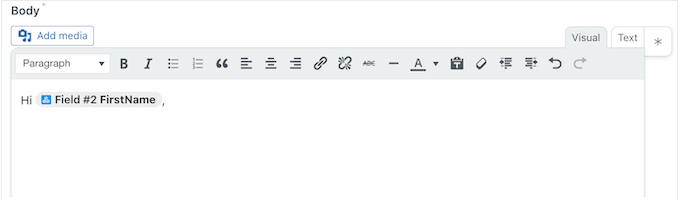
Dovrai inoltre includere un collegamento per la reimpostazione della password, in modo che l’utente possa creare la propria password e mantenere il proprio account al sicuro.
Per includere questo collegamento, è sufficiente fare clic sull’asterisco e iniziare a digitare “URL password di reimpostazione utente”.
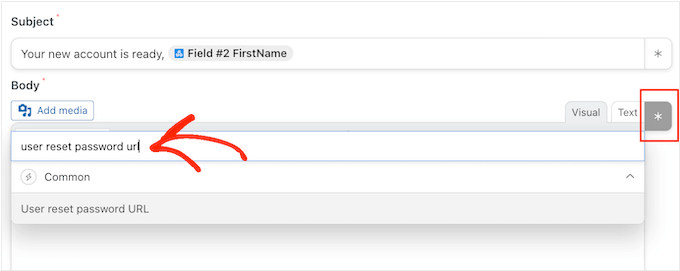
Quando viene visualizzata l’opzione giusta, fai clic per aggiungerla al messaggio.
Quando sei soddisfatto di come è impostata l’e-mail, fai clic sul pulsante “Salva”.
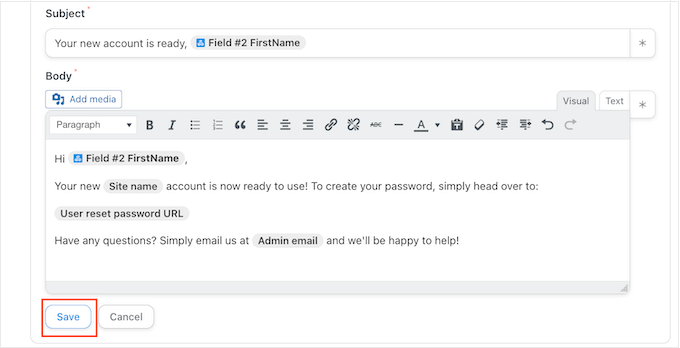
Fatto ciò, sei pronto per rendere live questa ricetta automatizzata.
Basta scorrere verso l’alto e fare clic sull’interruttore “Bozza” in modo che venga visualizzato “Live”.
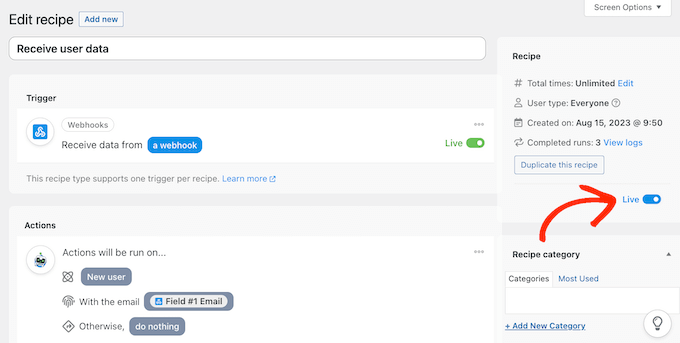
Connetti più siti Web WordPress utilizzando un webhook
Nella sezione “Trigger”, trova l'”URL webhook”. Tieni presente che potrebbe essere necessario fare clic per espandere questa sezione per visualizzare l’URL del webhook.
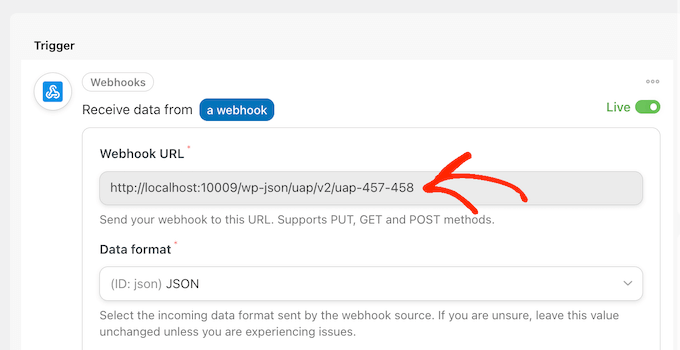
Il passaggio finale è aggiungere questo URL alla prima ricetta che hai creato sul tuo sito di origine. Per fare ciò, copia l’URL e poi torna alla ricetta sul tuo sito web originale.
In questa scheda, scorri fino alla sezione “Azioni” e trova il campo vuoto “URL webhook”. Puoi quindi andare avanti e incollare l’URL in questo campo.
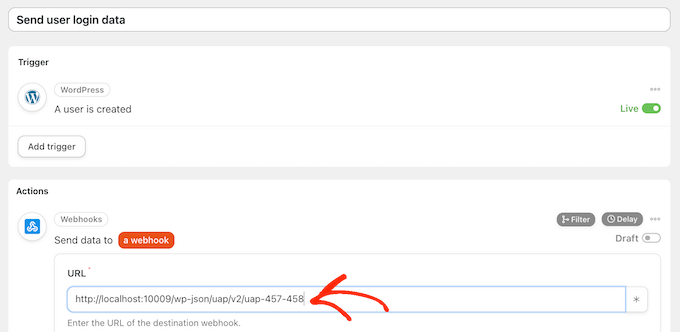
Non appena ciò è stato fatto, il sito Web di origine è pronto per condividere i dati e le informazioni di accesso dell’utente.
Per rendere tutto live, basta fare clic sull’interruttore “Bozza” in modo che venga invece visualizzato “Live”.
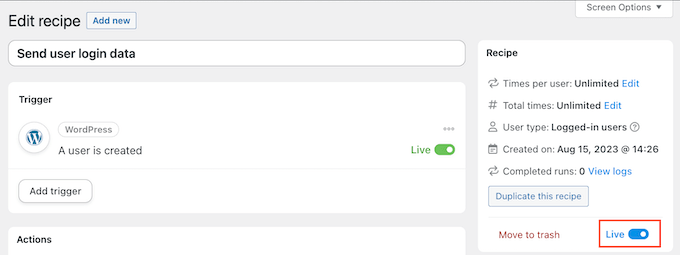
A questo punto, hai due ricette Uncanny Automator live su due siti Web separati.
Ora, ogni volta che qualcuno crea un account sul sito Web di origine, Uncanny Automator condividerà le proprie informazioni con il secondo sito Web. L’utente riceverà anche un’e-mail con un collegamento per la reimpostazione della password.
Vuoi condividere utenti e informazioni di accesso con più siti web?
Quindi ripeti semplicemente i passaggi precedenti per configurare Uncanny Automator su più siti web. In questo modo, puoi condividere facilmente i dati utente con un numero illimitato di blog, siti Web e mercati online WordPress .
Assicurati che la tua email WordPress venga inviata in modo affidabile
A volte, gli utenti potrebbero non ricevere le tue email come previsto. Questo perché molte società di hosting WordPress non hanno la funzione di posta configurata correttamente.
Per evitare abusi sui propri server, molte società di hosting disattivano addirittura completamente la funzione di posta. Questo può essere un grosso problema, poiché i tuoi utenti non riceveranno informazioni su come creare le proprie password e accedere ai propri account.
Fortunatamente, puoi risolvere facilmente questo problema utilizzando WP Mail SMTP . Questo plug-in ti consente di inviare e-mail WordPress tramite una piattaforma SMTP affidabile configurata specificamente per inviare e-mail come SendLayer, Gmail e Outlook.
Per maggiori dettagli, consulta la nostra guida su come risolvere il problema con WordPress che non invia e-mail .
Ci auguriamo che questo articolo ti abbia aiutato a imparare come condividere automaticamente utenti e accessi tra più siti WordPress. Potresti anche voler consultare la nostra guida su come creare un modulo di caricamento file in WordPress o vedere le nostre scelte di esperti per i migliori plug-in di abbonamento .
Se ti è piaciuto questo articolo, iscriviti al nostro canale YouTube per i tutorial video di WordPress. Potete trovarci anche su Twitter e Facebook .