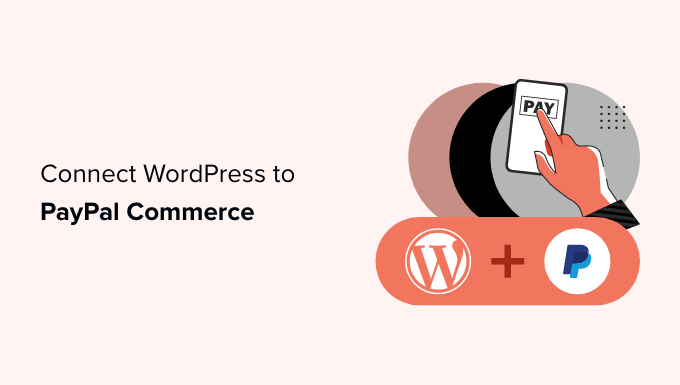Vuoi connettere WordPress a PayPal Commerce?
PayPal Commerce consente ai tuoi clienti di pagare tramite carte di credito senza lasciare il tuo sito web. Ancora meglio, non hanno nemmeno bisogno di un conto PayPal per effettuare un pagamento.
In questo articolo, ti mostreremo come collegare facilmente WordPress a PayPal Commerce e iniziare ad accettare carte di credito sul tuo sito web.
Perché utilizzare PayPal Commerce in WordPress?
PayPal Commerce offre una soluzione di pagamento più semplice per le aziende e negozi online da usare sul loro Siti Web WordPress.
A differenza di un modulo di pagamento PayPal standard, il tuo cliente può pagare utilizzando il proprio conto PayPal o inserendo un numero di carta di credito. Non hanno bisogno di avere un conto PayPal per completare il pagamento.
Puoi scegliere quali reti di carte di credito vuoi accettare e mostrare il loro logo alla cassa. PayPal Commerce supporta Visa, Mastercard, American Express, Maestro e Discover.
PayPal Commerce ti consente anche di accettare pagamenti una tantum e pagamenti ricorrenti per abbonamenti e donazioni online.
Offre un’esperienza di pagamento più pulita e gli utenti possono effettuare un pagamento senza lasciare il tuo sito web.
Detto questo, diamo un’occhiata a come collegare facilmente WordPress a PayPal Commerce.
Ti mostreremo più metodi. Puoi scegliere quello più adatto alle tue esigenze aziendali.
- Metodo 1. Aggiungi PayPal Commerce a qualsiasi sito Web WordPress
- Metodo 2. Aggiungi PayPal Commerce in WordPress utilizzando Easy Digital Downloads
- Metodo 3. Aggiungi PayPal Commerce in WordPress utilizzando MemberPress
Metodo 1. Aggiungi PayPal Commerce a qualsiasi sito Web WordPress
Questo metodo è più semplice e consigliato a tutti gli utenti che non utilizzano un Piattaforma e-commerce sul loro sito web.
Per questo metodo, useremo WPForms. È il miglior generatore di moduli WordPress sul mercato e ti permette di creare facilmente moduli per il tuo sito web.
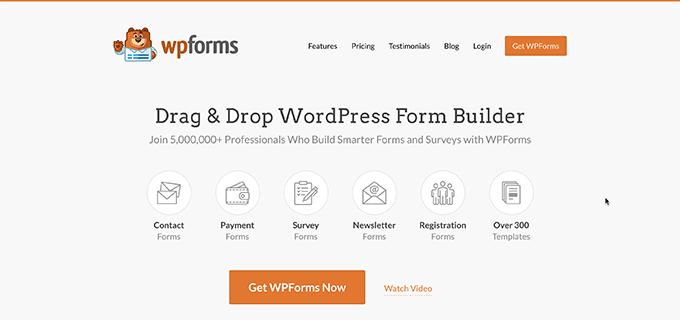
Con WPForms, puoi creare un modulo di pagamento online e iniziare ad accettare pagamenti senza utilizzare un vero e proprio plug-in del carrello.
Innanzitutto, è necessario installare e attivare il WPForms collegare. Per maggiori dettagli, consulta la nostra guida passo passo su come installare un plugin per WordPress.
Nota: Avrai bisogno almeno del piano “Pro” per sbloccare la funzione PayPal Commerce.
Dopo l’attivazione, è necessario visitare il WPForms »Impostazioni pagina per inserire la chiave di licenza del plug-in. Puoi trovare queste informazioni sotto il tuo account sul sito Web WPForms.
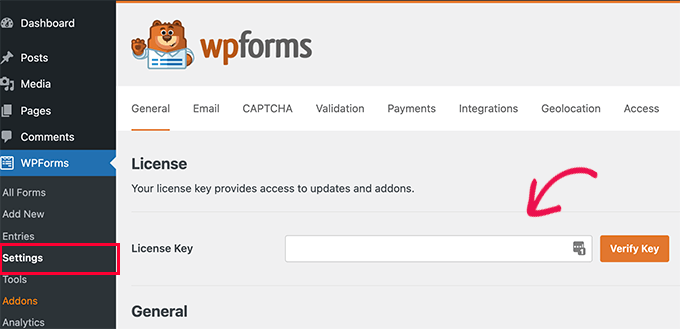
Successivamente, è necessario visitare il WPForms »Componenti aggiuntivi pagina.
Da qui, individua la casella “Componente aggiuntivo PayPal Commerce” e fai semplicemente clic sul pulsante “Installa componente aggiuntivo”.
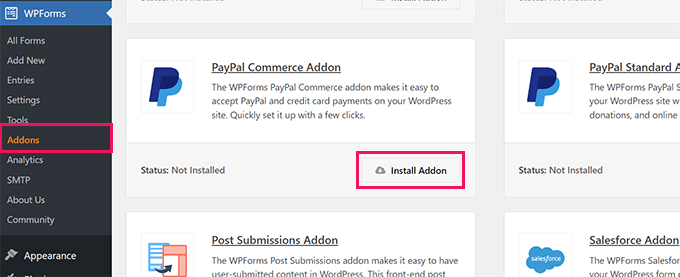
WPForms ora installerà e attiverà il componente aggiuntivo PayPal Commerce.
Successivamente, è necessario visitare il WPForms »Impostazioni pagina e passare alla scheda Pagamenti.
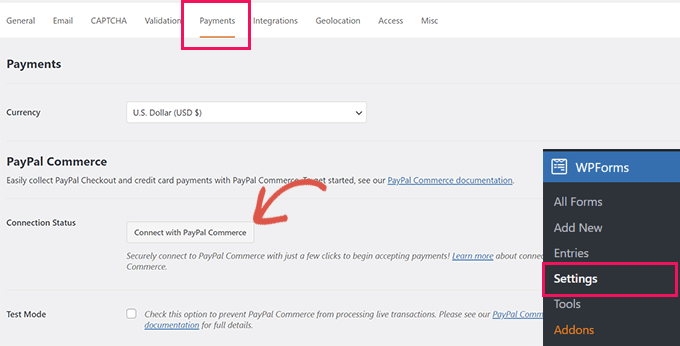
Da qui, scegli la valuta e fai clic sul pulsante “Connetti a PayPal Commerce” per continuare.
Verrà visualizzato un popup in cui ti verrà chiesto di accedere al tuo conto PayPal. Successivamente, ti verrà chiesto di consentire a PayPal di connettersi al tuo account WPForms.
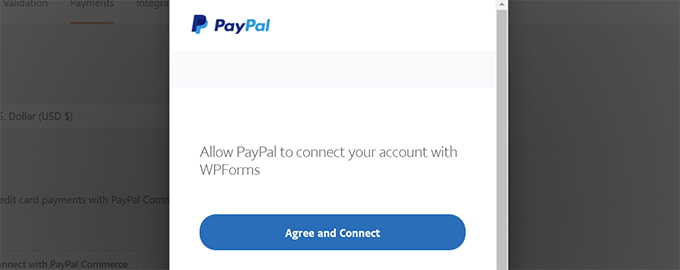
Fare clic sul pulsante “Accetta e connetti” per continuare.
A seconda del tuo account, PayPal Commerce ti guiderà attraverso il processo di configurazione. Segui semplicemente le istruzioni sullo schermo per completare la configurazione.
Una volta terminato, tornerai alla scheda Pagamenti sul tuo sito Web e vedrai un segno di spunta verde sotto “Stato connessione” per PayPal Commerce, a indicare che la connessione è andata a buon fine.
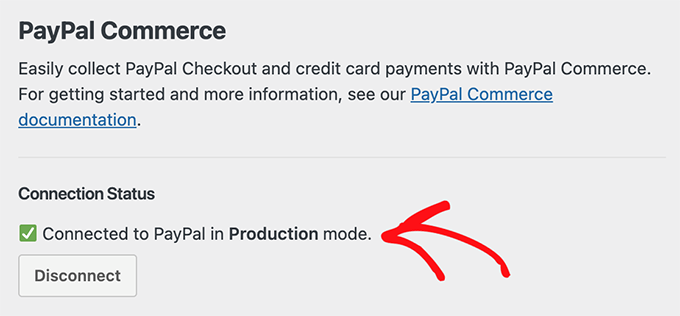
Ora che sei pronto per accettare pagamenti con PayPal Commerce, devi creare un modulo di pagamento da aggiungere al tuo sito.
Dirigiti verso il WPForms »Aggiungi nuovo pagina e inserisci un nome per il tuo modulo. Quindi, puoi scegliere un modello o iniziare con un modulo vuoto.
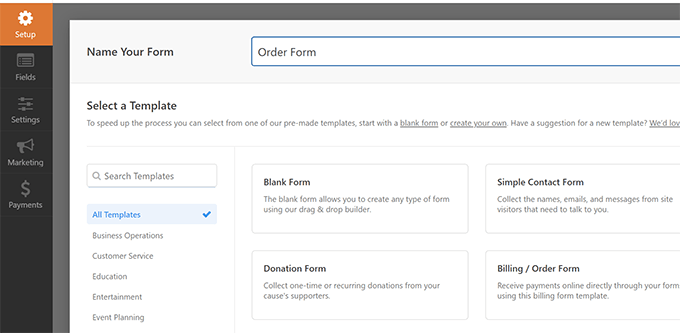
Questo avvierà l’interfaccia di WPForms Form Builder.
È un generatore di moduli drag-and-drop in cui puoi semplicemente fare clic sui campi per modificarli o aggiungere nuovi campi dalla colonna di sinistra.

Successivamente, devi aggiungere il campo PayPal Commerce dalla colonna di sinistra al tuo modulo.
Puoi semplicemente trascinare l’elemento da sinistra e rilasciarlo nell’anteprima del modulo a destra.
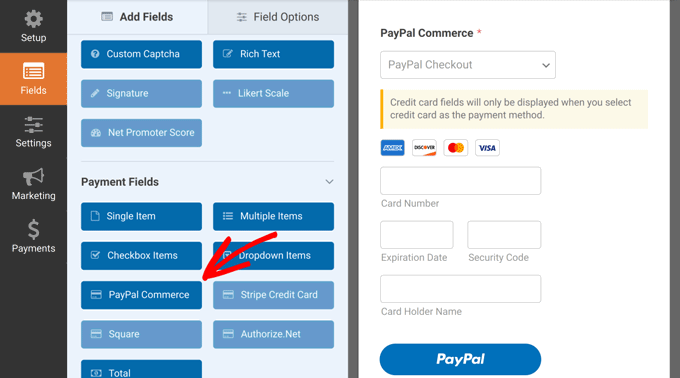
Verrà visualizzato un popup che ti ricorderà che è necessario abilitare i pagamenti PayPal Commerce per questo modulo.
Fare clic sul pulsante “OK” per chiudere il popup, quindi passare alla sezione “Pagamenti” nel menu a sinistra del generatore di moduli.
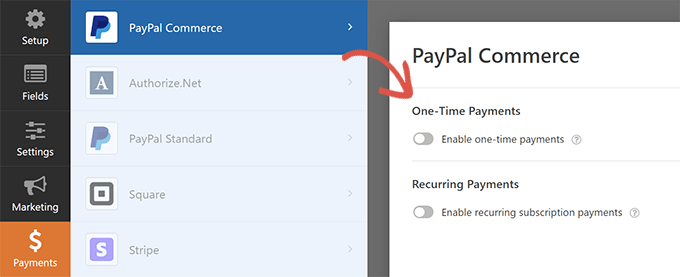
Una volta all’interno della sezione “Pagamenti”, fai clic su “PayPal Commerce” e quindi abilita il tipo di pagamento (Pagamenti una tantum o Pagamenti ricorrenti).
A seconda della tua scelta, vedrai ulteriori opzioni sullo schermo.
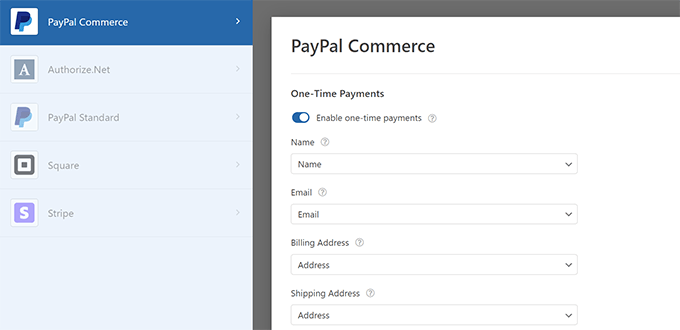
Ad esempio, ti verrà chiesto di abbinare i campi del modulo ai campi di pagamento. Ciò significa che il campo “Nome” del modulo verrà mappato come campo del nome per PayPal Commerce.
Allo stesso modo, se scegli il Pagamenti ricorrenti opzione, quindi ti verrà chiesto di creare un piano e scegliere la frequenza di pagamento e altre opzioni.

Una volta completata la configurazione del modulo, non dimenticare di fare clic sul pulsante “Salva” per memorizzare le impostazioni.
Ora sei pronto per aggiungere il modulo al tuo sito web.
Modifica semplicemente il post o la pagina in cui desideri accettare i pagamenti. Nell’editor dei blocchi, aggiungi il blocco “WPForms”.
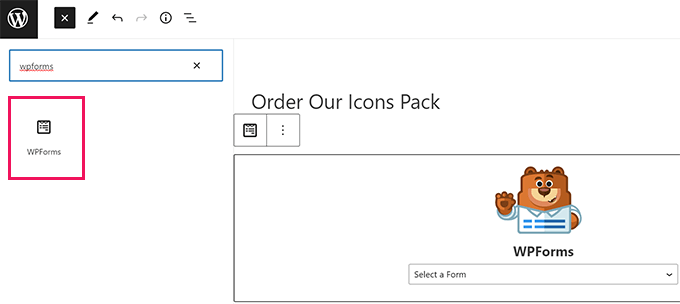
Scegli il modulo che hai creato in precedenza dal menu a discesa del blocco e WPForms caricherà un’anteprima del modulo per te.
Ora puoi salvare il tuo post o pagina e visualizzarlo in anteprima in una nuova finestra del browser per vedere il tuo modulo di pagamento PayPal Commerce in azione.
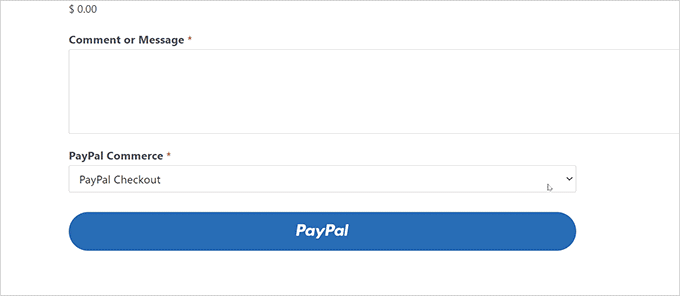
Metodo 2. Aggiungi PayPal Commerce in WordPress utilizzando Easy Digital Downloads
Per questo metodo, utilizzeremo Easy Digital Downloads. Ti consigliamo di utilizzare questo metodo se desideri vendere beni digitali come ebook, software, musica, grafica, fotografie e altro ancora.
Download digitali facili è il migliore Plugin per l’e-commerce di WordPress per la vendita di download digitali. È super facile da usare e supporta molti fornitori di servizi di pagamento, incluso PayPal Commerce.
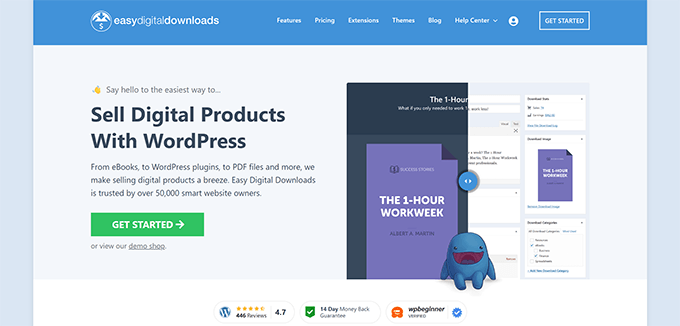
Innanzitutto, è necessario installare e attivare il Download digitali facili collegare. Per maggiori dettagli, consulta la nostra guida passo passo su come installare un plugin per WordPress.
Successivamente, è necessario installare e attivare il PayPal Commercio Pro componente aggiuntivo per download digitali facili. Lo installerai come qualsiasi altro plugin in WordPress.
Nota: Avrai bisogno almeno del piano “esteso” per Easy Digital Downloads per sbloccare questo componente aggiuntivo.
Dopo aver attivato entrambi i plugin, accedi alla tua area di amministrazione di WordPress e vai alla pagina Download »Impostazioni e passa alla scheda Licenze.
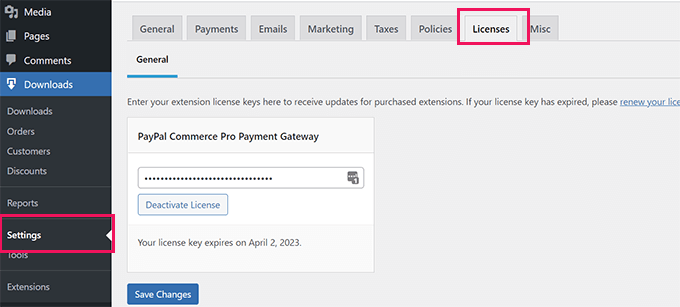
Puoi trovare le informazioni sulla tua licenza sotto il tuo account sul sito Web Easy Digital Downloads.
Successivamente, devi configurare PayPal Commerce come gateway di pagamento in Easy Digital Downloads.
Per fare ciò, vai su Download » Impostazioni pagina e passare alla scheda “Pagamenti”.
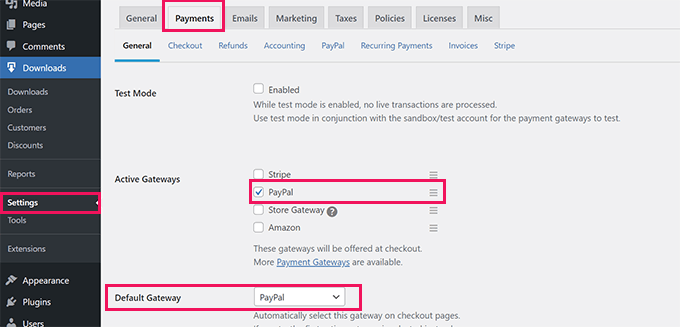
Da qui, devi controllare “PayPal” nella sezione “Gateway attivi”. Facoltativamente, puoi anche sceglierlo come gateway predefinito.
Non dimenticare di fare clic sul pulsante “Salva modifiche” per memorizzare le tue impostazioni.
Successivamente, devi fare clic sulla scheda “PayPal” in “Pagamenti”.
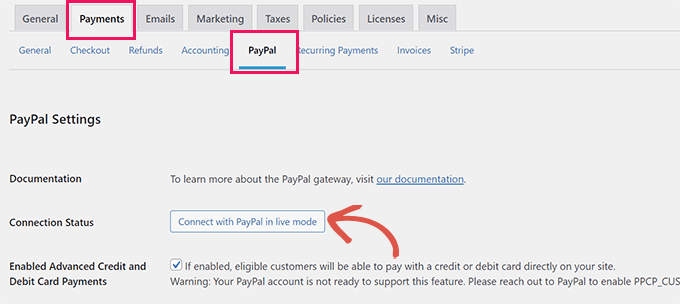
Verrà avviato un popup in cui potrai accedere con il tuo conto PayPal e seguire le istruzioni sullo schermo per completare la connessione.
Una volta terminato, verrai reindirizzato al tuo sito Web dove vedrai un messaggio di successo.
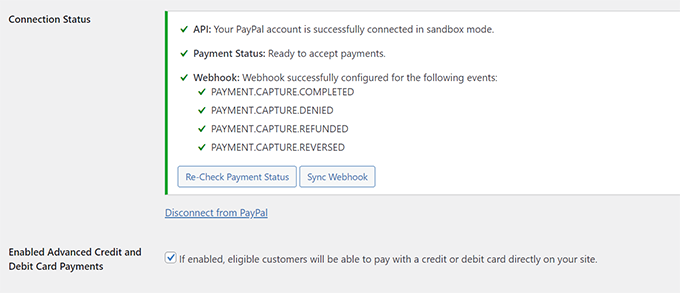
Successivamente, è necessario selezionare l’opzione “Abilitati pagamenti avanzati con carta di credito e di debito”.
Non dimenticare di fare clic sul pulsante “Salva modifiche” per memorizzare le modifiche.
Ora, quando vendi qualsiasi prodotto con Easy Digital Downloads, i tuoi clienti vedranno l’opzione di pagamento PayPal Commerce durante il checkout.
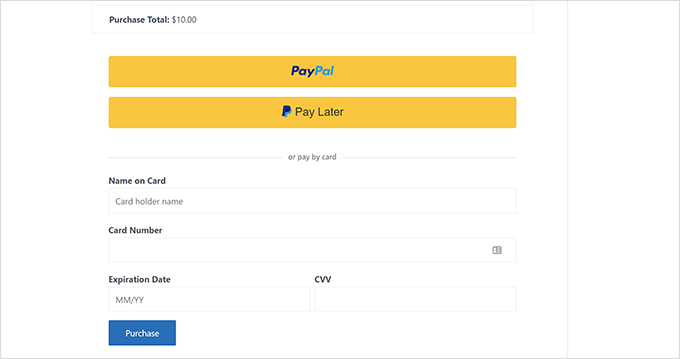
Per saperne di più, consulta la nostra guida completa su vendita di download digitali in WordPress.
Metodo 3. Aggiungi PayPal Commerce in WordPress utilizzando MemberPress
Questo metodo utilizzerà MemberPressed è consigliato agli utenti che desiderano vendere abbonamenti, contenuti pay per viewo corsi online sui loro siti web.
MemberPress è il miglior plugin per l’abbonamento a WordPress sul mercato e permette di vendere facilmente abbonamenti e corsi online.

Innanzitutto, è necessario installare e attivare il MemberPress collegare. Per maggiori dettagli, consulta la nostra guida passo passo su come installare un plugin per WordPress.
Dopo l’attivazione, è necessario visitare il MemberPress » Impostazioni pagina per inserire la chiave di licenza. Puoi trovare queste informazioni sotto il tuo account sul sito web di MemberPress.

Successivamente, devi passare alla scheda “Pagamenti” e fare clic sul pulsante “(+) Aggiungi metodo di pagamento”.
MemberPress supporta Stripe e PayPal immediatamente. Devi selezionare “PayPal” per continuare.
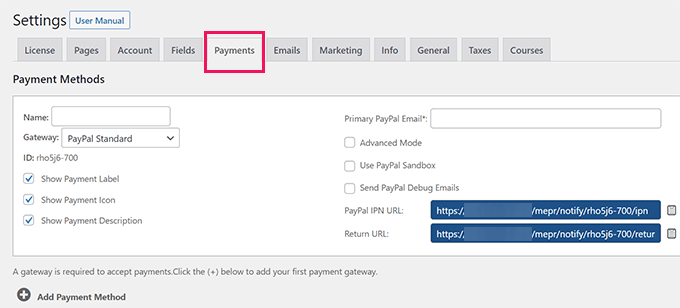
Vai avanti e aggiungi il tuo indirizzo email PayPal e fai clic sul pulsante “Opzioni di aggiornamento” per salvare le tue impostazioni.
MemberPress ora ti mostrerà che il tuo metodo PayPal è obsoleto. Devi fare clic sul pulsante “Aggiorna alla nuova piattaforma di commercio PayPal” per continuare.
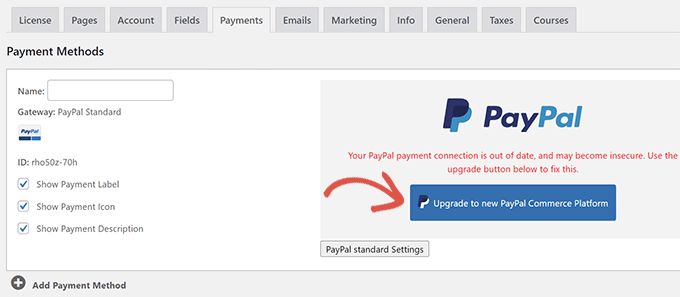
Successivamente, ti verrà chiesto di connetterti al tuo conto PayPal a MemberPress.
Fare clic sul pulsante “Connetti dal vivo” per continuare.

Verrà visualizzato un popup in cui ti verrà chiesto di accedere con il tuo account PayPal e dare il permesso di connettere MemberPress con il tuo account PayPal.
Segui le istruzioni sullo schermo per completare la configurazione. Al termine, verrai reindirizzato al tuo sito Web dove continuerai a configurare il tuo sito Web di abbonamento.
Nota: Se è la prima volta che usi MemberPress, potresti voler vedere la nostra guida come costruire un sito di appartenenza per istruzioni dettagliate sulla configurazione.
Dopo aver aggiunto piani di abbonamento o corsi online, i tuoi clienti potranno vedere PayPal Commerce come opzione di pagamento.

Ci auguriamo che questo articolo ti abbia aiutato a connettere PayPal Commerce al tuo sito Web WordPress. Potresti anche voler vedere la nostra guida su fare soldi online con il tuo sito Web WordPress oppure guarda questi comprovate idee di business online che puoi iniziare con un investimento minimo.
Se ti è piaciuto questo articolo, iscriviti al nostro Canale Youtube per i video tutorial di WordPress. Puoi trovarci anche su Twitter e Facebook.
Il post Come collegare WordPress a PayPal Commerce è apparso per la prima volta su WPBeginner.