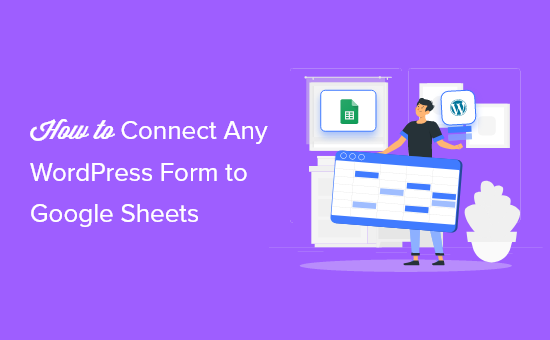Vuoi collegare i tuoi moduli WordPress a Fogli Google?
Fogli Google semplifica la gestione dei dati del modulo all’interno di un foglio di calcolo e dispone di strumenti di collaborazione integrati per migliorare i flussi di lavoro.
In questo articolo, ti mostreremo come collegare facilmente qualsiasi modulo WordPress a Fogli Google, in modo da poter inviare automaticamente i dati del modulo WordPress a Fogli Google.
Perché collegare i moduli WordPress a Fogli Google?
Fogli Google è un popolare software gratuito per fogli di calcolo di Google. Il collegamento dei moduli WordPress a Fogli Google semplifica la gestione e l’ordinamento dei dati del modulo.
Non importa se stai creando un questionario, raccolta testimonianze, costruendo un modulo di sondaggioo qualcos’altro, puoi collegare i tuoi moduli WordPress a Fogli Google con pochi clic.
L’integrazione delle voci del modulo con Fogli Google può aiutarti Sito Web WordPress in molti modi.
- Semplifica l’accesso del tuo team ai dati del modulo senza creare un nuovo login di WordPress
- Semplifica l’interpretazione e l’analisi del modulo/dati del sondaggio
- Imposta la raccolta dati automatica e riduci gli errori derivanti dall’immissione manuale dei dati
Detto questo, diamo un’occhiata a come collegare qualsiasi modulo WordPress a Fogli Google, nel modo più semplice.
Passaggio 1. Crea un modulo WordPress utilizzando WPForms
Per prima cosa, devi avere un modulo di contatto attivo sul tuo sito WordPress che fungerà da fonte di raccolta dati.
Per il bene di questo tutorial, useremo il WPForms collegare. È il miglior plugin per moduli di contatto per WordPress utilizzato da oltre 4 milioni di siti web.
Il loro generatore di moduli per principianti può essere utilizzato per creare quasi tutti i tipi di moduli WordPress. Puoi iniziare con uno dei loro oltre 150 modelli di modulo o semplicemente utilizzare il generatore di trascinamento della selezione per aggiungere campi modulo e personalizzarli a tuo piacimento.

Per maggiori dettagli, consulta la nostra guida passo passo su come creare un modulo di contatto in WordPress.
Se non hai creato un foglio di lavoro di Fogli Google, dovrai farlo ora.
Dirigiti verso il Sito Web di Fogli Google e fai clic su “Vuoto” per aggiungere un nuovo foglio di calcolo.

Quindi, quando aggiungi colonne del foglio di calcolo, desideri che corrispondano ai campi del modulo di WordPress.
In questo caso, avremo tre colonne per “Nome”, “Email” e “Messaggio”.

Passaggio 2. Installa e attiva il plugin WordPress di Uncanny Automator
Per connettere i tuoi moduli WordPress a Fogli Google, utilizzeremo un plug-in di automazione.
Il miglior plugin per l’automazione di WordPress è Uncanny Automator. Funge da connettore tra i plug-in di WordPress e altre app di terze parti, in modo che possano comunicare facilmente tra loro.
È il modo più potente per automatizzare il tuo blog WordPress processi senza alcun codice.
La parte migliore di Uncanny Automator è che non ti addebita una tassa su ogni trasferimento di dati come altri fornitori SaaS come Zapier.
Uncanny Automator funziona anche con tutte le principali soluzioni di moduli tra cui, WPForms, Forme Formidabili, forme gravitazionali, forme ninja, WooCommerce, e altro ancora.
Tuttavia, il focus di questo tutorial sarà sull’integrazione con WPForms.
Nota: c’è un versione gratuita del plugin disponibile, ma utilizzeremo la versione Pro per questo tutorial poiché ha l’integrazione di Fogli Google di cui abbiamo bisogno.
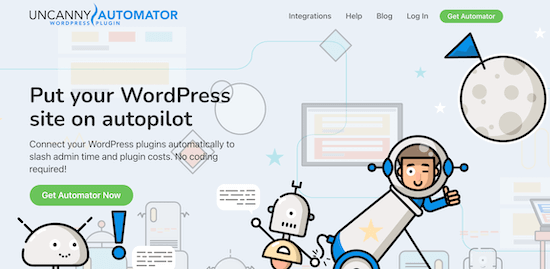
Per maggiori dettagli, consulta la nostra guida su come creare flussi di lavoro automatizzati in WordPress con Uncanny Automator.
Passaggio 3. Collega il tuo account Google a Uncanny Automator
Dopo aver attivato e configurato Uncanny Automator, devi collegare il plug-in al tuo account Google.
Per farlo, vai a Automator » Impostazioni e quindi fare clic sulla voce di menu “Google”.

Successivamente, fai clic sul pulsante “Connetti un account”.
Questo ti porterà a una schermata in cui devi autorizzare il tuo account Google.
Seleziona semplicemente l’account Google che desideri utilizzare e quindi fai clic sul pulsante “Consenti”.

Quindi, dovrai fare clic su “Consenti” ancora una volta per confermare le tue scelte.
Una volta che il tuo account è stato connesso correttamente, verrai riportato alla schermata delle impostazioni del plug-in nella dashboard di WordPress.

Passaggio 4. Collega il tuo modulo WordPress a Fogli Google con Uncanny Automator
Ora è il momento di collegare il tuo modulo WordPress al foglio Google che hai creato in precedenza.
Uncanny Automator utilizza le cosiddette “ricette” per connettere diverse app e plugin.
Per crearne uno, vai su Automator » Aggiungi nuovo, fai clic sull’opzione “Anonimo”, quindi su “Conferma”.
Vuoi scegliere Anonimo perché la maggior parte delle volte saranno nuovi visitatori anonimi a compilare i moduli sul tuo sito web.
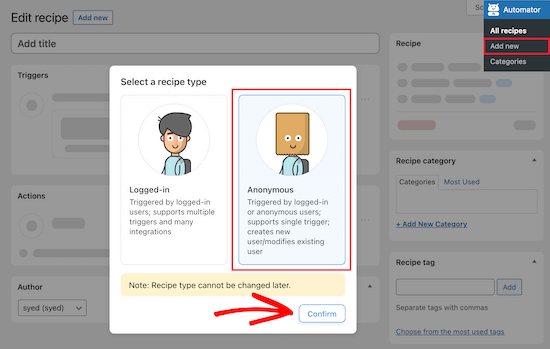
Successivamente, puoi dare un nome alla tua ricetta.
Successivamente, seleziona “WPForms” nella meta box “Trigger anonimo”.
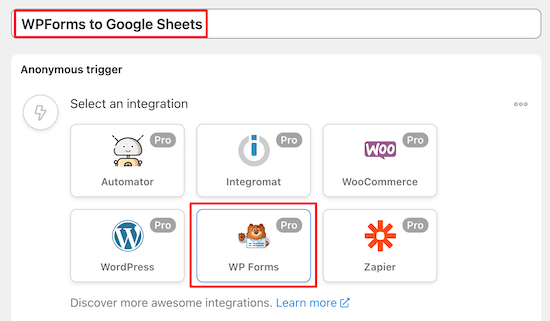
Quindi, avrai due diverse opzioni tra cui scegliere.
Selezioniamo l’opzione “Un modulo è stato inviato” poiché ciò invierà tutti i moduli inviati a Fogli Google.
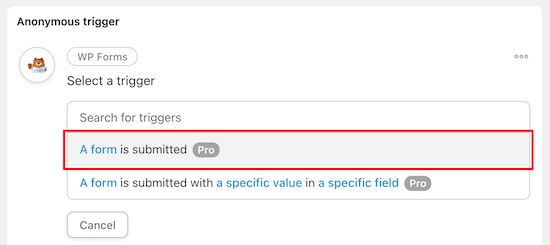
Quindi, seleziona il modulo dall’elenco a discesa.
Successivamente, fai clic sul pulsante “Salva”.

Poiché hai scelto una ricetta Anonima sopra, devi creare un nuovo utente “Sottoscritto” in WordPress. Questo nuovo ruolo di abbonato verrà utilizzato per inviare i dati del modulo.
Per maggiori dettagli, consulta la nostra guida su come aggiungere nuovi utenti e autori al tuo blog WordPress.
Quindi, scegli l’opzione “Utente esistente” nel meta box “Azioni”.

Verrà visualizzato un popup in cui è possibile scegliere il nuovo account utente.
Seleziona il campo “ID” e inserisci il numero ID del nuovo utente che hai creato.

Per trovarlo vai su Utenti » Tutti gli utenti nella tua dashboard di WordPress.
Quindi, apri il nuovo utente e individua l’ID nell’URL della pagina.

Dopo averlo fatto, seleziona “Non fare nulla”.
Assicurati di fare clic su “Salva” per salvare la ricetta fino a quel momento.

Successivamente, fai clic sul pulsante “Aggiungi azione”.
Successivamente, devi selezionare “Fogli Google” dall’elenco delle integrazioni.

Quindi, scegli l’opzione “Crea una riga in un foglio Google” nella sezione “Seleziona un’azione”.

Verrà visualizzato un menu per selezionare il foglio di calcolo creato in precedenza.
Puoi cercare il nome del tuo foglio di calcolo e verrà visualizzato un elenco di opzioni.
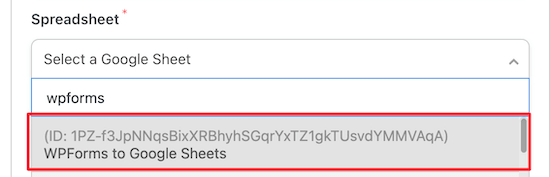
Dopo aver selezionato il foglio di lavoro, fai clic sul pulsante “Ottieni colonne” nella sezione “Riga”.
Verrà visualizzato un elenco di colonne dal foglio di calcolo.

Ti consigliamo di mappare i campi del modulo alle colonne del foglio di calcolo.
Accanto a ciascuna colonna del modulo, trova il campo del foglio di lavoro corrispondente. Il nome “Colonna” dovrebbe essere lo stesso del nome “Valore”.

Dopo aver abbinato tutti i campi, sarà simile alle impostazioni sopra.
Assicurati di fare clic su “Salva” una volta che hai finito di creare la ricetta.
Dopodiché, devi pubblicare la tua nuova ricetta. Ciò assicurerà che le voci del modulo vengano inviate automaticamente al foglio di lavoro di Fogli Google.
Per pubblicare la ricetta, tutto ciò che devi fare è impostare l’interruttore della ricetta su “Live”.
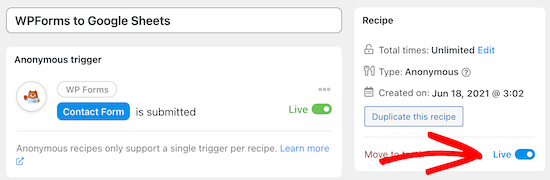
Ora, ogni volta che un visitatore compila il modulo, le informazioni verranno visualizzate immediatamente in Fogli Google.
Ci sono molte altre integrazioni e automazioni senza codice che puoi creare con questo plugin come integrazione di Slack con WordPress, e anche l’installazione Notifiche SMS in WooCommerce.
Speravamo che questo articolo ti aiutasse a connettere qualsiasi modulo WordPress a Fogli Google nel modo più semplice. Potresti anche voler vedere le nostre scelte di esperti di i migliori generatori di pagine WordPress drag and drop senza codice, e la nostra lista dei deve avere plugin WordPress per le imprese.
Se ti è piaciuto questo articolo, iscriviti al nostro Canale Youtube per i video tutorial di WordPress. Ci trovi anche su Twitter e Facebook.
il post Come collegare qualsiasi modulo WordPress a Fogli Google (modo semplice) è apparso per primo su WPBeginner.