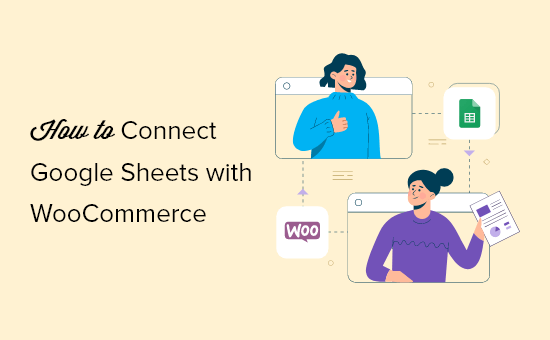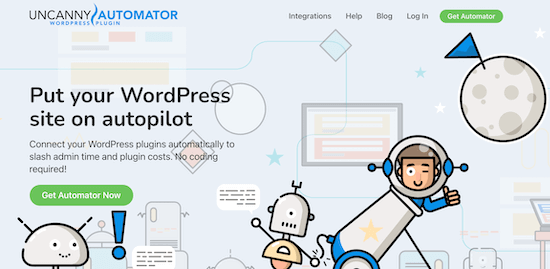Vuoi connettere Fogli Google con WooCommerce?
Il collegamento di Fogli Google con WooCommerce ti consente di gestire facilmente i dati degli ordini e dei clienti e condividerli con il resto del tuo team.
In questo articolo, ti mostreremo come collegare Fogli Google con WooCommerce, passo dopo passo.
Perché collegare Fogli Google con WooCommerce in WordPress?
Fogli Google è un software per fogli di calcolo gratuito molto popolare di Google. Collegamento di Fogli Google e WooCommerce ti consente di gestire e analizzare semplicemente l’ordine del tuo negozio e i dati dei clienti.
Puoi anche condividere questi dati con il tuo team senza che accedano alla dashboard di WordPress.
L’integrazione di Fogli Google e WooCommerce può aiutare il tuo negozio online in molti modi.
- Analizza e ordina facilmente i dati degli ordini dei clienti
- Presenta rapidamente i dati del negozio in tabelle e grafici
- Ordina e filtra i dati per totale, posizione, buoni usato e altro ancora
- Concedere al team l’accesso ai dati senza creare un login separato
Detto questo, diamo un’occhiata a come collegare Fogli Google con WooCommerce, in 5 minuti.
Configura il tuo negozio WooCommerce e Fogli Google
Per prima cosa, devi avere un negozio WooCommerce completamente funzionante. Se stai ancora costruendo il tuo negozio, consulta la nostra guida passo passo su Come iniziare un negozio online.
Nota: vorrai anche assicurarti di utilizzare l’alta qualità Hosting WooCommerce e un Tema WooCommerce per garantire che il tuo negozio abbia un bell’aspetto e si carichi velocemente.

Successivamente, dovrai creare un foglio di calcolo di Fogli Google a cui invierai i dati del negozio WooCommerce.
Dirigiti verso il Sito Web di Fogli Google e fai clic su “Vuoto” per aggiungere un nuovo foglio di calcolo.

Quindi, quando aggiungi colonne al tuo foglio di calcolo, desideri che corrispondano al tipo di dati WooCommerce che desideri raccogliere.
In questo caso, abbiamo un foglio di calcolo con il nome del cliente, l’e-mail, il telefono, i prodotti ordinati e il prezzo totale.

Puoi importare tutti i tipi di dati WooCommerce, inclusa la posizione, i coupon utilizzati, lo stato dell’ordine, l’ora dell’ordine e molto altro.
Installa e attiva il plugin Uncanny Automator per WordPress
Per connettere Fogli Google a WooCommerce, utilizzeremo un plug-in di automazione.
Il miglior plugin per l’automazione di WordPress è Uncanny Automator. Funge da connettore tra il tuo Sito Web WordPress e altre app, in modo che possano parlare tra loro senza che tu scriva alcun codice.
È come Zapier per i siti Web WordPress senza i costi elevati di Zapier.
Uncanny Automator è molto facile da usare e viene fornito con tutti i tipi di flussi di lavoro automatizzati che puoi impostare in un paio di clic (nessuna codifica necessaria).
Nota: c’è un versione gratuita del plugin disponibile, ma utilizzeremo la versione Pro per questo tutorial poiché ha l’integrazione di Fogli Google di cui abbiamo bisogno.
Per maggiori dettagli, consulta la nostra guida su come creare flussi di lavoro automatizzati in WordPress con Uncanny Automator.
Collega il tuo account Google con Uncanny Automator
Dopo l’attivazione, devi connettere Uncanny Automator al tuo account Google.
Per prima cosa, vai a Automator » Impostazioni e fai clic sulla voce di menu “Google”.
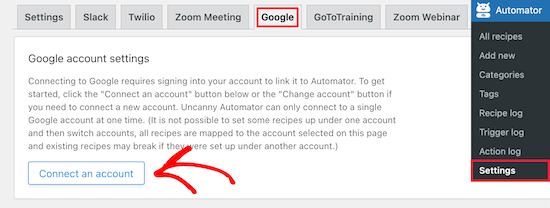
Quindi, fai clic sul pulsante “Collega un account”. Questo ti porta a una schermata in cui puoi autorizzare il tuo account Google.
Quindi, seleziona l’account Google che desideri connettere e fai clic sul pulsante “Consenti”.
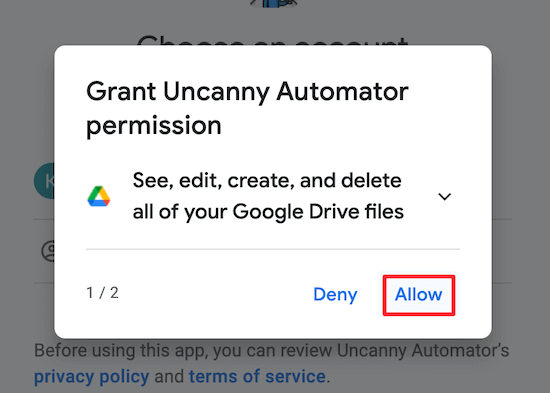
Successivamente, devi fare clic su “Consenti” ancora una volta per autorizzare il tuo account e confermare le tue scelte.
Questo ti riporterà alla pagina delle impostazioni di Google nel pannello di amministrazione di WordPress.
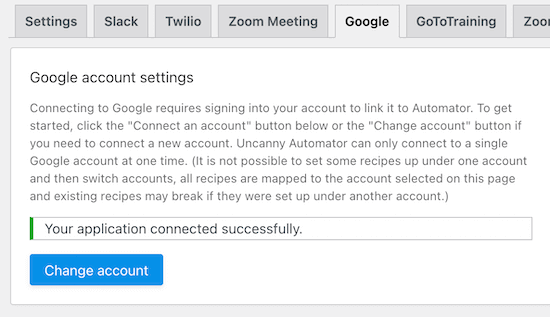
Questo è tutto, hai collegato con successo il tuo sito WordPress a Fogli Google utilizzando Uncanny Automator.
Collega WooCommerce a Fogli Google con Uncanny Automator
Ora sei pronto per connettere il tuo negozio online al foglio di lavoro di Fogli Google che hai creato in precedenza.
Uncanny Automator utilizza “ricette” per creare automazioni e collegare app e plug-in insieme.
La prima cosa che devi fare è navigare su Automator » Aggiungi nuovo, fai clic sull’opzione “Anonimo”, quindi su “Conferma”.
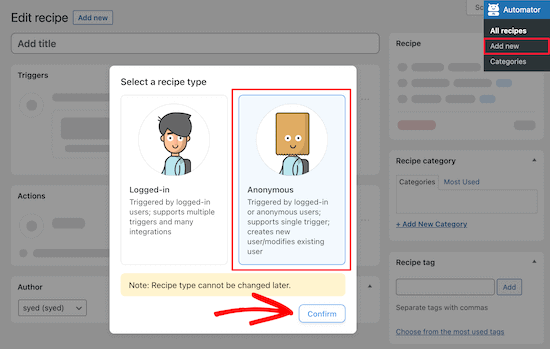
Le ricette anonime possono essere attivate da qualsiasi utente, mentre le ricette che hanno effettuato l’accesso possono essere attivate solo dagli utenti che hanno effettuato l’accesso.
Devi scegliere il tipo di ricetta in base alle tue esigenze e poi cliccare sul pulsante ‘Conferma’.
Per il bene di questo tutorial, creeremo una ricetta anonima che invia automaticamente i dati dell’ordine WooCommerce a Fogli Google nel momento in cui un ordine viene completato.
Dopodiché, devi dare un nome alla tua ricetta. Questo non sarà visibile ai tuoi utenti, ma ti aiuterà a identificare le diverse ricette che crei.
Ci sono due parti diverse per ogni ricetta, il trigger e l’azione.

Il trigger è l’evento che avvierà la ricetta e l’azione è l’attività che verrà eseguita quando l’azione viene attivata.
Innanzitutto, devi selezionare “WooCommerce” nella casella meta “Trigger anonimo”.
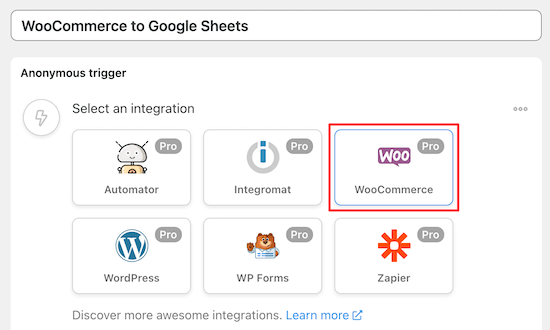
Quindi, puoi scegliere il trigger.
Selezioneremo la prima opzione dal menu a discesa poiché ciò ti consente di inviare i dati WooCommerce una volta completato l’ordine.
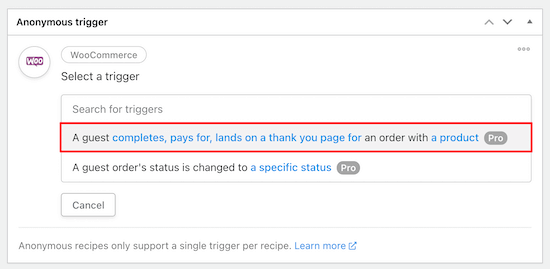
Successivamente, è necessario scegliere la condizione di attivazione.
Seleziona l’opzione “Completa” dal menu a discesa per attivare l’automazione quando un cliente completa un acquisto, quindi fai clic su “Salva”.
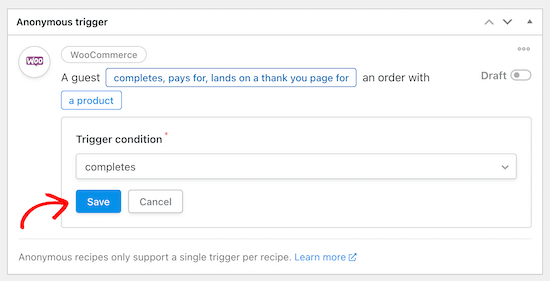
Ora puoi scegliere un prodotto specifico o qualsiasi prodotto dal tuo negozio WooCommerce su cui eseguire il trigger.
Per scegliere qualsiasi prodotto nel tuo negozio, seleziona l’opzione “Qualsiasi prodotto” e quindi fai clic su “Salva”.
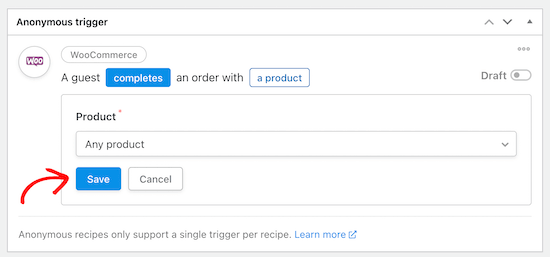
Ora puoi passare alla sezione Azioni. Vedrai diverse opzioni a seconda che tu abbia scelto una ricetta anonima o che hai effettuato l’accesso.
Se hai scelto una ricetta anonima sopra, devi prima creare un nuovo utente abbonato in WordPress. Questo nuovo utente verrà utilizzato per inviare i dati del modulo.
Per maggiori dettagli, consulta la nostra guida su come aggiungere nuovi utenti e autori al tuo blog WordPress.
Ora, seleziona l’opzione “Utente esistente” nel meta box “Azioni”.
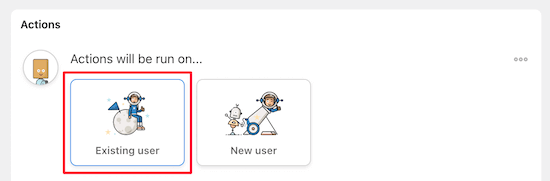
Questo fa apparire un popup per scegliere il nuovo abbonato ruolo utente appena creato e inserisci l’ID utente.
Se non conosci l’ID utente, puoi trovarlo andando su Utenti » Tutti gli utenti e modificando il profilo utente.
Quindi, nell’URL puoi trovare l’ID utente.
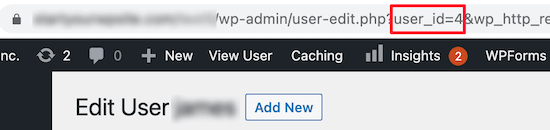
Successivamente, seleziona “Abbonato”, inserisci l’ID e seleziona “Non fare nulla” per gli utenti esistenti.
Quindi, fai clic sul pulsante “Salva” per continuare.
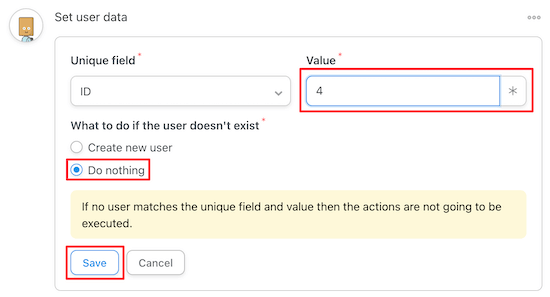
Quindi, fai clic sul pulsante “Aggiungi azione”.
Quindi, seleziona “Fogli Google” dall’elenco delle integrazioni.
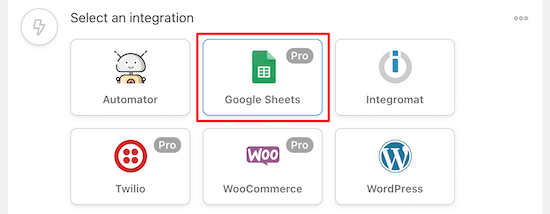
Dopo averlo fatto, scegli l’opzione “Crea una riga in un foglio Google” situata nella casella “Seleziona un’azione”.
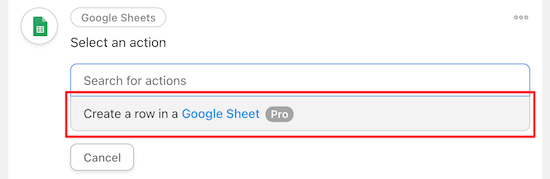
Verrà visualizzato un menu a discesa in cui è possibile selezionare il foglio di calcolo creato in precedenza.
Quindi, seleziona “Foglio di calcolo” e “Foglio di lavoro”.
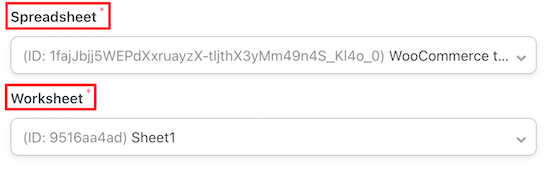
Successivamente, è necessario fare clic sul pulsante “Ottieni colonne”.
Questo importerà le righe dal tuo foglio di calcolo.
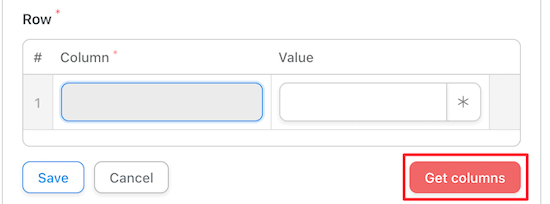
Devi mappare le colonne del foglio di calcolo ai dati dell’ordine WooCommerce facendo clic sull’icona “Asterisco” e selezionando il campo WooCommerce dall’elenco a discesa.
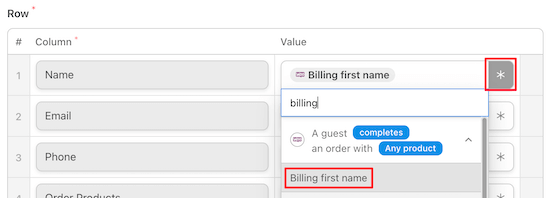
Dopo aver abbinato tutti i campi, sarà simile alle impostazioni di seguito.
Puoi scegliere le informazioni di spedizione di WooCommerce, tuttavia abbiamo deciso di utilizzare le informazioni di fatturazione di WooCommerce poiché le informazioni di contatto possono essere più accurate.
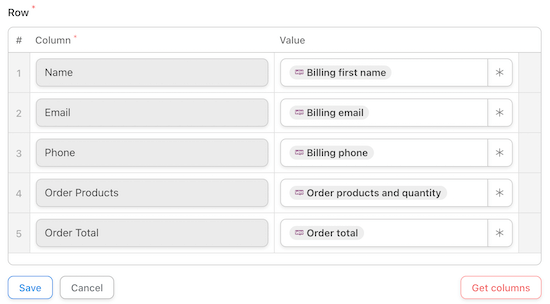
Assicurati di fare clic su “Salva” una volta che hai finito di creare la tua ricetta.
Ora puoi visualizzare il riepilogo completo dell’automazione per assicurarti che sia corretto. Dopodiché, è il momento di rendere viva la tua ricetta.
Nella parte superiore dell’editor di ricette, nella casella “Ricetta”, imposta l’interruttore Bozza su “Live”.
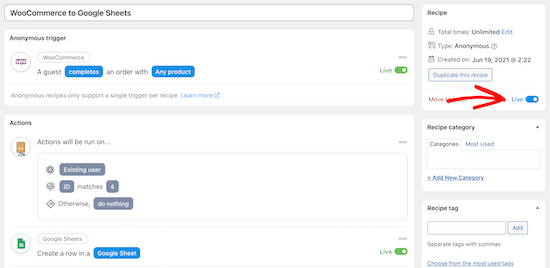
La tua nuova ricetta sarà ora attiva e invierai automaticamente i nuovi dati dell’ordine WooCommerce a Fogli Google una volta completato l’acquisto.
Assicurati di testare la tua automazione per vedere che la ricetta viene attivata e viene eseguita l’azione corretta.
Se vuoi aggiungere ancora più automazioni al tuo negozio WooCommerce, consulta la nostra guida su come inviare notifiche SMS Twilio da WooCommerce.
Speriamo che questo articolo ti abbia aiutato a imparare come connettere Fogli Google con WooCommerce. Potresti anche voler vedere le nostre scelte di esperti di migliori plugin WooCommerce per il tuo negozio e il nostro ultimo Guida SEO di WooCommerce per ottenere più traffico.
Se ti è piaciuto questo articolo, iscriviti al nostro Canale Youtube per i video tutorial di WordPress. Ci trovi anche su Twitter e Facebook.
il post Come collegare Fogli Google con WooCommerce (in 5 minuti) è apparso per primo su WPBeginner.