Vuoi aggiungere foto da Adobe Lightroom al tuo sito Web WordPress?
Molti fotografi utilizzano Adobe Lightroom per modificare le foto prima di caricarle su WordPress. Sebbene la modifica delle foto sia essenziale, caricarle manualmente su WordPress può richiedere molto tempo.
In questo articolo ti mostreremo come caricare facilmente foto da Adobe Lightroom a WordPress con un solo clic.
Cos’è Adobe Lightroom?
Adobe Lightroom è una suite di fotoritocco che ti aiuta ad apportare modifiche e aggiustamenti di base alle tue immagini. Fa parte di Creative Cloud di Adobe e include altri strumenti come Photoshop e Illustrator.
Adobe Lightroom ti consente di gestire le tue immagini e apportare ritocchi finali, come regolare l’esposizione, il contrasto, il ritaglio e altro ancora. È diverso da Adobe Photoshop, poiché in Lightroom non ottieni un’ampia gamma di funzionalità e funzionalità di modifica come in Photoshop.
Adobe Lightroom è più adatto ai fotografi professionisti che desiderano creare una raccolta ed eseguire modifiche di base.
Con la destra Plug-in WordPresspuoi collegare il tuo account Lightroom al tuo sito e caricare facilmente le immagini dalla tua raccolta.
Vediamo come iniziare.
Requisiti per il caricamento da Adobe Lightroom a WordPress
Innanzitutto, avrai bisogno di Adobe Lightroom Classic installato sul tuo computer. Qualsiasi versione successiva a Lightroom 6 o Creative Suite funzionerebbe. Per questo, dovrai visitare il sito Web di Adobe Creative Cloud e registrarti per un account.
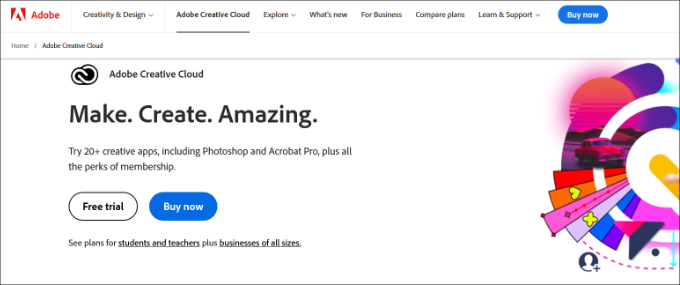
In secondo luogo, utilizzeremo Galleria Enviraqual è miglior plugin per gallerie per WordPress. Ti consente di creare bellissime gallerie di immagini reattive in WordPress.
Envira Gallery offre un componente aggiuntivo per Lightroom, disponibile con le licenze Gold, Platinum, Agency e Pro. Questo componente aggiuntivo fornisce una perfetta integrazione tra Adobe Lightroom e il tuo sito WordPress.
Diamo un’occhiata a come puoi integrare Adobe Lightroom in WordPress.
Configurazione della Galleria Envira in WordPress
La prima cosa che dovrai fare è installare e attivare il file Galleria Envira collegare. Per maggiori dettagli, consulta la nostra guida passo passo su come installare un plugin per WordPress.
Dopo l’attivazione è necessario andare al file Galleria Envira »Impostazioni pagina dalla dashboard di WordPress. Dovrai quindi fornire la chiave di licenza, che puoi trovare nella pagina dei tuoi account sul sito web di Envira Gallery.
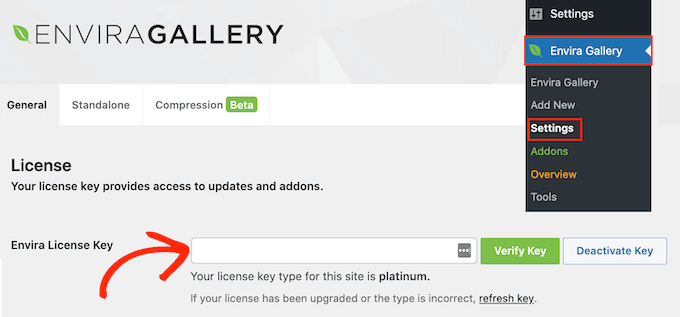
Vai avanti e fai clic sul pulsante “Verifica chiave”.
Dopo aver verificato la chiave di licenza, devi andare su Galleria Envira » Componenti aggiuntivi e scorri verso il basso per individuare il componente aggiuntivo Lightroom.
Successivamente è possibile fare clic sul pulsante “Installa”.
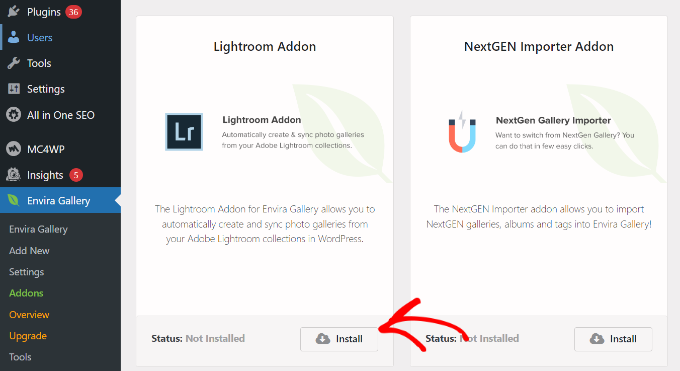
Envira Gallery installerà il componente aggiuntivo Lightroom, quindi dovrai fare clic sul pulsante di attivazione per abilitarlo.
Successivamente, dovrai andare al Galleria Envira »Impostazioni pagina e fare clic sulla scheda “Lightroom”.
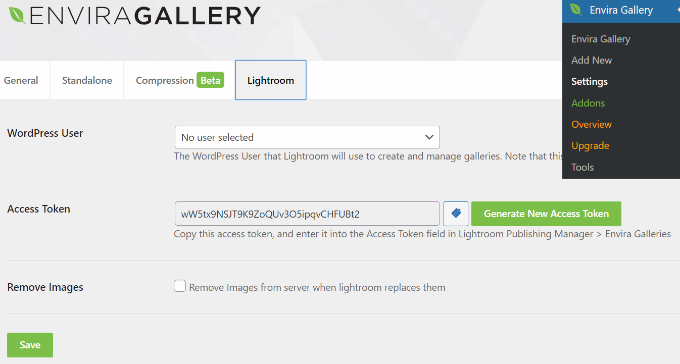
Qui vedrai due opzioni. Innanzitutto, devi scegliere l’account utente che desideri utilizzare per pubblicare immagini da Lightroom. In secondo luogo, è necessario generare un token di accesso.
Basta fare clic sul pulsante “Genera nuovo token di accesso” e copiare il token poiché ti servirà nel passaggio successivo.
Non dimenticare di fare clic su Salva pulsante per memorizzare le impostazioni.
Configurazione di Adobe Lightroom Classic sul tuo computer
Successivamente, dovrai installare e configurare l’app Adobe Lightroom Classic sul tuo computer.
Per iniziare, visita semplicemente il Sito web di Adobe Creative Cloud e fai clic sul pulsante “Il tuo Creative Cloud” in alto. Assicurati di aver effettuato l’accesso al tuo account Adobe.
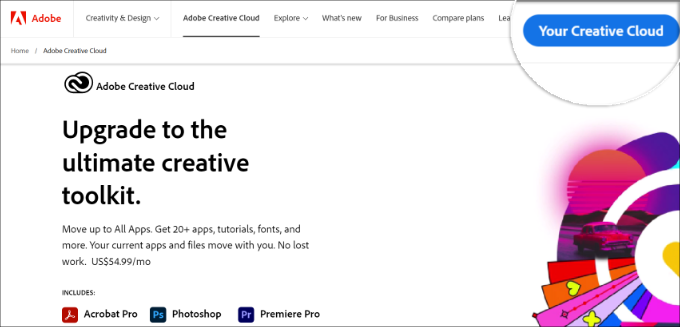
Successivamente, vedrai la tua home page di Creative Cloud.
Vai avanti e fai clic sull’opzione “Installa app Creative Cloud” nell’angolo destro sotto il tuo nome utente.
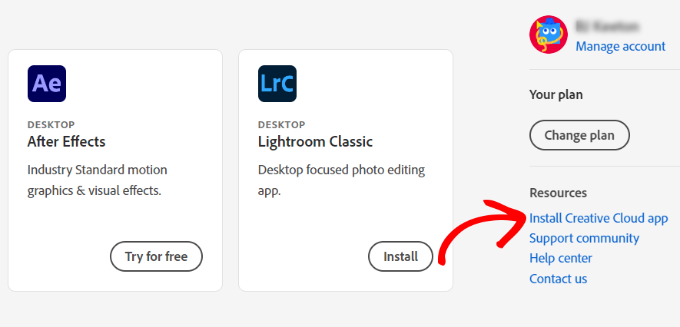
Successivamente, puoi salvare il file di download sul tuo computer e installarlo.
Al momento dell’installazione, apri l’app Creative Cloud sul tuo computer. Da qui puoi andare alla sezione “App” e quindi accedere a Lightroom Classic.
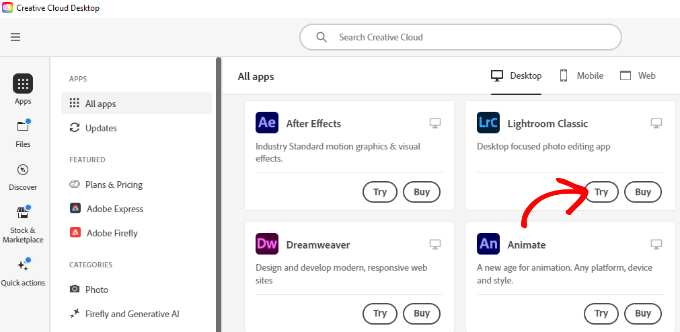
Vai avanti e fai clic sul pulsante “Prova” in Lightroom Classic.
Successivamente, dovrai selezionare un piano di abbonamento. Adobe offre una prova gratuita di 7 giorni, quindi puoi scegliere un piano e fare clic sul pulsante “Continua”.
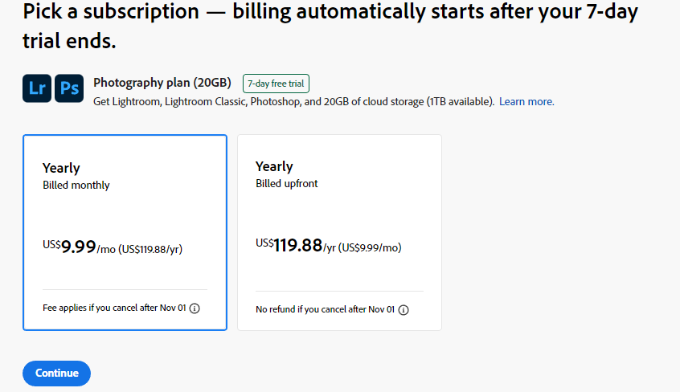
Dopo aver completato il processo di abbonamento, Lightroom Classic inizierà l’installazione sul tuo computer.
Collega Adobe Lightroom Classic a Envira Gallery
Successivamente, è necessario installare il componente aggiuntivo Envira Gallery per Adobe Lightroom.
Puoi farlo visitando l’area del tuo account Envira e passando alla scheda “Download”.
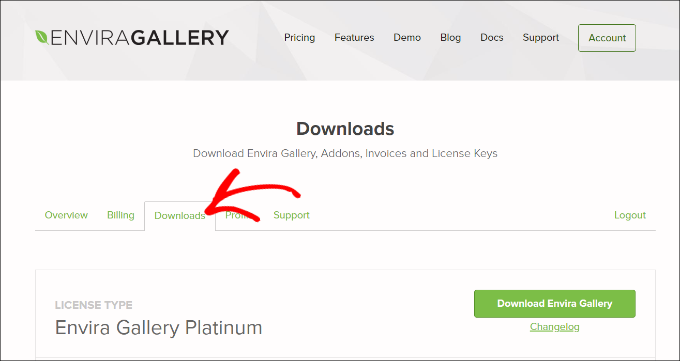
Da qui, dovrai scorrere verso il basso e accedere all’opzione “Componente aggiuntivo Lightroom (Adobe)”.
Vai avanti e fai clic sull’icona di download sotto il componente aggiuntivo.
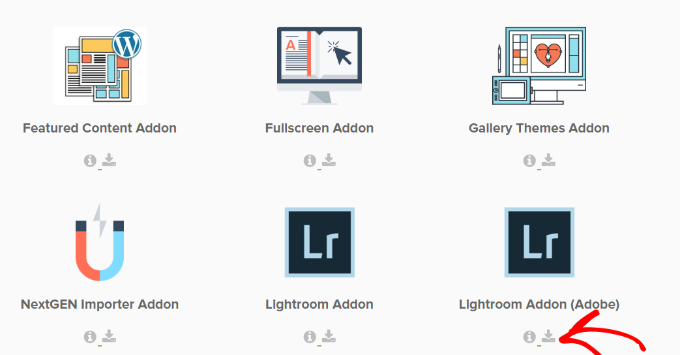
Successivamente, puoi salvare il file zip per il componente aggiuntivo sul tuo computer.
Nella cartella dei download del tuo computer, ora dovresti vedere il file enviralrplugin.zip. È necessario estrarre questo file perché contiene un file denominato envira.lrplugin.
Gli utenti Mac possono semplicemente fare doppio clic sul file per decomprimerlo. Gli utenti Windows possono fare clic con il pulsante destro del mouse sul file ed estrarne il contenuto.
Successivamente, devi aprire Adobe Lightroom e fare clic su File »Gestione plugin nella barra degli strumenti.
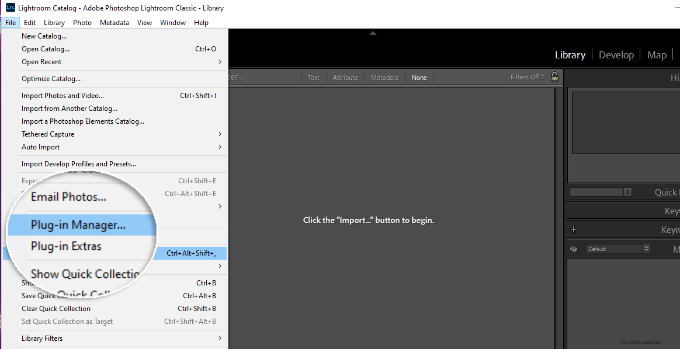
Questo farà apparire la finestra di gestione dei plugin.
Vai avanti e fai clic su Aggiungere e seleziona il file “envira.lrplugin” dal tuo computer.
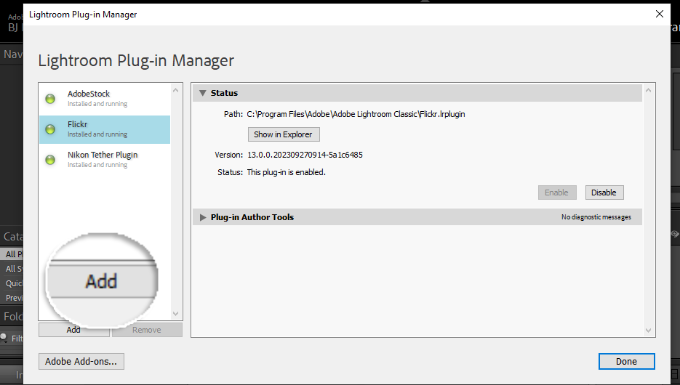
Dopo aver aggiunto la cartella del componente aggiuntivo Enivra, fai semplicemente clic su “Fine” per chiudere la finestra di gestione dei plugin.
Ora dovresti vedere Envira Gallery in Adobe Lightroom Classic nella sezione Servizi di pubblicazione.
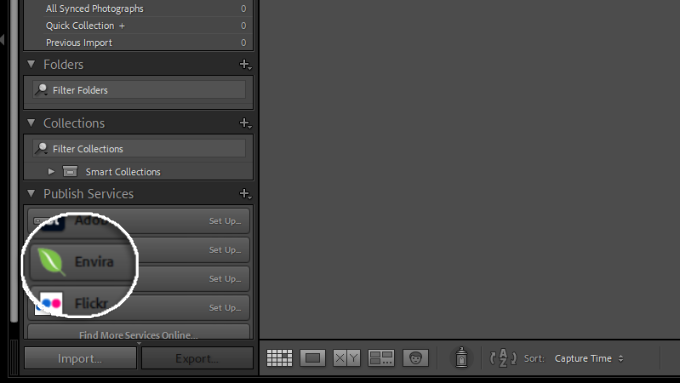
Hai aggiunto con successo Envira Gallery come servizio di pubblicazione ad Adobe Lightroom.
Ora che abbiamo configurato sia Envira Gallery che Lightroom, il passo successivo è consentire a Lightroom di comunicare con Envira Gallery sul tuo sito WordPress.
Apri semplicemente l’app Adobe Lightroom Classic e fai clic sul collegamento “Configura” accanto a Envira Gallery nel pannello Servizi di pubblicazione.
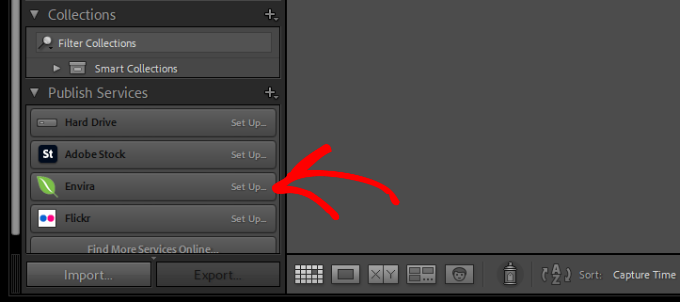
Verrà visualizzata la finestra di gestione dei servizi di pubblicazione.
Dovrai fornire l’indirizzo del tuo sito Web WordPress e il token di accesso che hai generato in precedenza.
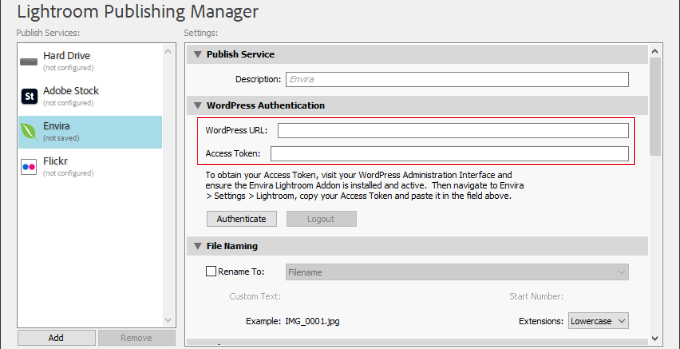
Una volta fatto ciò, fai clic sul pulsante “Autentica”.
Lightroom ora si connetterà al tuo sito WordPress e vedrai un messaggio di successo quando si sarà connesso correttamente al tuo sito web.
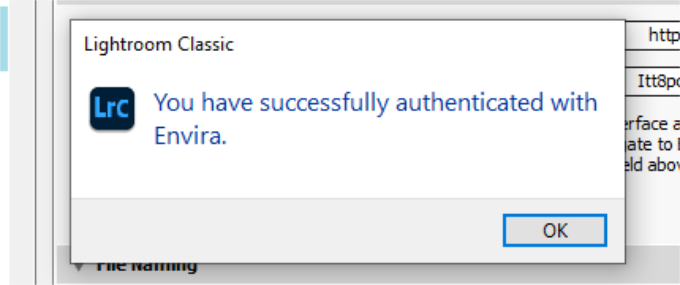
Vai avanti e fai clic sul pulsante “OK” nel messaggio di successo, quindi fai clic sul pulsante Salva nella finestra di gestione dei servizi di pubblicazione.
Caricamento di foto da Lightroom a WordPress
Ora puoi caricare facilmente foto da Adobe Lightroom Classic a WordPress utilizzando Envira Gallery.
Inizia semplicemente andando in Adobe Lightroom e facendo clic con il pulsante destro del mouse Envira sotto il Pubblica servizi pannello. Successivamente, fai clic sull’opzione “Crea raccolta pubblicata” dal menu.
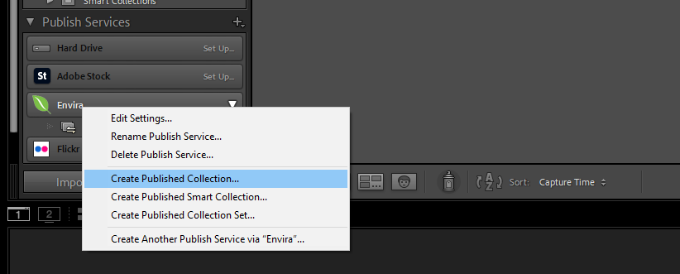
Verrà visualizzata una finestra popup in cui dovrai fornire un nome per la tua raccolta.
È importante notare che questo nome diventerà anche il nome della tua galleria di immagini sul tuo sito WordPress.
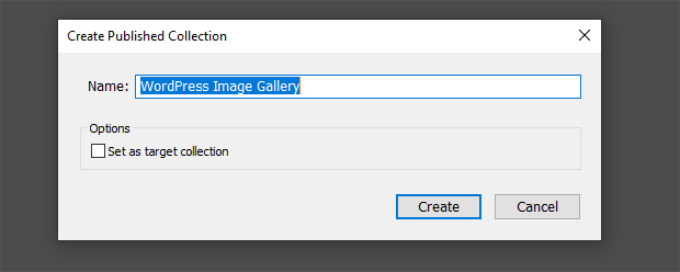
Una volta scelto il nome, clicca sul pulsante Crea per continuare. Lightroom ora creerà una raccolta vuota per te. Puoi trascinare e rilasciare le immagini dalla tua libreria nella tua nuova raccolta.
Non appena aggiungi, rimuovi o modifichi immagini in una raccolta, vedrai apparire un pulsante Pubblica sotto di essa. Facendo clic sul pulsante Pubblica caricherai le tue foto su WordPress e le memorizzerai nella tua Galleria Envira.
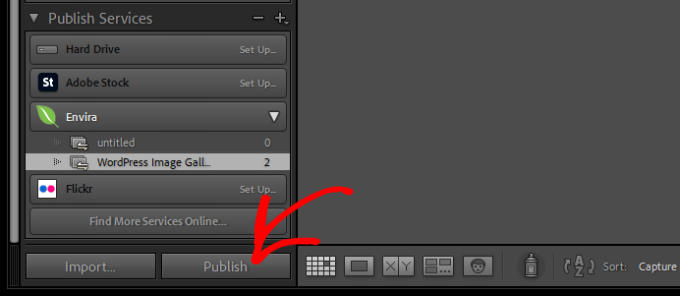
Puoi continuare a modificare le tue immagini in Lightroom, apportare modifiche, aggiungere o rimuovere immagini e fare tutto ciò che desideri. Puoi sempre fare clic sul pulsante Pubblica e la tua Galleria Envira verrà aggiornata perché questo componente aggiuntivo mantiene Lightroom sincronizzato con WordPress.
Puoi visitare il tuo WordPress area amministrativa e vai su Envira Gallery per vedere la tua raccolta Lightroom aggiunta come galleria.
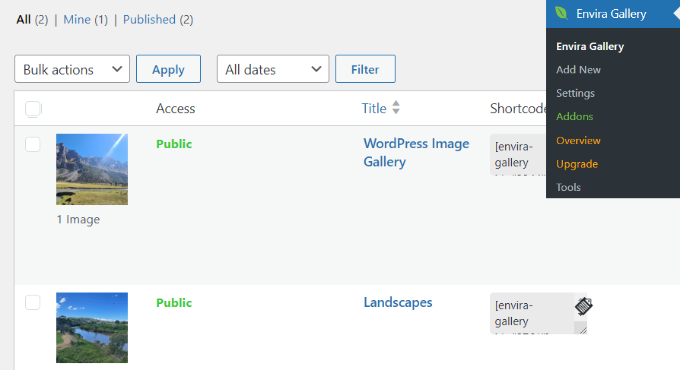
Per maggiori dettagli consulta la nostra guida su come creare gallerie di immagini con Envira Gallery
Ci auguriamo che questo articolo ti abbia aiutato a imparare come caricare foto da Adobe Lightroom a WordPress. Potresti anche voler vedere la nostra guida su SEO dell’immagine E come scegliere il miglior software di progettazione.
Se ti è piaciuto questo articolo, iscriviti al nostro Canale Youtube per i tutorial video di WordPress. Puoi trovarci anche su Twitter E Facebook.
