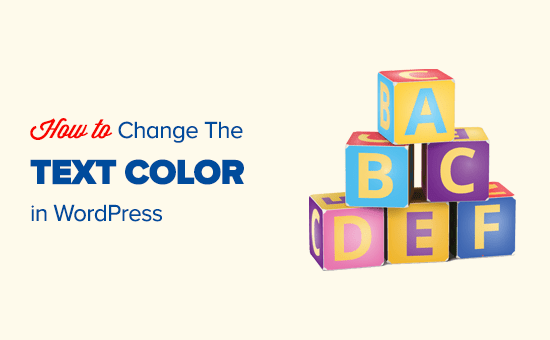Di recente, uno dei nostri lettori ha chiesto se esistesse un modo semplice per cambiare il colore del testo in WordPress?
La risposta è si. Puoi facilmente cambiare il colore del tuo carattere in WordPress in tutto il tuo sito, o anche solo per una sola parola all'interno del contenuto del tuo post.
In questa guida, ti mostreremo come cambiare facilmente il colore del testo in WordPress, passo dopo passo.
Ci sono molte ragioni per cui potresti voler cambiare il colore del testo nei tuoi post o nelle tue pagine. Forse ti piacerebbe enfatizzare una parola chiave o forse vuoi usare sottotitoli colorati in una determinata pagina.
In alternativa, potresti voler cambiare il colore del testo nell'intero sito. Forse il tuo tema utilizza un colore grigio per il testo, ma preferiresti renderlo nero, o un grigio più scuro, per una migliore leggibilità.
In questo tutorial, tratteremo i seguenti metodi:
- Modifica del colore del testo mediante l'editor visivo (ottimo per modificare alcune parole, un paragrafo o un'intestazione durante la scrittura di contenuti).
- Modifica del colore del testo nel personalizzatore del tema (il modo migliore per cambiare i colori dei caratteri nell'intero sito, ma non supportato da tutti i temi).
- Modifica del colore del testo utilizzando il codice CSS (adatto per cambiare il colore del carattere in tutto il sito con qualsiasi tema).
Basta fare clic su uno di quei collegamenti per passare direttamente a quel metodo.
Metodo 1. Modifica del colore del testo mediante Visual Editor
Puoi utilizzare l'editor WordPress predefinito per inserire parole, paragrafi o anche sottotitoli in un colore diverso dal testo principale.

Ecco come puoi cambiare il colore del testo usando l'editor dei blocchi.
Innanzitutto, dovrai modificare il post o pagina che si desidera modificare o crearne uno nuovo.
Quindi, digita il tuo testo. Dovrai creare un blocco di paragrafo o un blocco di intestazione come appropriato. Per assistenza in merito, dai un'occhiata al nostro tutorial su come utilizzare l'editor dei blocchi di WordPress.
Una volta che il testo è a posto, puoi cambiare il colore.
Modifica del colore del testo di un blocco
Per questo primo esempio, cambieremo il colore del testo dell'intero blocco.
Basta fare clic sul blocco e il pannello Impostazioni blocco dovrebbe aprirsi sul lato destro dello schermo. Successivamente, fai clic sulla freccia per “Impostazioni colore” per espandere quella scheda. Vedrai le impostazioni del colore del testo qui.

Ora puoi scegliere un nuovo colore per il testo. L'editor visivo ti mostrerà alcune opzioni in base al tuo tema. Puoi semplicemente fare clic su uno di questi per cambiare il colore del testo.
In alternativa, se hai in mente un colore specifico, fai clic sul link “Colore personalizzato”. Questo aprirà un selettore di colori in cui è possibile selezionare manualmente un colore. Puoi anche usarlo per digitare un codice esadecimale.

Se cambi idea e desideri tornare al colore di testo predefinito, fai clic sul pulsante “Cancella” sotto le opzioni di colore:

Suggerimento Pro: Se vuoi cambiare il colore di sfondo per un blocco, puoi farlo anche qui.
Modifica del colore del testo di una parola o frase
Cosa succede se si desidera solo cambiare il colore di una o due parole? È facile anche usare l'editor dei blocchi.
Innanzitutto, devi evidenziare le parole che desideri modificare. Quindi, fare clic sulla piccola freccia verso il basso sul editor di contenuti barra degli strumenti.

Successivamente, fai semplicemente clic sul link “Colore testo” nella parte inferiore dell'elenco a discesa:

Vedrai ora le stesse opzioni di colore dell'intero blocco. Ancora una volta, puoi scegliere una delle opzioni predefinite o utilizzare il link “Colore personalizzato” per selezionare il colore desiderato.

Le opzioni di colore non si limitano ai blocchi di paragrafo. Puoi anche cambiare il colore del testo dei blocchi di intestazione. Come per i blocchi di paragrafo, è possibile impostare il colore del testo per l'intero blocco nelle impostazioni del blocco. In alternativa, puoi evidenziare singole parole e cambiarne il colore.

Nota: Non è possibile impostare un colore di sfondo per i blocchi di prua.
Puoi anche cambiare il colore del testo in un blocco elenco, ma solo evidenziando le parole e usando la barra degli strumenti. Non esiste alcuna opzione nelle impostazioni del blocco per modificare il colore del testo per l'intero blocco di un elenco.
Modifica del colore del carattere mediante l'editor classico
Se sei fermo usando il classico editor di WordPress, quindi è possibile modificare il colore del carattere utilizzando la barra degli strumenti.
Nell'editor classico, fai clic su Attiva barra degli strumenti all'estrema destra. Vedrai quindi una seconda riga di icone:

Ora puoi selezionare il tuo testo e cambiare il colore del carattere usando il menu a discesa del colore del carattere.

Metodo 2. Modifica del colore del testo nel Personalizzatore temi
Cosa succede se si desidera modificare il colore del testo in tutto il sito Web? Molti dei migliori temi WordPress ti permetterà di farlo usando il personalizzatore di temi.
Per questo esempio, stiamo usando OceanWP tema. È uno dei migliori temi gratuiti disponibili per WordPress.
Nella dashboard di WordPress, vai a Aspetto »Personalizza per aprire il Personalizzatore temi.

Successivamente, devi cercare un'opzione come “Tipografia”. Le opzioni disponibili e come vengono chiamate variano in base al tema.

Andiamo avanti e facciamo clic sulla scheda Tipografia o su un'opzione equivalente. Quindi, cerca un'impostazione in cui puoi modificare il testo dei tuoi post e delle tue pagine. In OceanWP, questo è chiamato il testo “Corpo”. Devi fare clic su questo, in modo da poter personalizzare il colore del carattere e altro.

Quando fai clic sul selettore Colore carattere, vedrai un selettore di colori. Scegli il colore che vuoi usare per il tuo testo. Questo cambierà il colore del testo in tutti i tuoi post e pagine.

Puoi anche cambiare i colori delle intestazioni in modo simile, usando le opzioni per cambiare H1, H2 e così via.
Quando sei soddisfatto delle modifiche, fai clic sul pulsante “Pubblica” nella parte superiore dello schermo.

Mancia: La scelta del testo nero o grigio scuro su uno sfondo bianco o molto chiaro è generalmente la migliore per la leggibilità.
Metodo 3. Modifica del colore del testo mediante il codice CSS
Cosa succede se il tuo tema non ha l'opzione per cambiare il colore del testo?
Puoi comunque cambiare il colore del carattere in un intero sito usando il personalizzatore del tema. Vai a Aspetto »Personalizzatore nella dashboard di WordPress.
Nella parte inferiore dell'elenco di opzioni, vedrai una scheda che dice “CSS aggiuntivo”.

Successivamente, fai clic sulla scheda CSS aggiuntiva e vedrai alcune istruzioni oltre a una casella in cui puoi inserire il codice CSS.
Per cominciare, puoi copiare questo codice nella casella. Successivamente, è possibile modificare i 6 numeri nel codice esadecimale del colore scelto.
p { color:#990000; }

Questo cambierà il colore del carattere del testo normale in tutti i tuoi post e pagine in rosso scuro (o qualunque colore tu scelga), in questo modo:

Se vuoi cambiare il colore delle intestazioni nel tuo post, puoi invece aggiungere questo codice:
h2 { color:#990000; }
Ancora una volta, cambia il codice esadecimale con qualsiasi colore desideri.
Se non hai familiarità con i CSS o desideri un editor CSS adatto ai principianti che ti consenta di personalizzare facilmente tutti gli stili del tuo sito Web, ti consigliamo di esaminare CSS Hero. È un potente editor visivo che ti consente di personalizzare gli stili di tutto il tuo sito.
Speriamo che questo tutorial ti abbia aiutato a imparare come cambiare il colore del testo in WordPress. Ti potrebbero piacere anche i nostri tutorial su come modificare la dimensione del carattere in WordPress, e come aggiungere caratteri personalizzati in WordPress.
Se ti è piaciuto questo articolo, ti preghiamo di iscriverti al nostro Canale Youtube per i tutorial video di WordPress. Puoi trovarci anche su cinguettio e Facebook.
Il post Come cambiare il colore del testo in WordPress (3 metodi facili) è apparso per primo WPBeginner.
Web Designer Freelancer Realizzazione Siti Web Serra Simone
Realizzo siti web, portali ed e-commerce con focus specifici sull’usabilità, l’impatto grafico, una facile gestione e soprattutto in grado di produrre conversioni visitatore-cliente. Elaboro siti internet, seguendo gli standard Web garantendo la massima compatibilità con tutti i devices. Sviluppo e-commerce personalizzati, multilingua, geolocalizzati per potervi mettere nelle migliori condizioni di vendita. Posiziono il tuo sito su Google per dare maggiore visibilità alla tua attività sui motori di ricerca con SEO di base o avanzato.