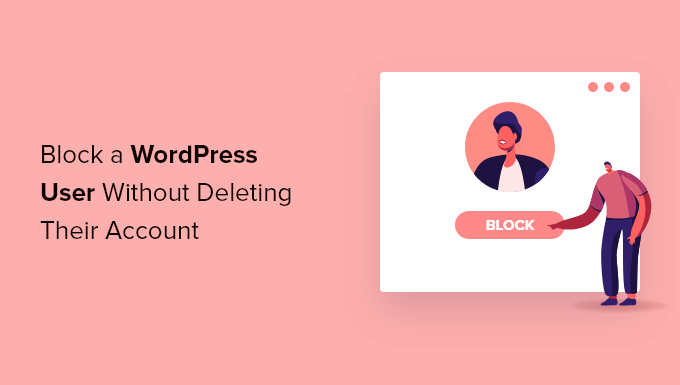Vuoi bloccare un utente WordPress dal tuo blog?
Il modo più semplice per raggiungere questo obiettivo è eliminare il loro profilo utente, ma questo lo rimuoverà completamente dal tuo sito.
In questo articolo ti mostreremo come bloccare o disabilitare un utente WordPress senza eliminare il suo account.
Quando non dovresti eliminare un account utente
Il modo più semplice per bloccare un utente sul tuo Sito web WordPress è semplicemente cancellando il loro account utente.
Tuttavia, l’eliminazione di un account utente in WordPress richiede l’assegnazione di tutto il suo contenuto a un altro utente. Questo cambierà il Informazioni sull’autore per quegli articoli.
Un modo per risolvere questo problema è cambiare la password e l’indirizzo e-mail dell’utente modificando il suo profilo utente. Ciò bloccherà il loro accesso e non saranno in grado di accedere. Tuttavia, ciò cambierà anche il loro Immagine Gravatar.
La possibilità di disabilitare un utente senza eliminare il suo account è particolarmente utile su blog multiautoreforum, così come siti comunitari.
Ora diamo un’occhiata a come puoi bloccare facilmente un utente WordPress senza eliminare il suo account utente. Tratteremo tre metodi e potrai utilizzare i collegamenti rapidi di seguito per passare al metodo che desideri utilizzare:
Metodo 1: bloccare un utente declassando il suo ruolo
Il tuo sito Web WordPress è dotato di un potente sistema di gestione degli utenti che consente di assegnare ruoli diversi a ciascun utente.
Un modo per bloccare un utente WordPress è declassare il suo ruolo. Ciò non impedirà loro di accedere al tuo sito WordPress, ma limiterà ciò che possono fare dopo aver effettuato l’accesso. Se non vuoi che possano accedere del tutto, dovresti utilizzare il Metodo 2 o 3 invece.
Declassamento del ruolo utente a Sottoscrittore
Potresti declassare il ruolo dell’utente a Abbonato. Una volta effettuato l’accesso, verrà concesso loro un accesso limitato all’area di amministrazione di WordPress. Potranno modificare solo le impostazioni utente, come il nome e la combinazione di colori dell’amministratore.
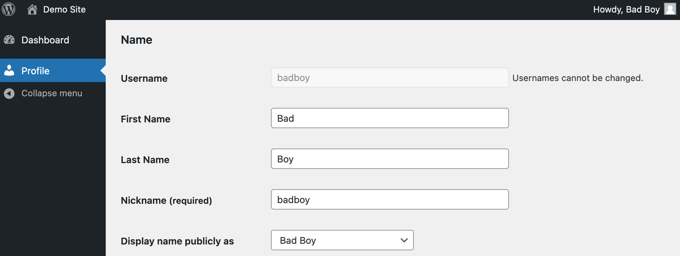
Tuttavia, questo può essere un problema se l’utente ha scritto post sul tuo sito. Se vogliono causare problemi, possono cambiare il loro nome in qualcosa di offensivo e verrà visualizzato su tutti i loro post sul tuo sito web.
Declassamento del ruolo utente a “Nessun ruolo per questo sito”
Un ruolo migliore da assegnare agli utenti che desideri bloccare è “Nessun ruolo per questo sito”.
Quando accedono, non verranno indirizzati all’area di amministrazione. Se provano a navigare lì, verrà mostrato loro un messaggio di errore che informa che non hanno accesso.

Per prima cosa, vai al Utenti » Tutti gli utenti pagina della tua area di amministrazione.
Successivamente, devi fare clic sul collegamento “Modifica” sotto l’utente che desideri bloccare.
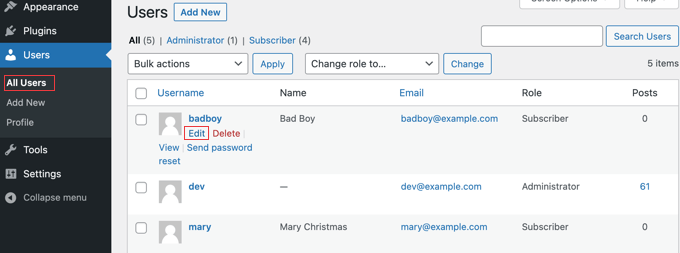
Ora devi scorrere verso il basso fino all’impostazione “Ruolo” e selezionare “Nessun ruolo per questo sito” dal menu a discesa.
Successivamente, dovresti fare clic sul pulsante “Aggiorna utente” nella parte inferiore della pagina per memorizzare le tue impostazioni.
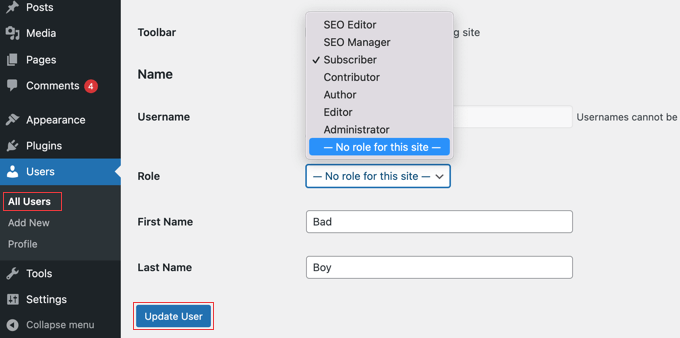
L’utente non sarà più in grado di accedere alle impostazioni di amministrazione sul tuo sito Web WordPress.
Se desideri sbloccare un utente in futuro, segui semplicemente gli stessi passaggi per assegnargli il ruolo precedente.
Metodo 2: bloccare un utente WordPress con “Blocca account utente”
Lock User Account è un plugin leggero che svolge un solo lavoro. Dopo l’attivazione, sei pronto per bloccare gli utenti in modo che non possano accedere al tuo sito web.
La prima cosa che devi fare è installare il file Blocca l’account utente collegare. Per maggiori dettagli, consulta la nostra guida passo passo su come installare un plugin per WordPress.
Bloccare un Utente
Inizia navigando verso Utenti » Tutti gli utenti pagina del dashboard di amministrazione. Una volta lì, dovresti fare clic sulla casella di controllo accanto a ogni utente che desideri bloccare.
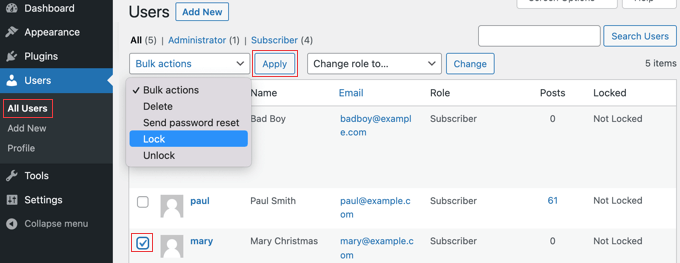
Successivamente, fai semplicemente clic sul pulsante “Azioni collettive”, seleziona “Blocca” dal menu, quindi fai clic sul pulsante “Applica”.
La prossima volta che questi utenti proveranno ad accedere, verranno bloccati e vedranno il messaggio di errore “Il tuo account è bloccato!”
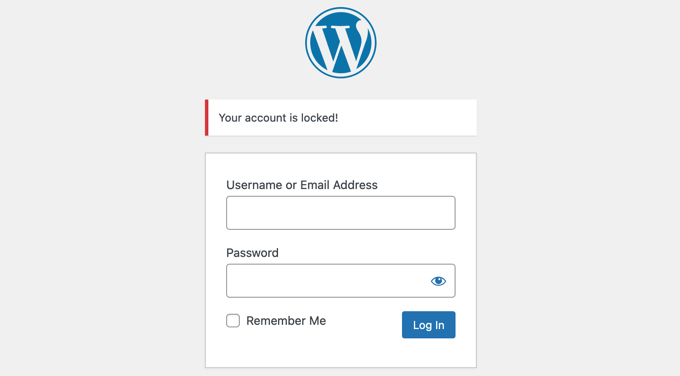
Sblocco di un utente
Se desideri sbloccare l’utente in futuro, segui semplicemente gli stessi passaggi ma scegli “Sblocca” dal menu “Azioni collettive”.
Modifica del messaggio di blocco
Puoi personalizzare il messaggio che gli utenti bloccati vedono quando tentano di accedere al tuo sito web.
Devi navigare verso Impostazioni » Generale e poi scorrere fino alla fine della pagina. Troverai una sezione Blocca account utente con un’unica opzione chiamata “Messaggio utente bloccato”.
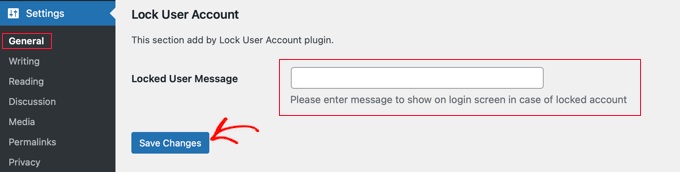
È sufficiente digitare il messaggio che si desidera venga visualizzato dagli utenti bloccati in questo campo, quindi fare clic sul pulsante “Salva modifiche” per memorizzare le impostazioni.
Metodo 3: bloccare un utente WordPress in determinati giorni o date
Cosa succede se non vuoi bloccare un utente in modo permanente? Forse desideri bannare un utente, ad esempio, per 2 settimane o consentire a un determinato membro del team di accedere solo durante l’orario lavorativo.
In tal caso, puoi utilizzare il plug-in User Blocker. Oltre a poter bloccare gli utenti in modo permanente, ti consente anche di bloccarli in determinati orari in diversi giorni della settimana o in un intervallo di date.
La prima cosa che devi fare è installare il file Blocco utente collegare. Per maggiori dettagli, consulta la nostra guida passo passo su come installare un plugin per WordPress.
Dopo l’attivazione, dovresti accedere al file Blocco utente pagina nella dashboard. Qui puoi scegliere se iscriverti alla mailing list User Blocker e condividere dati non sensibili con lo sviluppatore per contribuire a migliorare il plugin.
È sufficiente fare clic sul pulsante “Salta e continua” o “Accedi e continua”.
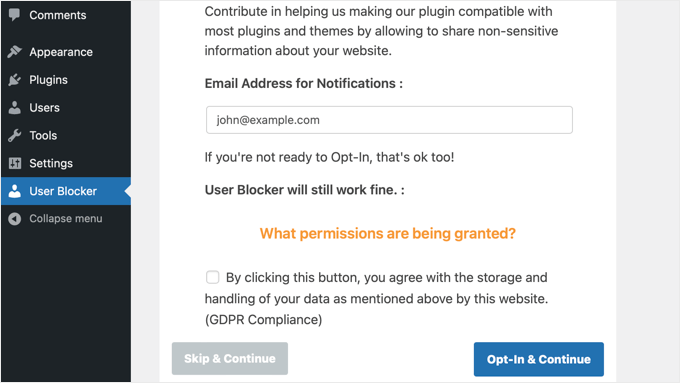
Dopo aver fatto clic su uno di questi pulsanti, vedrai la pagina delle impostazioni di Blocco utente.
Sono presenti tre schede, quindi puoi bloccare un utente per ora, data o in modo permanente. Per impostazione predefinita, viene visualizzata la scheda “Utente per ora”.
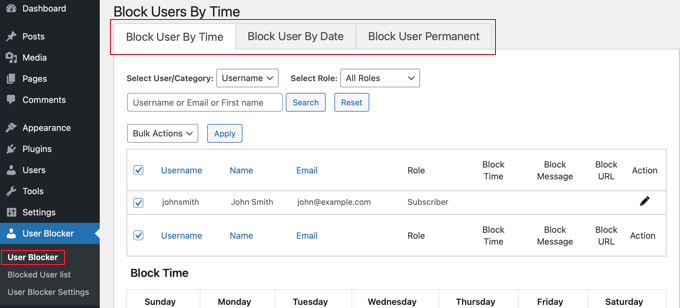
Bloccare un Utente per Ora e Giorno
Con la scheda “Blocca utente per tempo” selezionata, inserisci semplicemente un segno di spunta accanto al nome di tutti gli utenti che desideri bloccare per tempo. In alternativa puoi bloccare gli utenti che ne hanno uno specifico ruolo utente selezionando “Ruolo” dal menu a discesa.
Se il tuo sito web ha un gran numero di utenti, puoi utilizzare la funzione di ricerca per trovarli più facilmente.
Quindi, nella sezione “Ora di blocco”, puoi inserire gli orari in cui desideri bloccare tali utenti ogni giorno della settimana. Puoi digitare gli orari o sceglierli da un menu a tendina.
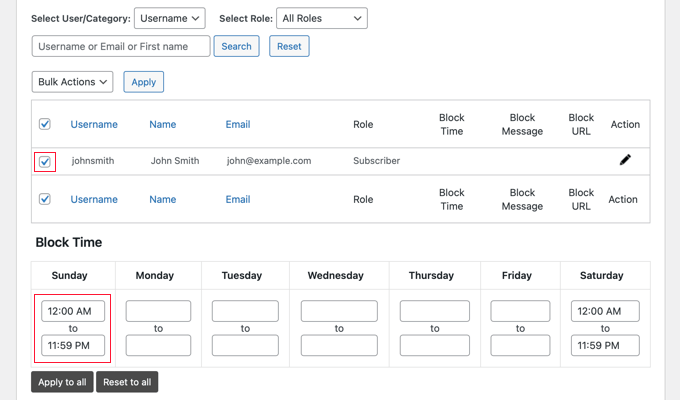
Puoi copiare rapidamente la stessa ora di inizio e di fine in ciascun giorno della settimana facendo clic sul pulsante “Applica a tutti”. Il pulsante “Ripristina tutto” cancellerà tutti gli orari inseriti.
Successivamente, puoi scorrere verso il basso fino alla sezione “Messaggio di blocco”. Quando un utente bloccato tenta di accedere, vedrà un messaggio predefinito. Tuttavia, se desideri visualizzare un messaggio di blocco più personalizzato, puoi digitarlo qui.
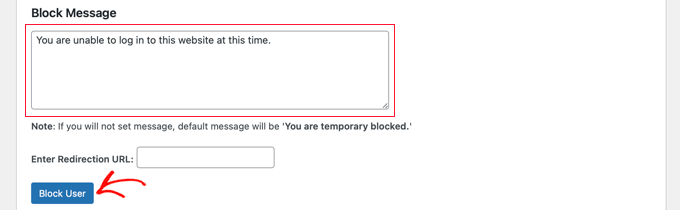
Invece di visualizzare un messaggio di errore quando un utente bloccato tenta di accedere, puoi reindirizzarlo a un’altra pagina del tuo sito web, ad esempio il tuo Termini di servizio pagina o politica sulla riservatezza. Se desideri farlo, incolla semplicemente l’URL della pagina nella casella fornita.
Quando sei soddisfatto delle impostazioni, assicurati di fare clic sul pulsante “Blocca utente”. Agli utenti selezionati verrà ora impedito l’accesso durante gli orari e i giorni selezionati.
Ripetendo questi passaggi, puoi bloccare altri utenti per periodi di tempo diversi.
Bloccare un utente per intervallo di date
Se desideri bloccare uno o più utenti durante un determinato intervallo di date, devi fare clic sulla scheda “Blocca utente per data” nella parte superiore dello schermo.
Potrai selezionare i nomi utente o i ruoli che desideri bloccare.
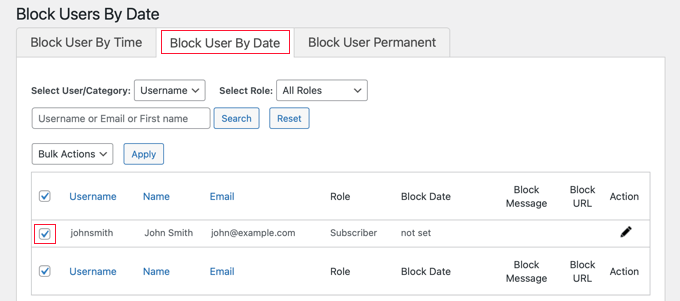
Successivamente, dovresti scorrere verso il basso fino alla sezione “Data di blocco”.
È possibile inserire la data e l’ora in cui inizierà e terminerà il blocco. Seleziona semplicemente le date e gli orari di inizio e fine dai menu a discesa. L’orario sarà nel formato 24 ore.
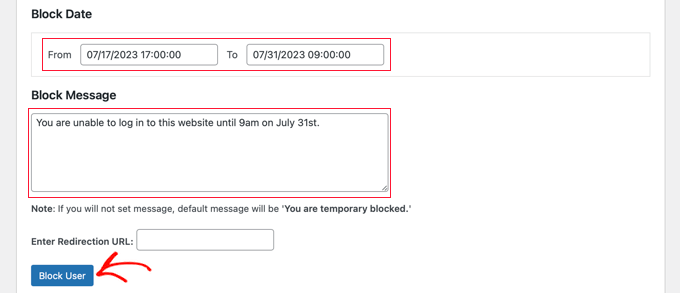
Puoi anche aggiungere un messaggio personalizzato che gli utenti vedranno quando proveranno ad accedere. In alternativa, puoi inserire l’URL della pagina a cui desideri reindirizzarli.
Una volta terminato, non dimenticare di fare clic sul pulsante “Blocca utente”.
Puoi bloccare altri utenti per intervalli di date diversi ripetendo i passaggi precedenti.
Bloccare un utente in modo permanente
Dovresti assicurarti di essere nella scheda “Blocca utente permanente”, quindi puoi selezionare i nomi utente (o i ruoli) che desideri bloccare in modo permanente.
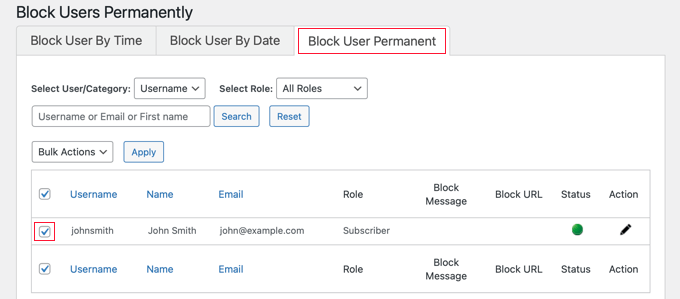
Successivamente, tutto ciò che devi fare è digitare un messaggio personalizzato che gli utenti bloccati vedranno quando proveranno ad accedere al tuo sito web.
Oppure puoi lasciare la casella vuota e vedranno il messaggio predefinito. Questo dice: “Sei permanentemente bloccato”.
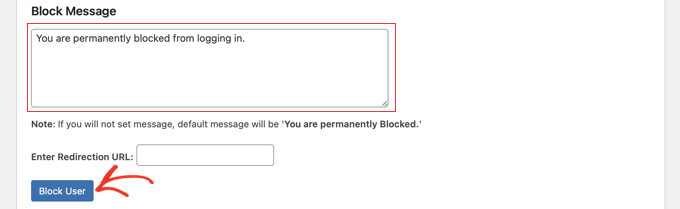
Oppure, come le altre opzioni sopra, puoi reindirizzare gli utenti a una pagina web anziché visualizzare un messaggio. Basta digitare l’URL della pagina nella casella “Inserisci URL di reindirizzamento”.
Ora, quando gli utenti bloccati tentano di accedere, vedranno un messaggio di errore.
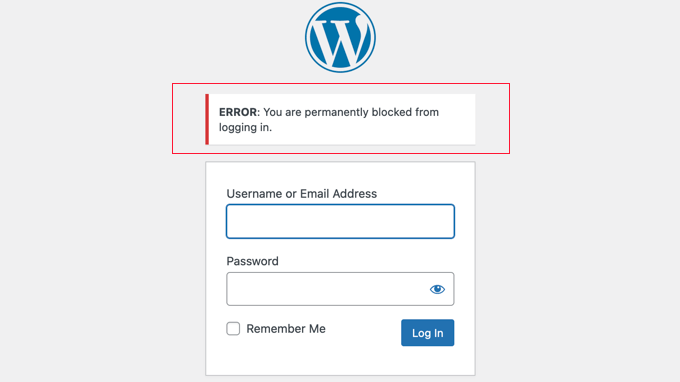
Ci auguriamo che questo tutorial ti abbia aiutato a imparare come bloccare un utente WordPress senza eliminare il suo account. Potresti anche voler vedere il nostro la guida definitiva alla sicurezza di WordPress o le nostre scelte di esperti per il i migliori plugin per la sicurezza di WordPress.
Se ti è piaciuto questo articolo, iscriviti al nostro Canale Youtube per i tutorial video di WordPress. Puoi trovarci anche su Twitter E Facebook.