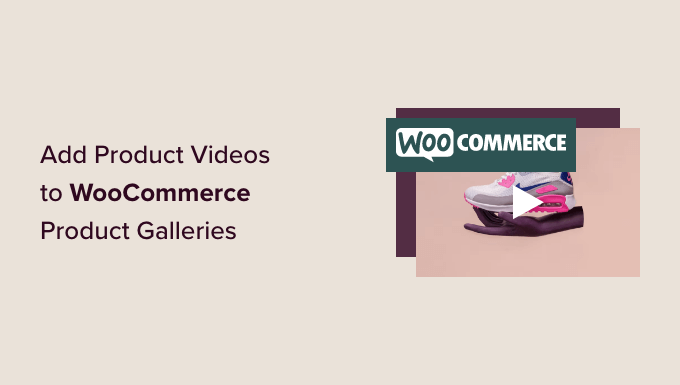Stai cercando di aggiungere video di prodotti alle tue gallerie di prodotti WooCommerce?
I video possono fornire dimostrazioni più dettagliate e coinvolgenti dei tuoi prodotti. Inoltre, possono contribuire a rendere il tuo negozio WooCommerce visivamente più accattivante e coinvolgente.
In questo articolo, ti mostreremo come aggiungere i video dei prodotti WooCommerce al tuo negozio online.
Perché aggiungere i video dei prodotti WooCommerce al tuo negozio?
Aggiungendo i video dei prodotti al tuo Negozio WooCommerce, puoi mostrare efficacemente i tuoi prodotti in modo più dettagliato e informativo. Ciò può fornire ai tuoi clienti una migliore comprensione delle caratteristiche e dei vantaggi del tuo prodotto.
Ciò può portare a un aumento dei tassi di conversione perché i visitatori che guardano i video dei prodotti hanno il 73% di probabilità in più di effettuare un acquisto.
Inoltre, mostrare i tuoi prodotti in azione tramite video può aiutare a creare fiducia e credibilità con i potenziali clienti, facendoli sentire più sicuri dei loro acquisti.
Ad esempio, se hai un file negozio online che vende cuffie, quindi aggiungere un video che dimostri la qualità del suono e le caratteristiche delle cuffie può aiutarti a ottenere più conversioni.
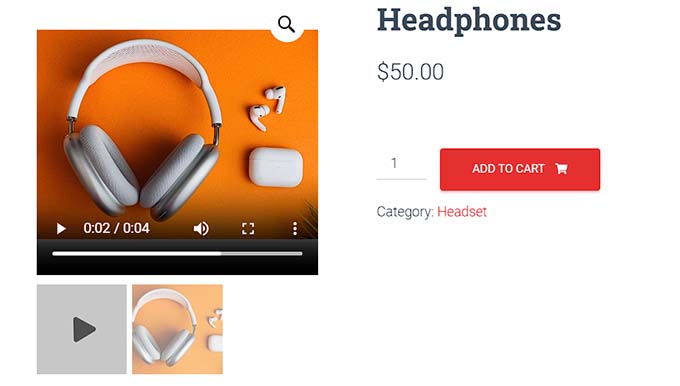
Inoltre, anche l’aggiunta di video di prodotti alle tue gallerie WooCommerce può essere d’aiuto aumentare le classifiche SEO del tuo sito web perché i motori di ricerca danno la priorità ai siti Web con contenuti multimediali, inclusi i video. Una maggiore visibilità nei risultati di ricerca può portare più persone a visitare il tuo negozio e ad acquistare prodotti.
Detto questo, vediamo come puoi facilmente aggiungere video di prodotti alle tue gallerie WooCommerce. È possibile utilizzare i collegamenti sottostanti per passare al metodo che si desidera utilizzare.
Metodo 1: aggiungi il video del prodotto WooCommerce utilizzando i contenuti audio e video in evidenza di YITH WooCommerce (gratuiti e premium)
Per questo metodo, ti mostreremo come aggiungere video di prodotti alle gallerie di WooCommerce utilizzando un plug-in premium. Consigliamo questo metodo se desideri un maggiore controllo sulla visualizzazione del video e sulle impostazioni di riproduzione.
Innanzitutto, è necessario installare e attivare il YITH WooCommerce Contenuti audio e video in primo piano collegare. Per istruzioni più dettagliate, consulta la nostra guida per principianti su come installare un plugin WordPress.
Con questo plug-in, puoi aggiungere un video da YouTube, Vimeo o il tuo video dalla libreria multimediale alla galleria WooCommerce.
Nota: C’è anche un plugin YITH WooCommerce Featured Video gratuito. Tuttavia, non ti consente di configurare la maggior parte delle impostazioni video, modali e della galleria.
Configura le impostazioni generali del plugin
Dopo l’attivazione, vai al YITH » Contenuti audio e video in primo piano pagina dalla barra laterale di amministrazione di WordPress.
Si aprirà la pagina “Impostazioni video”. Da qui, puoi iniziare selezionando un formato per il video del prodotto dal menu a discesa.
Se stai utilizzando la versione gratuita, questa sarà l’unica impostazione disponibile.
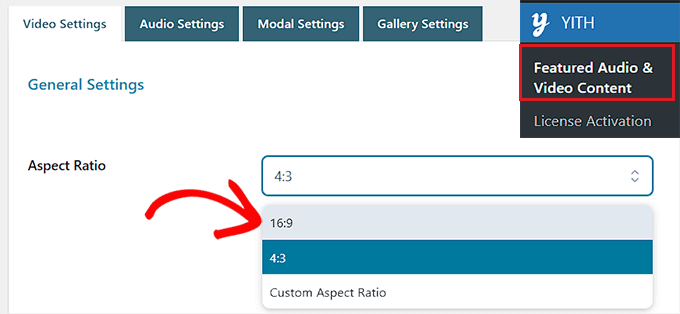
Successivamente, attiva l’interruttore “AutoPlay” se desideri che il video inizi a essere riprodotto non appena la pagina viene caricata.
Puoi anche attivare l’interruttore “Loop” in modo che il video ricominci non appena finisce.
Dopo averlo fatto, devi spostare il cursore accanto all’opzione “Volume” per regolare il volume del video. Quindi, attiva semplicemente l’interruttore “Video arrestabili” per consentire agli utenti di mettere in pausa un video.

Successivamente, scorri verso il basso fino alla sezione “Impostazioni di YouTube” e attiva l’opzione “Mostra correlati” se desideri consigliare altri video di YouTube dallo stesso canale del tuo video. Questa impostazione è necessaria solo se stai incorporando un video del prodotto da YouTube.
Successivamente, puoi scegliere un tema e uno stile per il video player di YouTube.
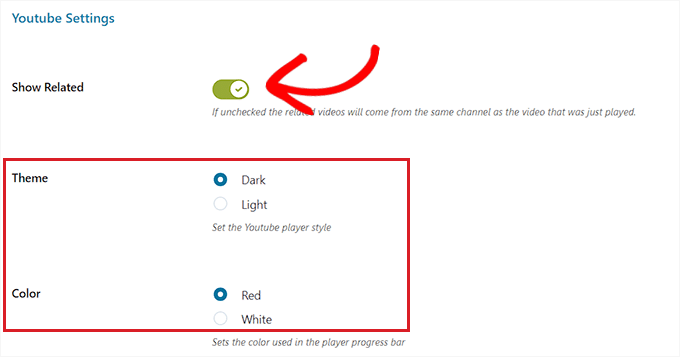
Dopo averlo fatto, devi scorrere verso il basso fino a ‘Video Impostazioni” e attiva l’interruttore “Mostra titolo video” per visualizzare il titolo del video nel lettore Vimeo. Dovrai modificare questa impostazione solo se i video dei tuoi prodotti sono ospitati su Vimeo.
Inoltre, puoi selezionare un colore di controllo della riproduzione per il lettore Vimeo.
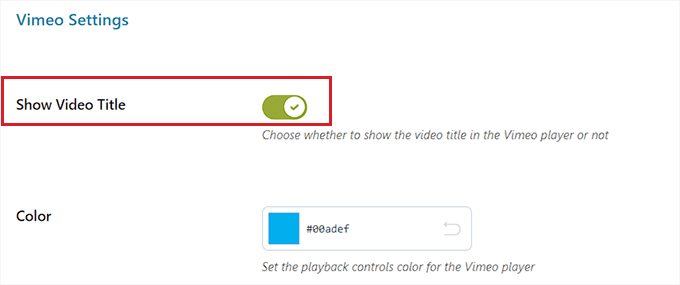
Successivamente, passa alla sezione “Stile lettore VideoJS” e scegli “Personalizzato” come opzione “Stile”.
Questo aprirà le impostazioni di personalizzazione, in cui puoi configurare il colore di sfondo, il colore del cursore, il colore del pulsante e altro del lettore video.
Al termine, fare clic sul pulsante “Salva opzioni” per memorizzare le impostazioni.
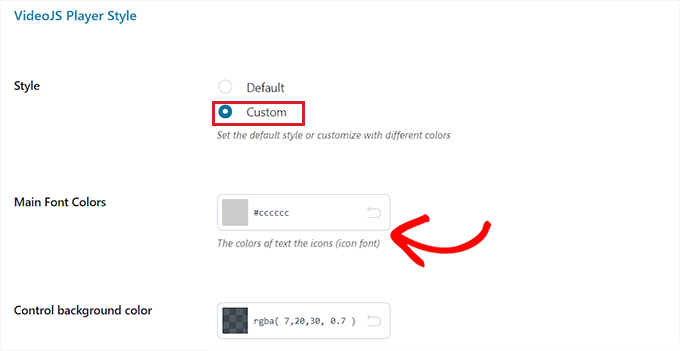
Configura impostazioni modali (solo plug-in premium)
Ora devi passare alla scheda “Impostazioni modali” dalla parte superiore della pagina. Tieni presente che questa scheda non sarà disponibile se utilizzi il plug-in gratuito.
Una volta che sei lì, attiva semplicemente l’interruttore “Video in modale” se desideri visualizzare il video in primo piano in una finestra modale. Questo mostrerà il video all’interno di una lightbox davanti agli altri contenuti della pagina.
Dopo averlo fatto, puoi anche scegliere un “Effetto di visualizzazione modale” dal menu a discesa.

Successivamente, fai clic sul pulsante “Salva opzioni” per salvare le modifiche.
Configura le impostazioni della galleria (solo plug-in Premium)
Ora devi passare alla scheda “Impostazioni galleria” dall’alto. Questa scheda è disponibile solo nella versione premium.
Da qui, devi selezionare l’opzione “Galleria WooCommerce” come “Modalità galleria video e audio” per visualizzare i video dei prodotti nella galleria WooCommerce.
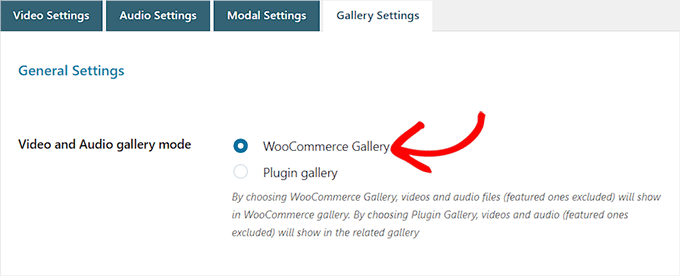
In alternativa, selezionando l’opzione ‘Plugin Gallery’, il video in primo piano verrà mostrato in una galleria correlata.
D’altra parte, puoi anche attivare l’interruttore “Video e audio nella barra laterale” se desideri visualizzare il video del prodotto nella barra laterale anziché in WooCommerce o nella galleria correlata.
Al termine, non dimenticare di fare clic sul pulsante “Salva opzioni” per memorizzare le impostazioni.

Aggiungi il video del prodotto alla galleria di WooCommerce
È ora che tu aggiunga il video del prodotto WooCommerce alla galleria WooCommerce.
Per prima cosa, devi visitare il Prodotti » Tutti i prodotti pagina dalla barra laterale di amministrazione di WordPress. Una volta che sei lì, fai semplicemente clic sul link “Modifica” sotto il nome di un prodotto per aprire la pagina “Modifica prodotto”.
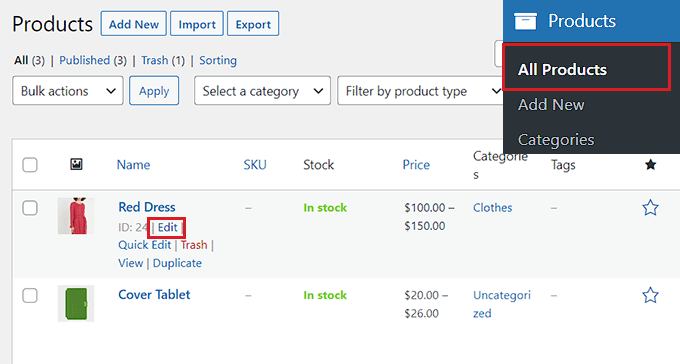
Successivamente, scorri verso il basso fino alla sezione “Dati prodotto” e fai clic sulla scheda “Video” nella colonna di sinistra.
Ora devi selezionare come desideri aggiungere il video dal menu a discesa “Aggiungi video”. Per questo tutorial, sceglieremo l’opzione “Per URL” perché aggiungeremo l’URL di un video di YouTube.
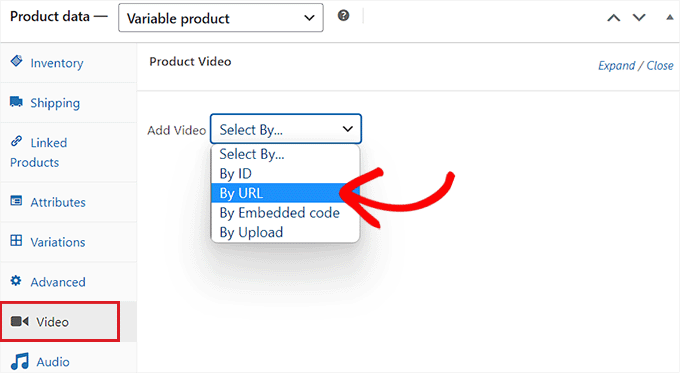
In alternativa, puoi caricare un video utilizzando la libreria multimediale di WordPress. Tuttavia, non consigliamo questo metodo perché il caricamento di video utilizza molta larghezza di banda.
Per maggiori dettagli, potresti voler consultare la nostra guida per principianti su perché non dovresti mai caricare un video su WordPress.
Ti verrà quindi chiesto di digitare un nome per il video del prodotto nella casella “Nome video”.
Dopo averlo fatto, incolla semplicemente l’URL del video di YouTube nella casella “URL video” e fai clic sul pulsante “Aggiungi video”.
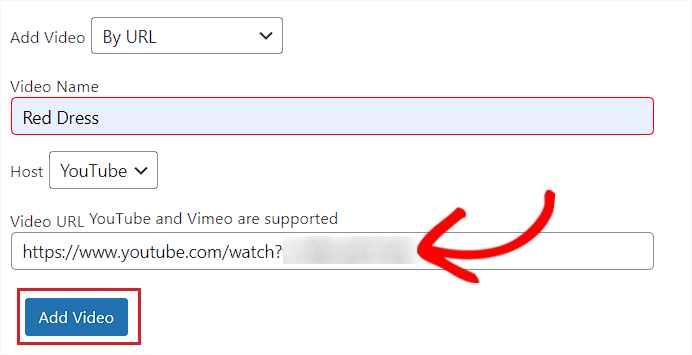
Infine, fai clic sul pulsante “Aggiorna” o “Pubblica” in alto per salvare le modifiche.
Ora puoi visitare il tuo negozio online per verificare se il video è stato aggiunto alla galleria WooCommerce del tuo prodotto.
Ecco come appariva il video del prodotto sul nostro sito web dimostrativo.
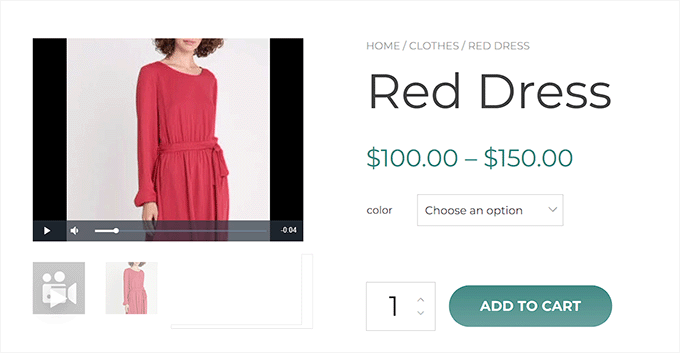
Metodo 2: aggiungi video di prodotti WooCommerce utilizzando video in primo piano davvero semplici (gratuiti)
Se stai cercando un modo semplice e gratuito per aggiungere video di prodotti WooCommerce, allora questo metodo fa per te.
Innanzitutto, è necessario installare e attivare il Video in primo piano davvero semplice collegare. Per maggiori dettagli, consulta il nostro tutorial su come installare un plugin WordPress.
Configura le impostazioni del plugin
Dopo l’attivazione, vai al Impostazioni » Video in primo piano davvero semplice pagina dalla barra laterale di amministrazione di WordPress.
Da qui, attiva l’interruttore “Prodotti” per abilitare il supporto video per WooCommerce. Successivamente, fai semplicemente clic sul pulsante “Salva modifiche” per memorizzare le tue impostazioni.
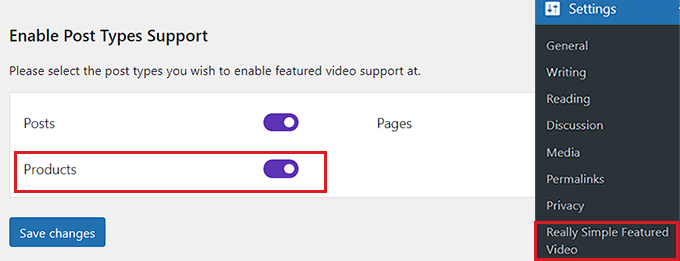
Successivamente, devi passare alla scheda “Controlli” dall’alto. Qui puoi configurare le impostazioni per i video self-hosted e incorporati.
Ora, passa alla sezione “Video ospitati autonomamente” e inizia attivando l’interruttore “Controlli” per aggiungere controlli al video player.
Successivamente, puoi anche attivare l’interruttore “Loop” per continuare a riprodurre il video in loop. Inoltre, puoi anche disattivare l’audio del video per impostazione predefinita attivando l’interruttore accanto a “Disattiva audio”.
Dopo averlo fatto, attiva semplicemente l’interruttore “Riproduzione automatica” se desideri che il video inizi a essere riprodotto automaticamente.

Successivamente, scorri verso il basso fino alla sezione “Incorpora video”, dove troverai tutte queste opzioni ripetute per i video incorporati.
Basta configurare queste impostazioni a proprio piacimento e fare clic sul pulsante “Salva modifiche” per memorizzare le impostazioni.
Aggiungi il video del prodotto alla galleria di WooCommerce
Per aggiungere un video del prodotto alla galleria di WooCommerce, vai su Prodotti » Tutti i prodotti pagina dalla barra laterale di amministrazione.
Da qui, vai avanti e fai clic sul link “Modifica” sotto il nome di un prodotto per aprirlo.
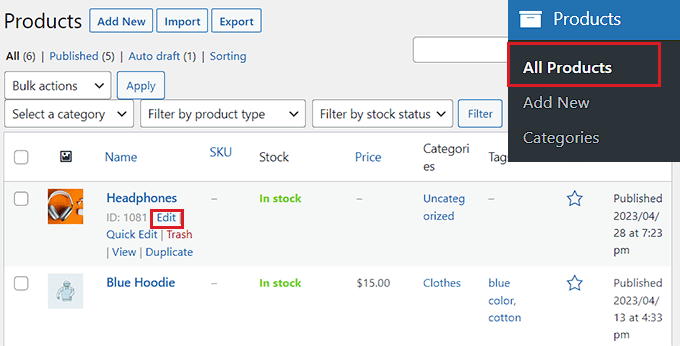
Una volta che sei lì, devi scorrere verso il basso fino alla sezione “Video in primo piano” nella colonna di sinistra e selezionare una sorgente video.
Se desideri caricare un video dal tuo computer o dalla libreria multimediale, devi selezionare l’opzione “Self”. Tuttavia, per incorporare un video da YouTube o da un’altra piattaforma, dovrai scegliere l’opzione “Incorpora”.
Nota: Non consigliamo di caricare video sul tuo sito Web perché utilizzano molta larghezza di banda. Per maggiori dettagli, potresti voler leggere la nostra guida su perché non dovresti mai caricare un video su WordPress.
Per questo tutorial, sceglieremo l’opzione “Incorpora” perché vogliamo aggiungere un video di YouTube.
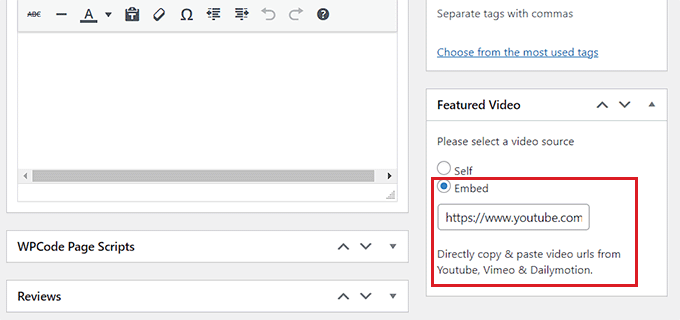
Dopo aver selezionato tale opzione, verrà visualizzato il campo “L’URL del video va qui”. Aggiungi semplicemente il collegamento video di YouTube, Vimeo o Dailymotion nel campo.
Infine, fai clic sul pulsante “Aggiorna” o “Pubblica” in alto per salvare le modifiche.
Ora puoi visitare il tuo sito Web per vedere il video del prodotto WooCommerce.
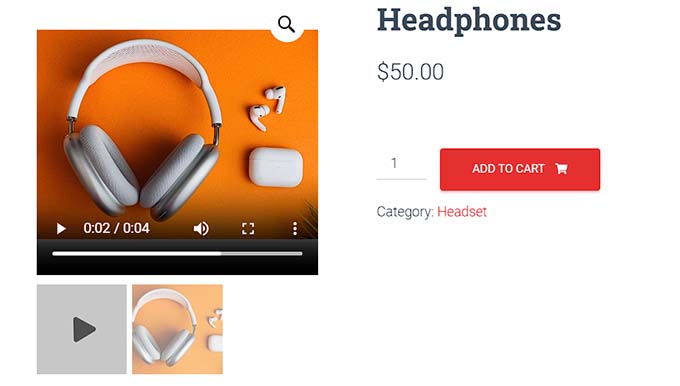
Speriamo che questo articolo ti abbia aiutato a imparare come aggiungere video di prodotti WooCommerce alle tue gallerie di prodotti. Potresti anche voler vedere il nostro tutorial su come programmare i coupon in WooCommerce e le nostre migliori scelte per il migliori plugin WooCommerce per far crescere il tuo sito.
Se ti è piaciuto questo articolo, iscriviti al nostro Canale Youtube per i video tutorial di WordPress. Puoi trovarci anche su Cinguettio E Facebook.
La posta Come aggiungere video di prodotti alle tue gallerie WooCommerce apparso per la prima volta su WPBeginner.