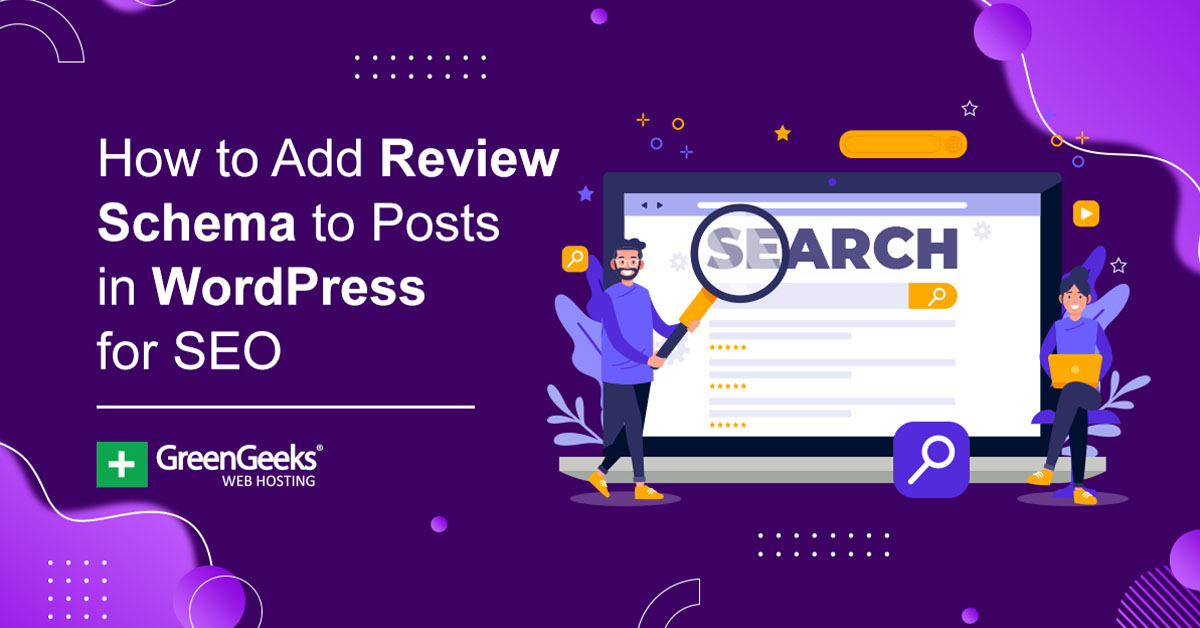Indipendentemente dal tipo di contenuto che crei, ai visitatori piace la possibilità di valutarlo e puoi darglielo in WordPress. Utilizzando il markup dello schema, puoi anche avere una recensione che ti aiuta a classificarti sui motori di ricerca.
Tuttavia, come la maggior parte delle cose in WordPress, avrai bisogno di un plugin per aggiungere la funzione. Fortunatamente, ho trovato quello perfetto: Review Schema. Questo plug-in ti consente di aggiungere una sezione di revisione personalizzabile su qualsiasi post o pagina in WordPress e utilizza il markup dello schema.
Oggi ti mostrerò come utilizzare questo plugin per migliorare il tuo SEO in WordPress.
Che cos’è il markup dello schema?
Probabilmente hai già sentito parlare di schema markup ma non hai idea di cosa sia. Detto questo, ti garantisco che l’hai già visto.
Schema Markup è un tipo di HTML che ti consente di dire ai motori di ricerca di più sui tuoi contenuti. Questo può assumere una varietà di forme, come mostrare una valutazione delle recensioni su Google per mostrare le informazioni di contatto o le indicazioni stradali per raggiungere il negozio.
Queste informazioni aggiuntive sono indicate come a ricco frammento o ricco risultato. E rende il tuo sito Web unico quando è circondato da siti Web che non lo utilizzano.
In sostanza, se hai mai cercato un ristorante, ti garantisco che hai visto il markup dello schema in azione. E questo perché è stato dimostrato che migliora il ranking SEO, di conseguenza, quasi tutti i siti Web hanno adottato questo formato.
E se pensi ai ristoranti, fai clic su quello che ha 4 stelle su 5 o su quello che non ha informazioni? Probabilmente fai clic su quello con maggiori informazioni.
Più informazioni fornisci a Google, migliore sarà il ranking del tuo sito web. È davvero così semplice.
Come aggiungere uno schema di revisione in WordPress
Passaggio 1: installare lo schema di revisione
Il Schema di revisione plug-in utilizza il markup dello schema per visualizzare le recensioni in WordPress. Ciò farà apparire le recensioni nei risultati di ricerca quando visualizzate su Google e altri motori di ricerca. Così facendolo risaltare.
Il plug-in offre una varietà di personalizzazioni in termini di aspetto delle recensioni, quindi si adatta a qualsiasi tipo di sito Web.
Iniziamo cliccando su Plugin e selezionando l’opzione Aggiungi nuovo nel pannello di amministrazione di sinistra.
Cerca Schema di revisione nella casella di ricerca disponibile. Verranno visualizzati plug-in aggiuntivi che potresti trovare utili.
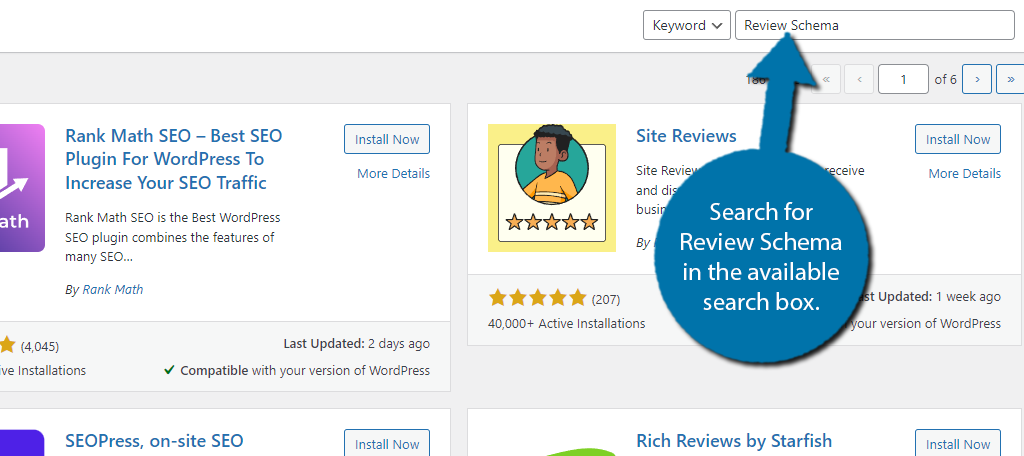
Scorri verso il basso fino a trovare il plug-in Review Schema e fai clic sul pulsante “Installa ora” e attiva il plug-in per l’uso.
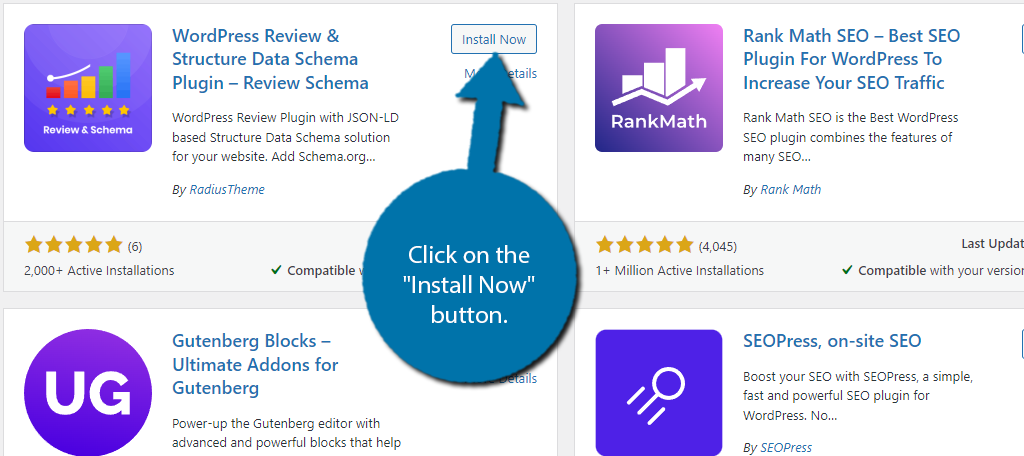
Dopo l’attivazione, verrai indirizzato alla sezione di supporto del plugin. Contiene un utile video di YouTube che spiega come utilizzare il plug-in.
Passaggio 2: impostazioni
Anche se puoi iniziare immediatamente creando una recensione in WordPress, non dovresti. Invece, dovresti dedicare questo tempo a compilare la sezione delle impostazioni del plug-in.
Qui è dove inserisci informazioni come l’indirizzo dell’azienda e altro.
Se tu usa WooCommerce, c’è una sezione dedicata alle impostazioni da compilare per aiutare a integrare questo plugin.
Nel pannello di amministrazione di sinistra, fai clic su Rivedi schema e seleziona l’opzione Impostazioni.
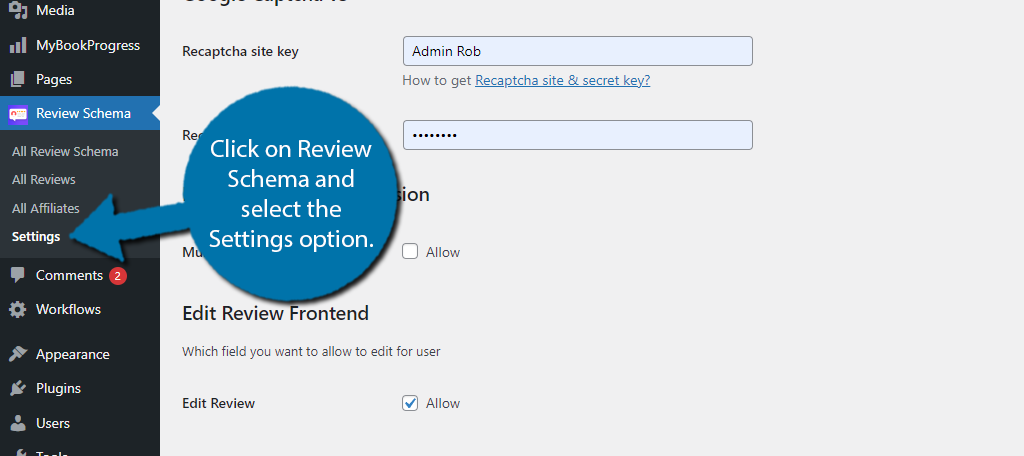
Ci sono cinque schede principali che trattano vari aspetti del plugin.
La prima scheda è Revisione. Questa scheda ti consente di impostare le informazioni di Google Recaptcha per impedire ai bot di lasciare recensioni false, consentire più invii di recensioni e decidere come apparirà il campo della recensione.
Per il campo della recensione, puoi dare agli utenti la possibilità di lasciare una valutazione, una descrizione, un titolo, pro e contro, un’immagine, un video o di renderlo anonimo. E puoi sceglierne quanti ne vuoi spuntando le apposite caselle.
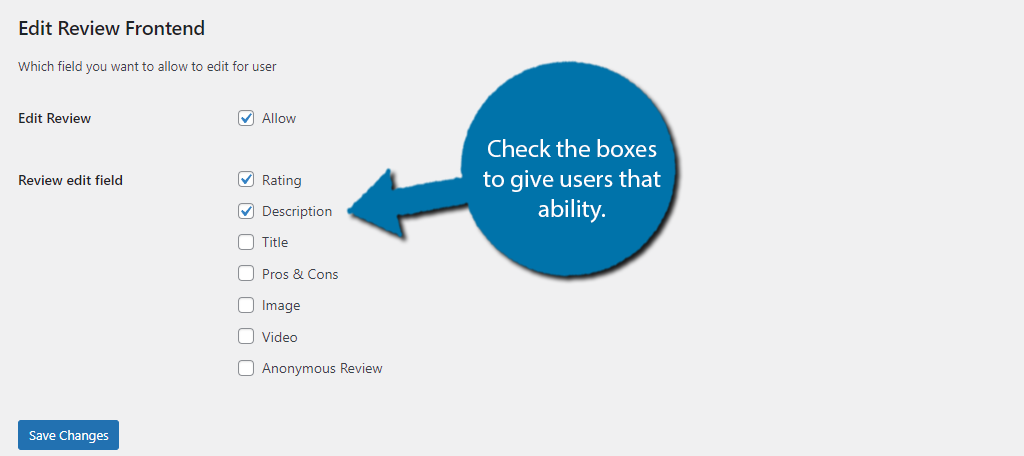
Non dimenticare di fare clic sul pulsante “Salva modifiche”. La scheda successiva si chiama Schema ed è dove inserisci tutte le informazioni relative alla tua attività. È suddiviso in quattro sezioni: Generale, Informazioni sul sito, Indirizzo e Coordinate geografiche.
Devi solo passare attraverso ogni sezione e compilare le informazioni appropriate.
Sotto Schema, ci sono effettivamente schede aggiuntive per questa scheda. Includono informazioni sull’organizzazione, profili social, contatti aziendali, informazioni sull’editore e plug-in di terze parti.
Basta fare clic su ciascuno e inserire le informazioni appropriate, se applicabili.
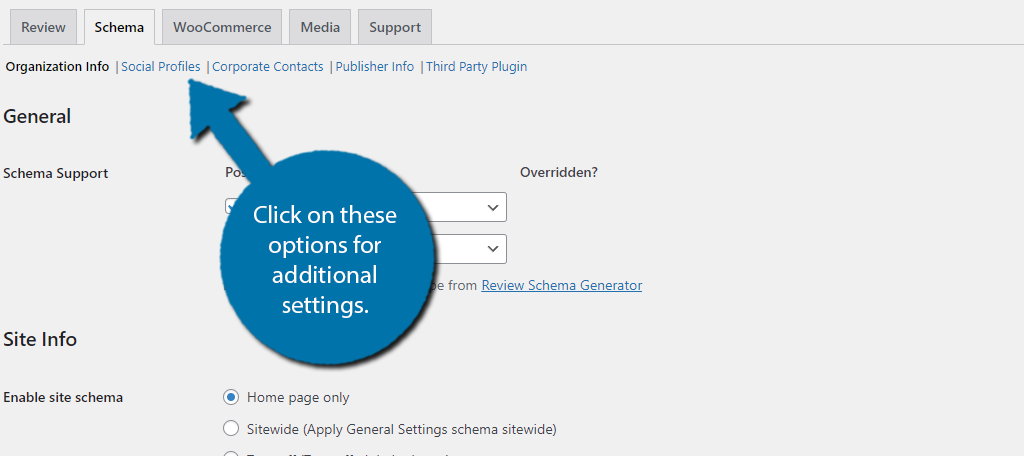
Se usi WooCommerce, assicurati di compilare le informazioni della scheda WooCommerce. In caso contrario, puoi tranquillamente saltarlo. La scheda media ti consente solo di selezionare la dimensione minima e il tipo di immagine supportato.
Infine, la scheda Supporto contiene solo un video.
Passaggio 3: creare uno schema di revisione
Ora è il momento di creare effettivamente un’interfaccia con cui gli utenti interagiranno. La buona notizia è che è piuttosto semplice da usare e ci sono molte scelte disponibili.
Innanzitutto, fai clic sull’opzione All Review Schema.

Quindi, fai clic sul pulsante “Nuovo schema di revisione”.
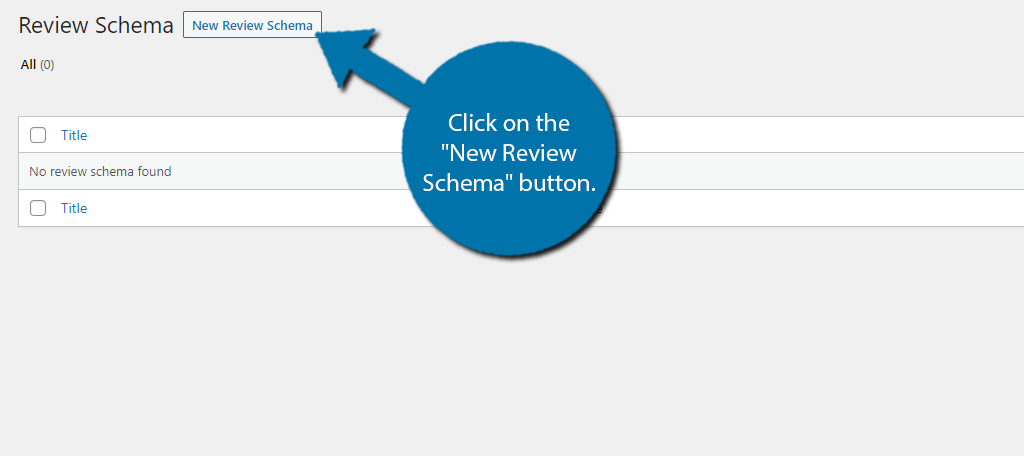
Questo è il generatore di schemi di revisione ed è abbastanza semplice.
In alto, crea un titolo. Ad esempio, se è necessario che i clienti lascino recensioni sul tuo blog, chiamalo “Recensioni blog”. Puoi creare un’opzione di revisione unica per tutto sul tuo sito web, quindi sii descrittivo.
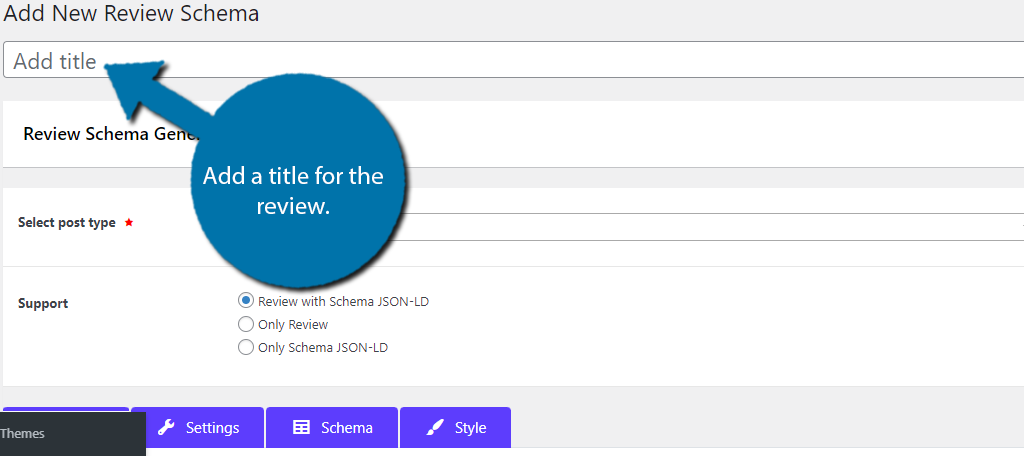
Successivamente, è necessario selezionare il tipo di post. Le tue uniche scelte sono per il contenuto del post e della pagina, quindi scegli quello che funziona per te.
Nella sezione di supporto, hai tre scelte. Mantieni l’opzione predefinita di “Revisione con schema JSON-ID”.
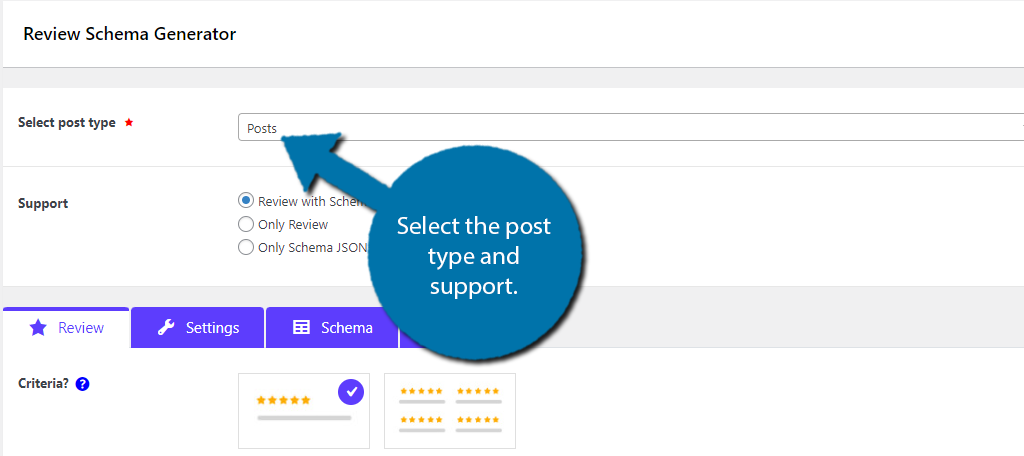
Ora puoi selezionare il design della recensione. È possibile scegliere i criteri, il layout del riepilogo della recensione e il layout della recensione. Tuttavia, alcune delle opzioni sono disponibili solo nella versione Pro.
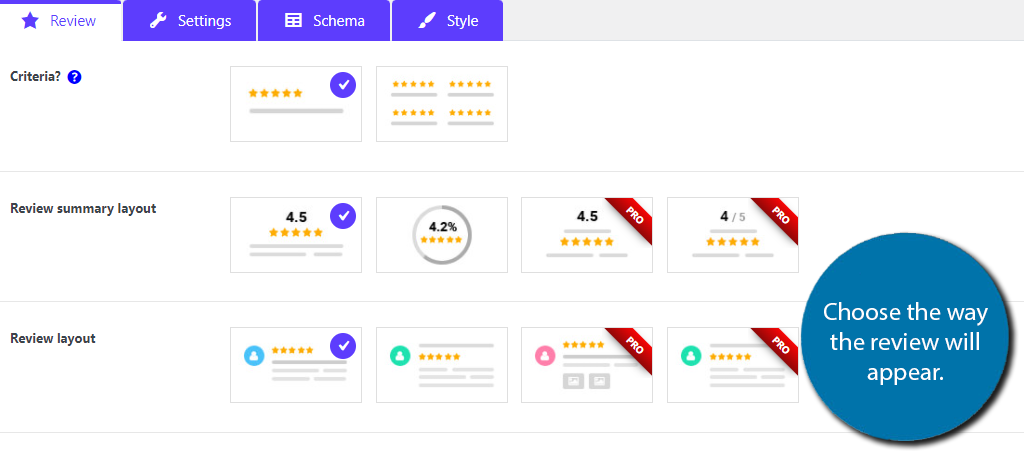
Se fai clic sulla scheda Impostazioni, sarai in grado di regolare varie impostazioni. Molti sono disponibili solo nella versione Pro. Tutte le impostazioni sono controllabili tramite un interruttore, quindi non c’è molto da fare.
La prossima è la sezione Schema. Questo consiste solo in un’opzione che consente al plugin di generare automaticamente un rich snippet. Ti consiglio di attivarlo perché in caso contrario dovresti crearlo da solo.
In questo modo si aprirà una nuova opzione, che ti farà inserire il tipo di dati della struttura.
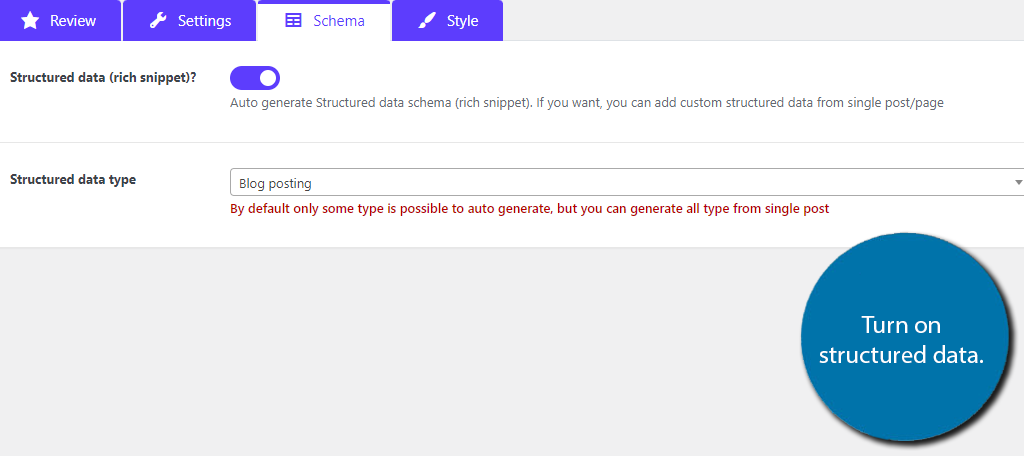
Infine, c’è la sezione Stile. Qui è dove puoi personalizzare tutto, dalla dimensione del carattere al colore. Passa attraverso le impostazioni e scegli le migliori opzioni per il tuo sito.
Al termine, fare clic sul pulsante “Pubblica”.
Successivamente, puoi vedere le opzioni di revisione disponibili su ogni post o pagina a seconda di ciò che hai selezionato.
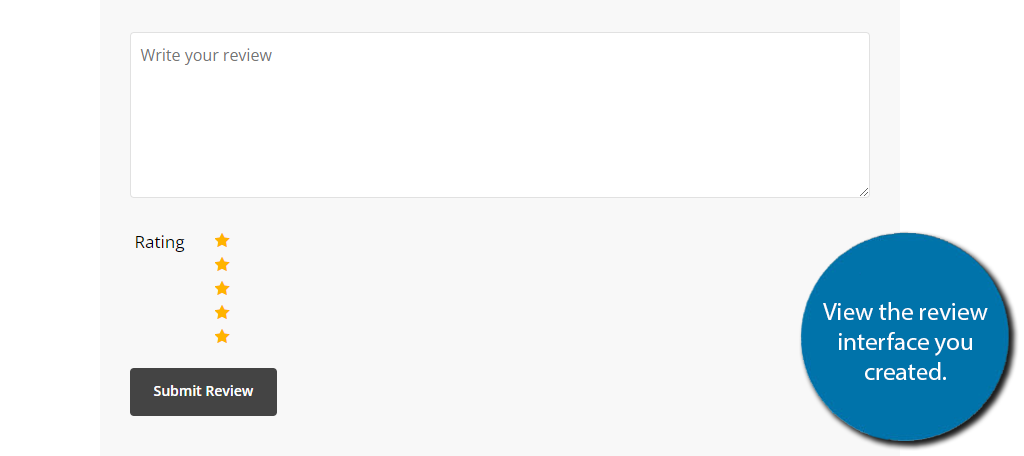
Congratulazioni per aver impostato il plug-in Review Schema. Puoi apportare modifiche in qualsiasi momento e creare nuove versioni per diversi tipi di contenuto.
Le recensioni degli utenti aiutano a creare fiducia
Uno dei più grandi errori che qualsiasi rivenditore online può fare è non consentire le recensioni degli utenti. Sebbene possa essere spaventoso aprire la porta a recensioni negative, possono solo aiutarti a migliorare nel fornire un’esperienza utente eccellente.
E ad essere assolutamente onesti, se non consenti le recensioni sulla tua piattaforma, lasceranno quelle recensioni sugli altri. Ad esempio, quando pensi ai ristoranti, di solito controlli qualcosa come Yelp per ottenere qualche informazione in più.
Non c’è modo di sfuggire alle recensioni, ma il potere delle buone recensioni può davvero aiutare la tua attività a brillare. Tienili davanti e al centro.
Hai notato classifiche migliori da quando usi questo plugin?